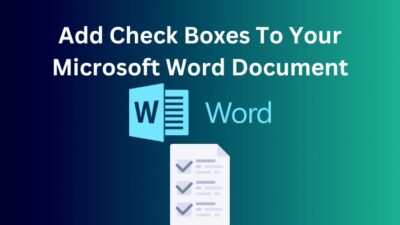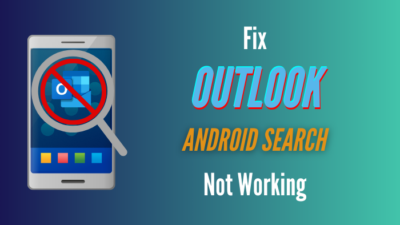In today’s world, data is power, and maintaining efficient data management is crucial.
That’s where the OneDrive admin panel snoops in. It’s a centralized hub for all the OneDrive settings, which allows an admin to change and control all the data flow in the organization.

The admin center may seem complicated at first. But there’s nothing to worry about because I’ll explain all the options in this article and make it easy for you.
So, let’s start.
OneDrive and Sharepoint are both cloud-based storage solutions provided by Microsoft. Before March 2021, Microsoft OneDrive and SharePoint admin center were separate. But in early March, Microsoft merged the two admin centers with all their features and settings.
Microsoft OneDrive focuses more on personal cloud data storage, while SharePoint is more of a team and organization-based storage system.
The merging process happened in two phases—one in early March and the other at the very end. Microsoft added OneDrive Sync, Storage, and Notifications settings to the SharePoint settings page in Phase 1, and Phase 2 added the converged OneDrive admin link to the SharePoint admin center.
After the update, SharePoint fully facilitated the OneDrive admin panel and kept the name SharePoint admin center.
When you enter the SharePoint admin center, you’ll see the SharePoint and OneDrive admin settings in the same place.
The new layout may seem confusing. But once you read the following overview, the OneDrive admin panel will become crystal clear.
Microsoft OneDrive Admin Center: A Complete Overview
The SharePoint admin center now accommodates OneDrive admin settings. The admin center controls all the OneDrive policies and settings and the access, sharing, storage, notification, and other settings for the users under your organization.
There are some key features in the Microsoft OneDrive admin panel. All the organization and user settings for OneDrive are categorized into these options.
Here are the key features of the OneDrive admin panel:
- Sharing.
- Sync.
- Storage.
- Device access.
- Notification.
- Compliance.
- Data Migration.
The above settings are the main options of OneDrive in the SharePoint admin center. If you are a Microsoft global or privileged user administrator, you can access the SharePoint admin center and modify the settings.
The following passage will explain all the settings and their use with actual visualization.
Read the following passage to learn about the key features of the OneDrive admin panel:
1. Sharing
OneDrive is used to upload files and share them with others. As a cloud storage service, the sharing option is a top priority for Microsoft OneDrive.
The admin center has a different section for OneDrive sharing, and it’s fully packed with options. You’ll find the Sharing section in Policies, or you can navigate directly to the Sharing page in the SharePoint admin center to access the settings.
Once you enter the option, you’ll see the content-sharing panel for SharePoint and OneDrive.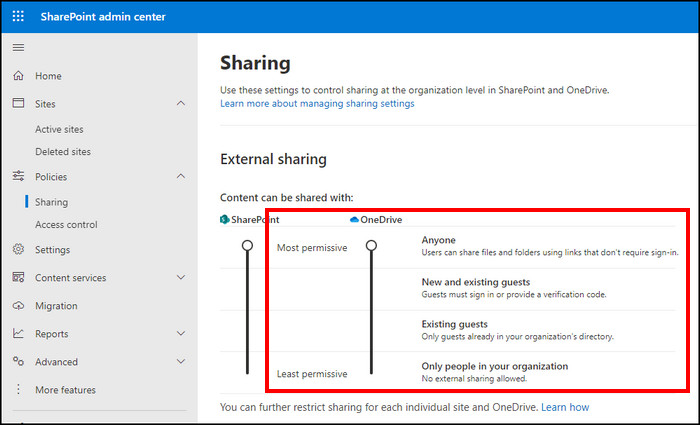
By default, the sharing settings are set to Most permissive for OneDrive. It allows anyone to access the files and folders using links without requiring sign-in.
The admin can change the settings and set them to New and existing guests, New and existing guests, and Only people in your organization to limit the sharing ability.
If you scroll down, you’ll find More external sharing settings to customize the sharing option for external users.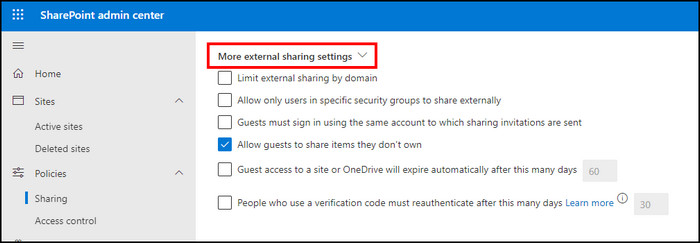
After that, the File and folder links settings allow you to change the type of the link, permission settings, link expiration, file and folder view, and edit permission.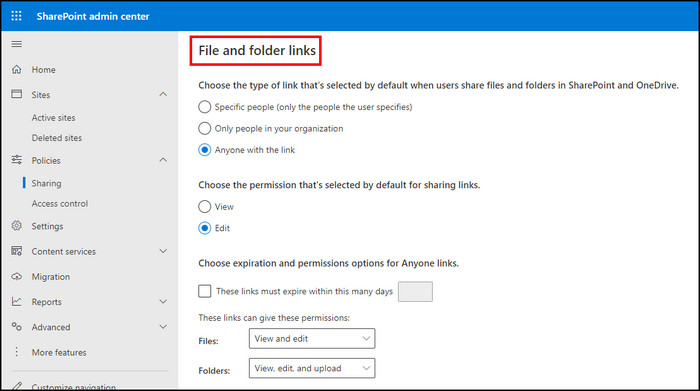
The Other settings offer the option to show the owner’s name in files and folders and shorten the link.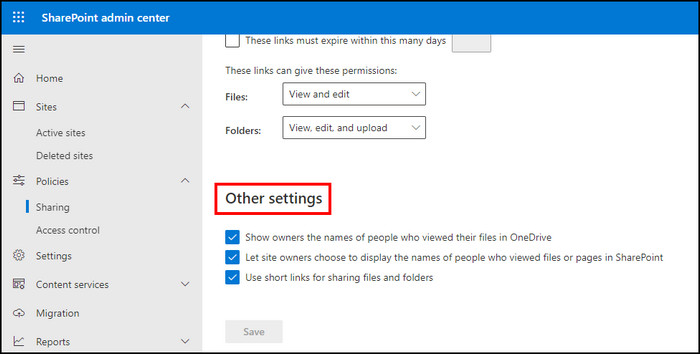
2. Sync
Once you enter Settings, you’ll find the Sync option for OneDrive. You can also go to the settings page in the SharePoint admin center and select Sync.
The syncing option allows the admin to show the Sync option on the web version, allow specific domains, and exclude specific file types from uploading.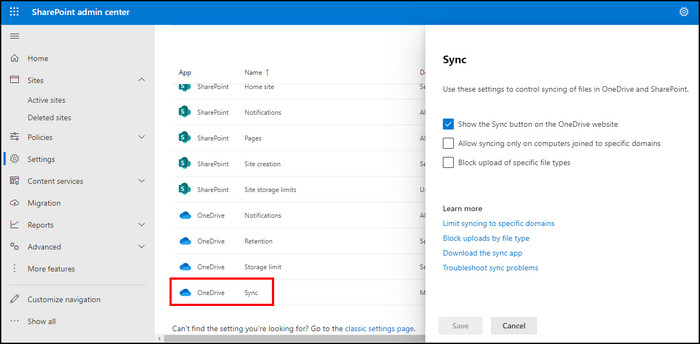
3. Storage
OneDrive business plan offers 1 TB of cloud storage to everyone in the organization. However, if you have the subscription to increase the storage limit, you can go to the Storage limit option from Settings and change the Default storage limit value.
Or else, go to the settings page in the SharePoint admin panel and select Storage limit.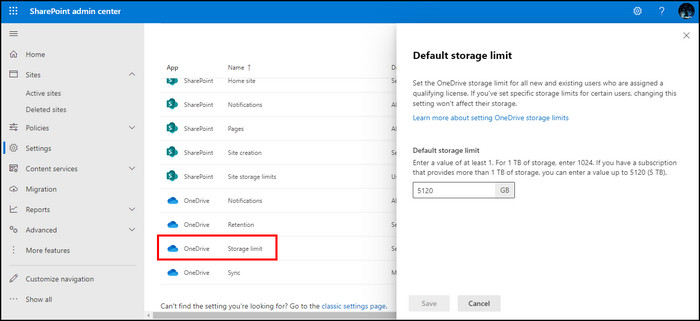
4. Device Access
The Device Access option allows the admin to change how users access the content on OneDrive.
Navigate to the Access control option from Policies or go directly to the device access page from the SharePoint admin center.
The Unmanaged devices option will control device login to OneDrive. You can allow all or specific devices or even block every device from accessing the OneDrive content.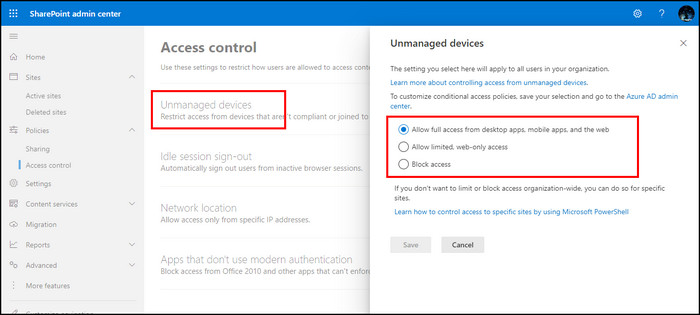
By default, users can stay as long as they want on the OneDrive page. But, if you want to sign out the idle users, you can enable the Idle session sign-out and select the duration for inactivity.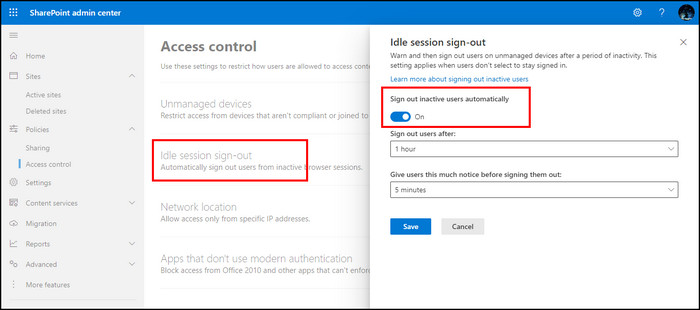
If the organization wants the user to access OneDrive only from a specific network, the admin can change the Network location option and set a specific IP for OneDrive.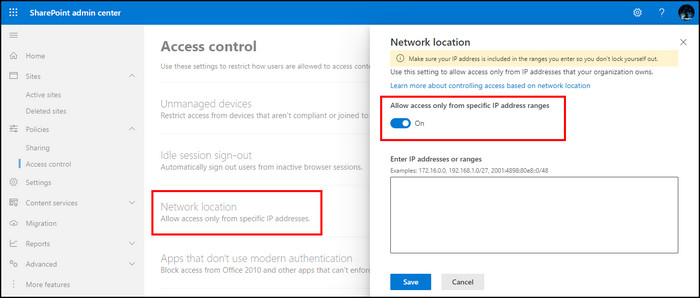
Many old applications and previous versions of Office can’t provide device-based authentication. To disable the applications from your organization, you can block access from Apps that don’t use modern authentication.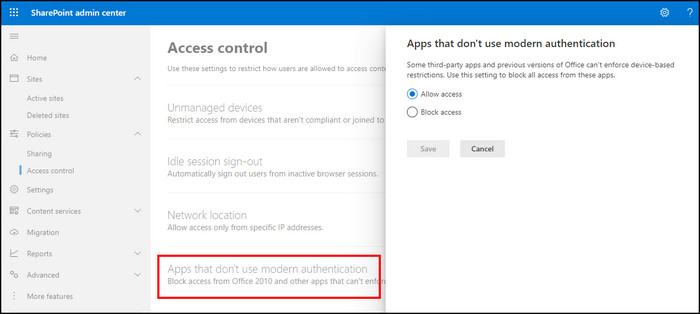
5. Notification
Microsoft OneDrive sends users notifications about uploading, sharing, syncing, and many others. The notification stays enabled by default for all the members.
But an organizer admin can stop the OneDrive notification for everyone by going to the settings page in the SharePoint admin panel and selecting the Notifications.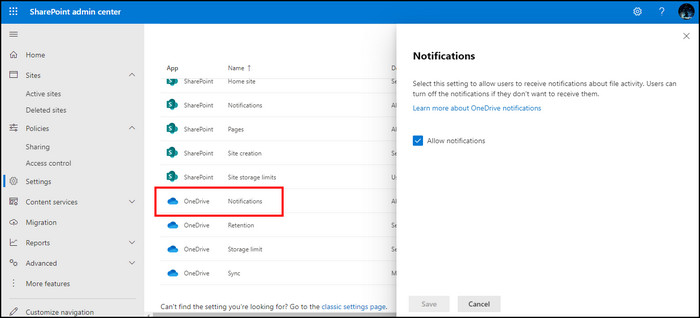
You can uncheck the option to force stop the notification for everyone under your company or organization.
6. Compliance
The compliance option is the shortcut to additional security and compliance features. If you are running a legal organization-grade company, you must meet the regulatory and technical standards.
To protect your sensitive internal information from risk, Compliance helps you perform different security checks and take necessary action. You can navigate the Microsoft compliance solutions page and check the different categories.
All the security options are divided into the following sections:
- Information protection & governance: It contains Data lifecycle management, Data loss prevention, Information protection, and Records management to classify, protect and retain your data.
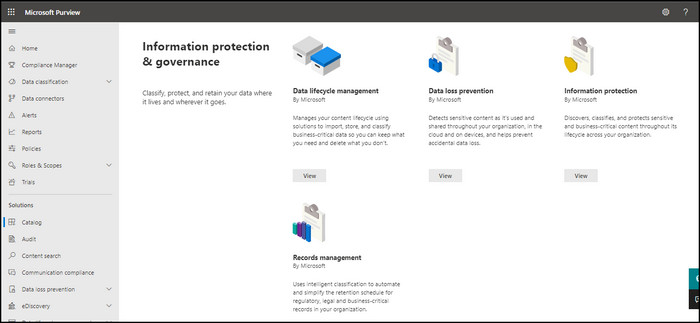
- Privacy: Privacy management helps you detect issues in your organization’s data and provide solutions to protect your data.
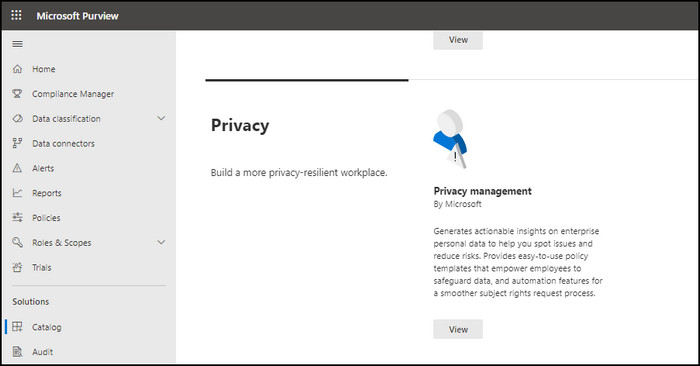
- Insider risk management: It identifies the possible risk within your data and solves the problem before affecting the information. It uses Communication compliance and Insider risk management to determine and remediate the problem.
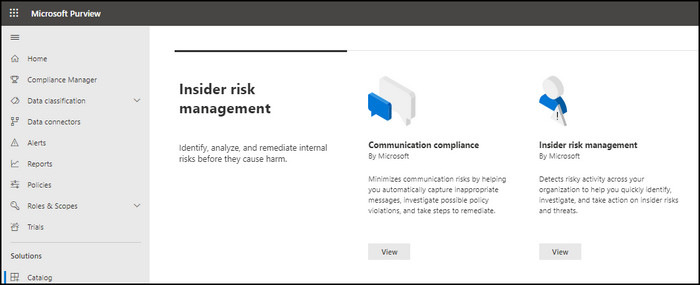
- Discovery & response: This category finds, investigates, and responds with relevant data with the help of Audit, Data subject requests, and eDiscovery.
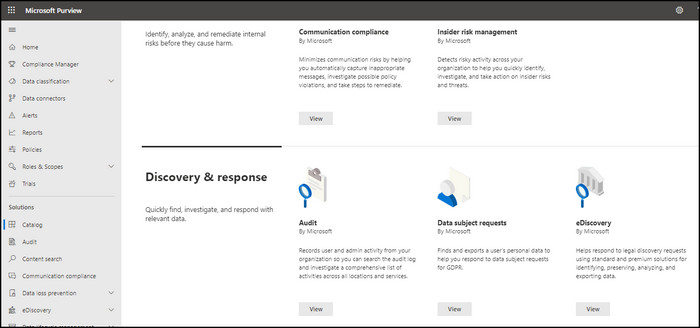
7. Data Migration
Microsoft 365 is full of integrations, and many organizations want to move their data to OneDrive. The Migration option helps to copy the data from different sources to OneDrive without the tension of losing your important data.
You can navigate to the Migrate page in the SharePoint admin center and select your platform to migrate the data.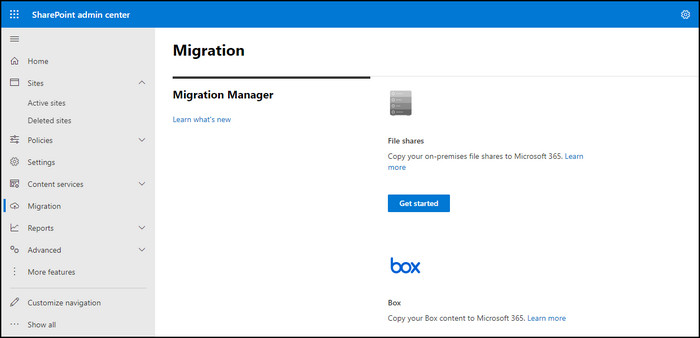
There are different platforms like Dropbox, box, Google Workspace, Stream, and Egnyte, and you must connect the account to copy the data to OneDrive.
Besides all the above features, there’s a noteworthy option called Retention in Settings.
It allows you to keep a deleted user’s OneDrive data for a certain period. You can hold the data for up to 3650 days, and it also affects the account in the retention period.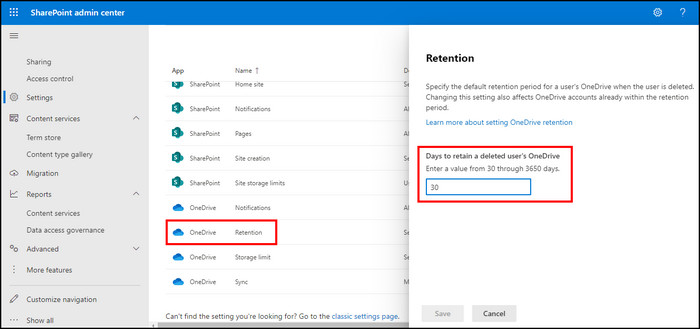
Frequently Asked Questions
What is the admin center URL for OneDrive?
Microsoft OneDrive and SharePoint now share the same admin center. You can go to Microsoft admin center > SharePoint to find the OneDrive admin settings.
Is OneDrive and SharePoint admin center the same?
Yes, Microsoft OneDrive and SharePoint admin center combined in March 2021, containing all the settings of OneDrive and SharePoint together.
Who can access the admin center in OneDrive?
Microsoft global administrator and the user with SharePoint admin access can enter and change the OneDrive admin settings.
Final Thought
An admin center has settings to control data access and sharing in OneDrive. It allows a OneDrive admin to change policies and settings in a single place.
This article has explained every option in the admin center, and I hope it helps if you are new to the admin panel or using it for the first time after the changes.
If you find the article informative, don’t forget to share your thoughts in the comment box below.
Cheers!