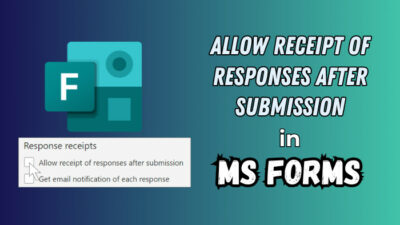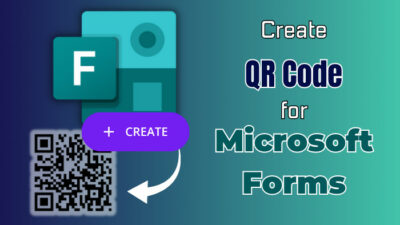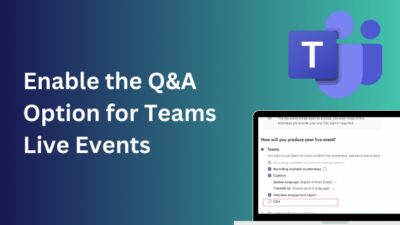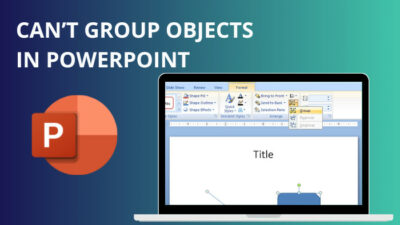The name of a group chat is the first thing a user notice after entering the Chat section in Microsoft Teams. So, giving a good group chat name is vital to create a positive first impression.
Having multiple group chats with your buddies and teammates or working on a project and company is usual. Sometimes, you may find it difficult and struggle to remember which is which.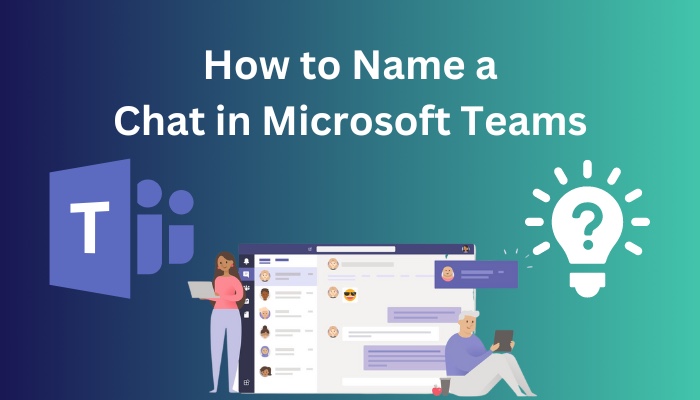
Naming a chat or renaming the current group chat can ease your findings, and you can track them without difficulties.
This article will explain the straightforward methods to name a chat in MS Teams for every platform.
So, let’s begin.
How to Name a Chat in Microsoft Teams
Users can name a chat conversation in Microsoft Teams on Windows, Mac and the Web by pressing the Add group name button while creating a group chat. Also, MS Teams on mobile users can name the chat after adding the group member and sending a group message.
The following procedures will guide you through naming a chat during the group chat creation.
Here are the steps to name a chat in MS Teams on Windows, Mac & Web:
- Launch the Teams desktop client or go to the Microsoft Teams website.
- Log in to your account.
- Go to Chat from the left pane.
- Click on New Chat.
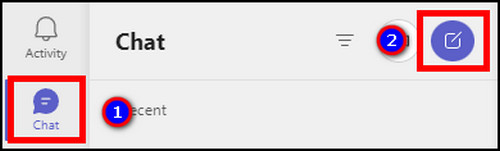
- Press on Add group name.
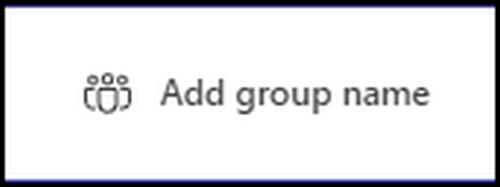
- Type a group name.
- Enter the group member’s name.
- Press the Enter button to create the group chat.
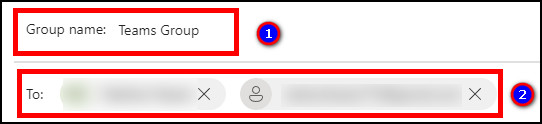
Users can name a chat in MS Teams while creating a group by following the above process. You can also name a conversation using Microsoft Teams on mobile.
Here are the procedures to name a chat in Teams on Android & iOS:
- Open Microsoft Teams on Android or iOS.
- Navigate to Chat from the bottom navigation pane.
- Press on New Chat.
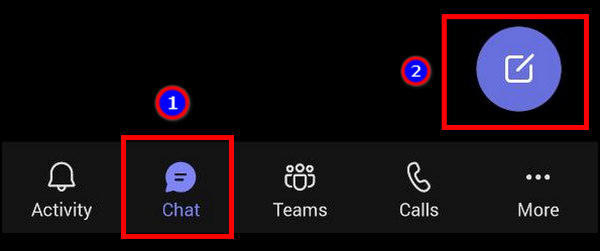
- Add group members.
- Click on NEXT from the top right corner.
- Send a message.
- Enter the group name from the pop-up window and press Save.
Unlike Microsoft Teams desktop client and web, the mobile version doesn’t provide the option to name the chat before sending a message.
If you are looking for the step to rename a chat in Teams, the following passage will help you.
Read more on how to reserve rooms in Microsoft Teams.
How to Rename a Group Chat in Teams on Windows, Mac & Web
Using the Name Group Chat option in Microsoft Teams, every group member can change the name of the group chat. Additionally, users can rename the group chat through the Chat details option. Renaming the group chat becomes visible to every person in the conversation.
Changing the group chat name process is the same in desktop clients and on the web. Follow the instructions below carefully to change the name of your group chat.
Here are the ways to rename a chat in MS Teams on Windows, Mac & Web:
1. Use Name Group Chat
The Name Group Chat option allows every member in the group chats to rename the group chat. Consider reading the steps below to rename the group chat using MS Teams on Windows, Mac and the Web.
Here is the process to rename a group chat in Teams on Windows, Mac & Web using Name Group Chat:
- Go to Microsoft Teams using desktop clients or the web.
- Open the group chat.
- Click the pencil icon or Name group chat button from the top.
- Rename your group chat.
- Press Save to rename it.
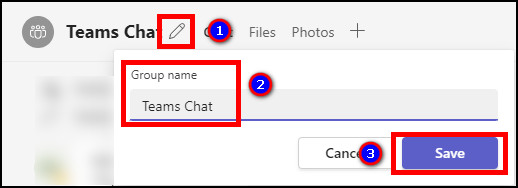
It will change the group name and be visible to everyone in the group chat. Also, you can rename the group chat using the Chat details option.
Follow our guide step-by-step to create poll in Microsoft Teams.
2. Use Chat Details
Chat details in MS Teams group chat provide information about group name, members and the options to upload files. You can also change the group name from the Chat details option.
The Chat details option is available in Teams on Windows, Mac and Web. Follow the procedures below to rename the group chat in Microsoft Teams.
Here are the steps to rename a group chat in Teams on Windows, Mac & Web using Chat details:
- Open the Teams desktop client or go to Microsoft Teams website.
- Navigate to the group chat.
- Click on Chat details from the top right corner.
- Press the pencil icon or Name group chat button beside the group name.
- Type the new group name.
- Click the Save button.
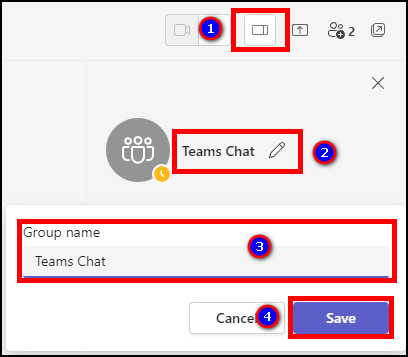
The process will rename the group chat in Microsoft Teams. If you are an MS Teams mobile user, follow the passage below to change a group chat name on mobile.
Go and check our other article on jump to beginning of chat in Teams.
How to Rename a Group Chat in Teams on Mobile
Microsoft Teams on mobile users can rename the group chat name by navigating to the Chat details option from a group chat. You can edit the chat conversation name or remove it from there. All group members can access the option, and the changes will be visible to everyone.
Here is the method to rename a group chat in Microsoft Teams on mobile:
- Launch Microsoft Teams on mobile.
- Go to your group chat.
- Click the group name or info button from the top to open Chat details.
- Press on the group name with a pencil icon.
- Type your new group name.
- Click on OK to rename the group chat.
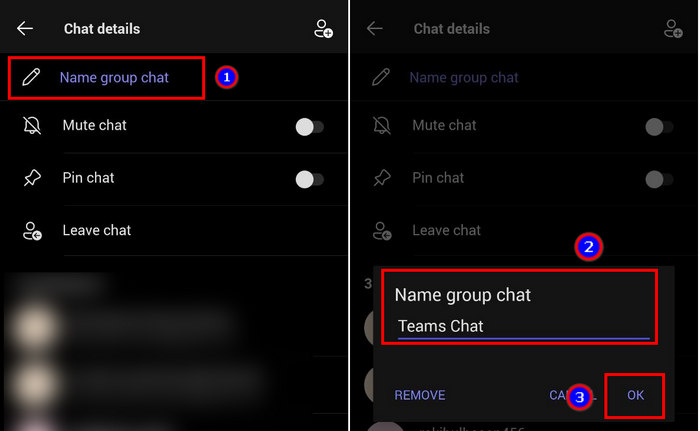
Renaming the group chat will change the previous name in Microsoft Teams. After changing the name using mobile, it will automatically sync to your MS Teams web version or desktop clients.
Here’s a complete guide on how to use Microsoft Teams chat commands.
How to Rename Team in Microsoft Teams
By editing the Team name in Edit team settings, you can change the current name of your Team in MS Teams. However, the Edit team settings are only available to the Team owner. Members and other users don’t have permission to alter the settings.
If you are a Team owner, you can change the name anytime. Follow the instructions carefully to rename your Team in Microsoft Teams.
Here are the procedures to rename Team in MS Teams:
- Launch the Microsoft Teams
- Log in to your account.
- Navigate to Team from the left pane.
- Press More options or the three vertical dots ( … ) button beside your Team name.
- Click the Edit team from the context menu.
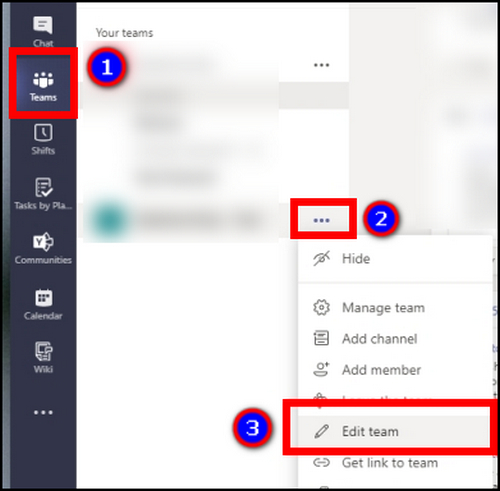
- Rename your Team from the Team name option.
- Press Done to save the changes.
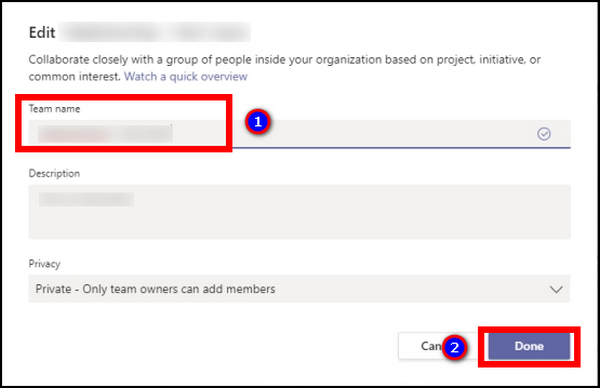
The new name will replace the previous Team name and be visible to the Team section and your current team members.
Also, check out our separate post on Microsoft Teams chat settings.
Frequently Asked Questions
How to start and name a group chat in Microsoft Teams?
To start and name a group chat in Microsoft Teams, go to Chat > New Chat > Add group name > group name > enter group member’s name > Enter.
Who can rename a group chat in Microsoft Teams?
Every member present in the group chat can rename the existing group name in Microsoft Teams.
How do you add a title to a Microsoft Teams conversation?
To add a title to an MS Teams conversation, go to the chat > Name group chat > Add a title > Save.
Final Thoughts
Naming a chat is essential to track and categorize them easily. It also helps to find the group chat using the Filter by name.
It takes a lot of time for some users to search for a specific group because of not following a proper name.
In this article, I’ve provided the ways to name a chat and the procedures to rename your current group chat in MS Teams. I hope you are using the process and keeping good track of your group chats.
Don’t forget to share your experience in the comment box below. Stay well, and I’ll see you at the next one.