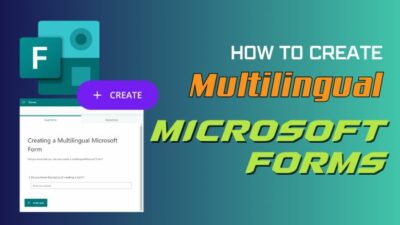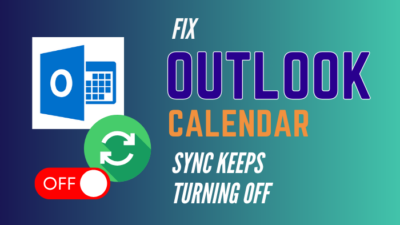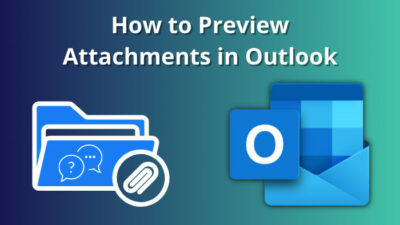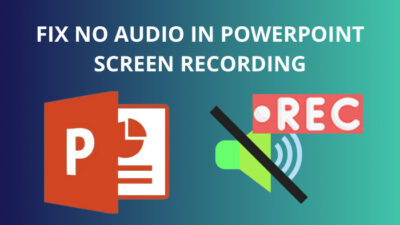Using templates in Outlook, you can create pre-designed messages, which you can insert later into your emails to save time. It simplifies composing emails, especially when you need to send similar messages regularly.
However, if the templates vanish, your productivity will take a big hit. You’ll have to manually recreate the same messages repeatedly. It’ll consume more time and produce errors.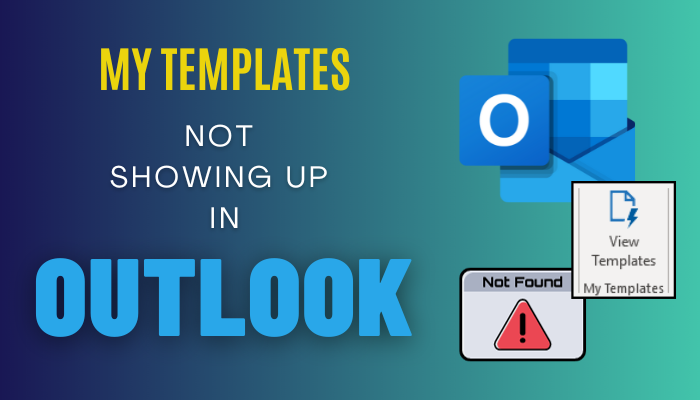
That’s why, in this article, I’ll provide the methods to restore your email templates in Outlook.
Let’s begin!
Why is the My Templates Option Not Showing Up in Outlook?
My Templates is an add-in in Microsoft Outlook. Add-ins are third-party or Microsoft-developed extensions that enhance Outlook’s functionality, and when the My Templates add-in is disabled, you cannot use any of the templates you’ve created.
Thus, turning off the My Templates add-in within the Outlook application is the primary reason your templates keep disappearing.
Another possibility for Outlook templates has vanished is due to the removal of the Microsoft Templates folder from your computer. This folder stores and manages all templates from Outlook, MS Word, and other Microsoft products.
That’s why if the Templates folder somehow gets deleted from your local machine, all your Outlook templates will vanish.
But you have nothing to worry about, as you can easily retrieve your templates, which I’ve described in the following section.
How to Fix the Missing Outlook Templates Issue
To resolve the Outlook Templates disappearing issue, select File > Options, go to the Add-ins tab and verify that COM Add-ins are selected. Then, compose a new message and select the Office Add-ins option from the Message tab. Now, you’ll see all templates in the My Templates section.
If the problem persists, check the Microsoft Templates folder on the local device. Also, make sure that the My Templates add-in is activated. Otherwise, you can’t use any templates.
For more details, check out the methods below to troubleshoot the template issue in Outlook.
Here are the methods to fix the missing Outlook templates problem:
1. Check Your Templates in the Microsoft Folder
The My Templates option may not appear in Outlook because the templates are not stored in the correct location. Templates should be kept in a specific folder for Outlook to recognize and display them properly.
Here are the steps to check your templates in the Microsoft folder:
- Open File Explorer on your computer.
- Navigate to the following folder:
C:\Users\<Your Username>\AppData\Roaming\Microsoft\Templates.
- Check if your email templates are stored in this folder. If you find your templates here, they should be accessible in Outlook.
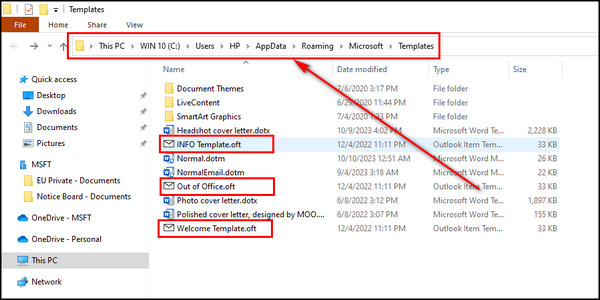
2. Make Sure My Templates Add-In is Enabled
If My Templates add-in in Outlook is not working, you won’t see the templates option when composing a new email in Outlook. You need to enable the add-in to access and use your templates.
Here’s how to make sure the My Templates add-in is enabled:
- Launch the Outlook app on your desktop.
- Select File from the upper left corner.
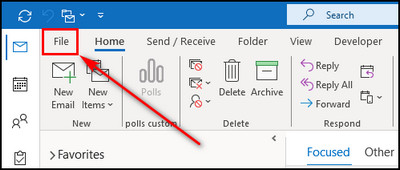
- Click the Manage Add-Ins button from the Info tab.
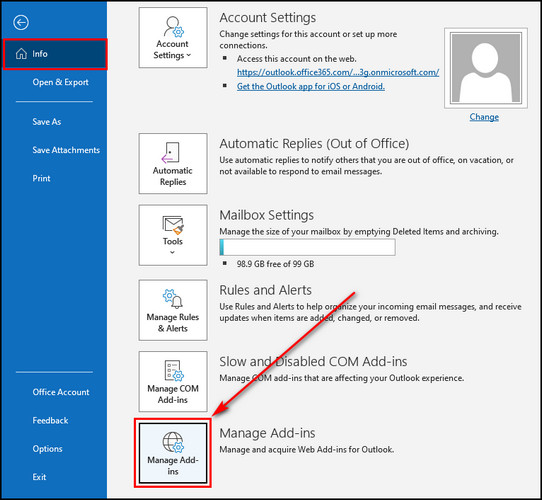
- Go to the My add-ins tab.
- Make sure My Templates is set to Added. If not, click the Add button.
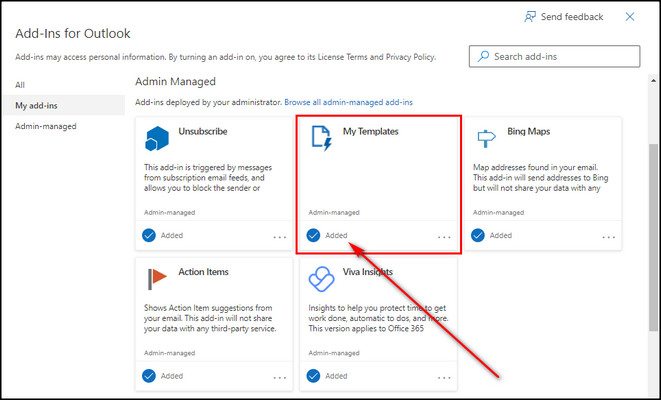
3. Add Shortcut for Email Templates Folder
If you can’t find My Templates on the Quick Access Toolbar in Outlook, create a shortcut to your templates folder and insert it into the toolbar. It’ll ensure easy access to your templates.
Here’s the process to add a shortcut for the email templates folder:
- Open the Outlook application.
- Select File > Options.
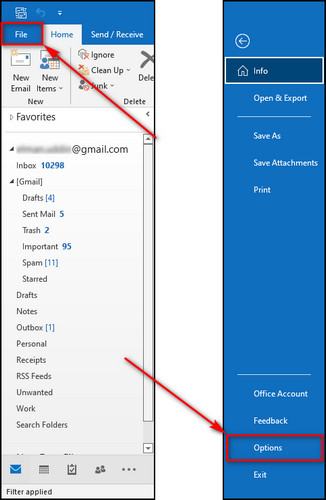
- Proceed to the Customize Ribbon tab.
- Click the New Group button on the right side.
- Select Rename, provide a name for the group, like Outlook Templates, and click OK.
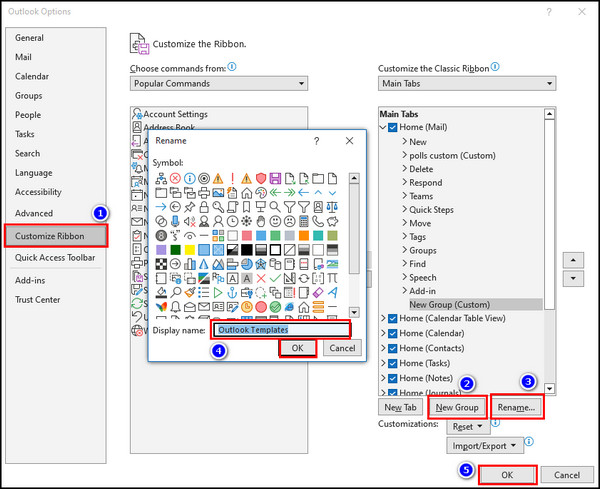
- Choose All Commands from the dropdown menu on the left.
- Select the Choose Form option from the list of commands.
- Click the Add button.
- Select OK to save changes.
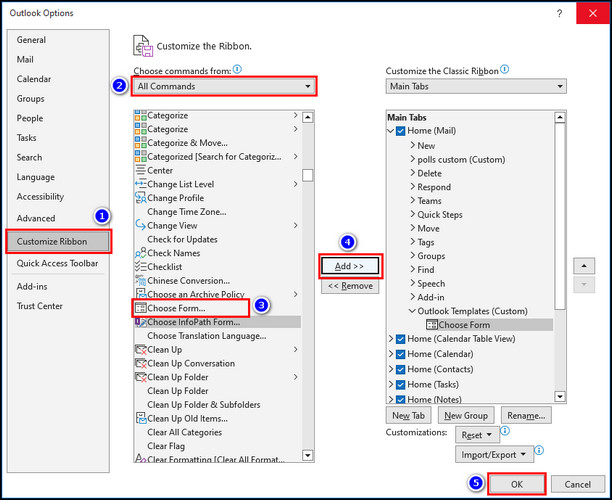
- Click on the newly added Choose Form button from the toolbar on the top.
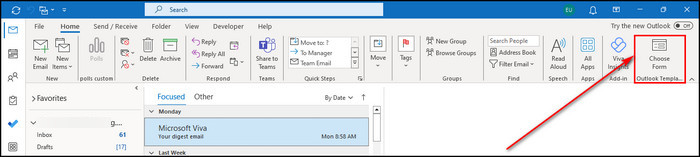
- Set User Templates in File System in the Look In field, and you’ll see a list of all your Outlook templates. If you don’t see the templates, browse to the following directory:
C:\Users\<Your Username>\AppData\Roaming\Microsoft\Templates.
- Choose the email template you want to use and click on Open.
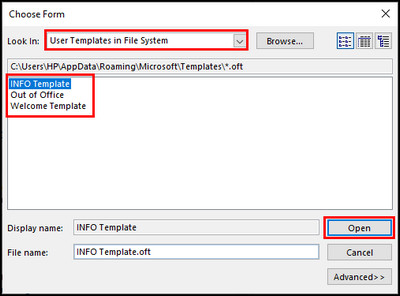
4. Move Templates to Custom Office Templates
Microsoft automatically creates a new folder in your documents to store all your custom templates. Move your templates to that folder to get My Templates back in Outlook.
Here’s how to move templates to Custom Office Templates:
- Open File Explorer and go to the following directory:
C:\Users\<Your Username>\AppData\Roaming\Microsoft\Templates.
- Select the Outlook templates with the .oft (Outlook Item Template) extension.
- Press Ctrl + C on the keyboard to copy the templates.
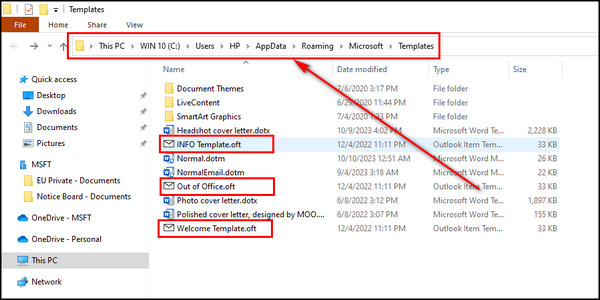
- Go to your Documents folder and open Custom Office Templates.
- Press Ctrl + V on the keyboard to paste the templates.
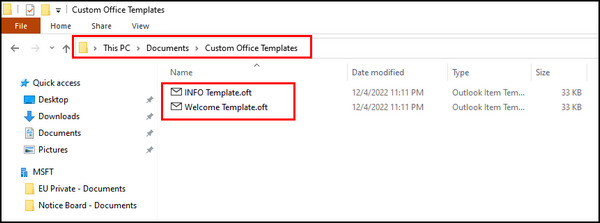
5. Create Templates on Outlook Web Access (OWA)
If the My Templates button in a Message Toolbar is missing in the Outlook for desktop app, just create your email templates on the Outlook on the web version. Then, the templates will sync with your desktop application and you’ll be able to use them.
Here are the steps to create templates on Outlook Web Access:
- Go to the Microsoft Office 365 website and sign in to your account.
- Click the App launcher and choose Outlook.
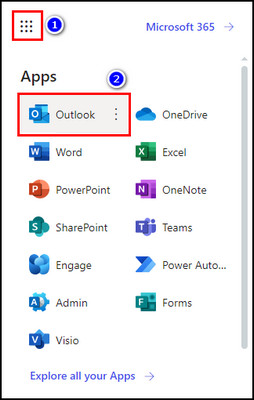
- Select New mail from the left side of the toolbar.
- Click the My Templates button.
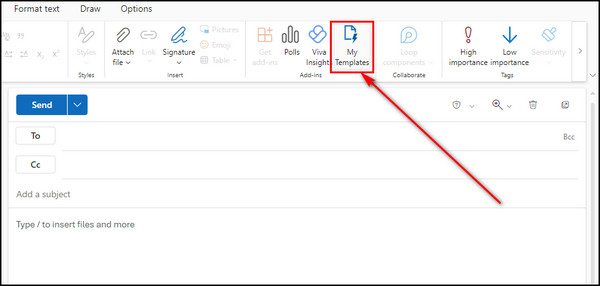
- Select (+) Template from the bottom of the right panel.
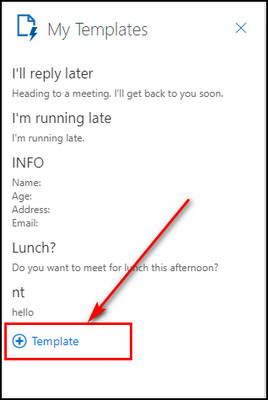
- Provide a name for the template, enter its content, and click the Save button.
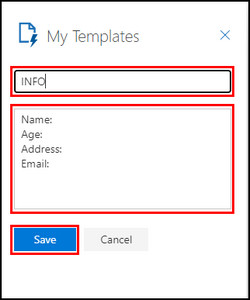
The methods I’ve described above will ensure that Outlook can recognize, access, and display your email templates correctly.
Final Thoughts
Fixing the template disappearing issue simplifies your email communication and increases productivity. From now on, your templates will be readily accessible in Outlook to make your daily tasks more efficient.
Comment below if you have further questions, and we’ll get back to you.