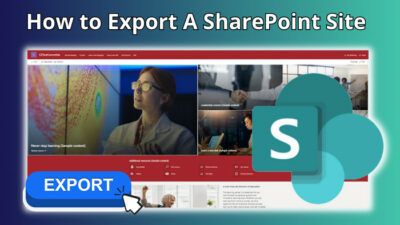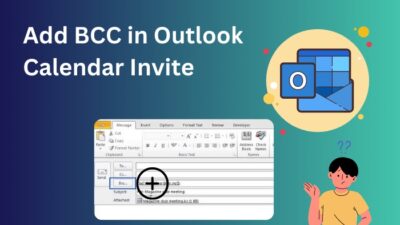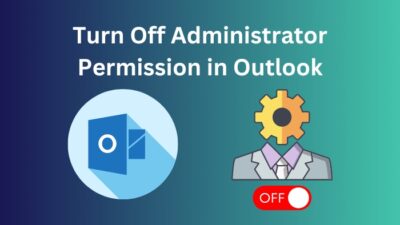When you typically write large documentation, you would create a Table of Content at the beginning as it would help the readers effectively look up their desired content. But creating it might not be as easy as you think.
A Table of Contents (TOC) gives a professional look to your document. A reader can grasp what is in it just by looking at the TOC. And since finished documents can also be updated, if the table of contents doesn’t pick up the changes, I sure can feel your frustration.
Most of you might not know, but MS Word TOC is not a dynamic function. So if you think it will update automatically, you’re wrong.
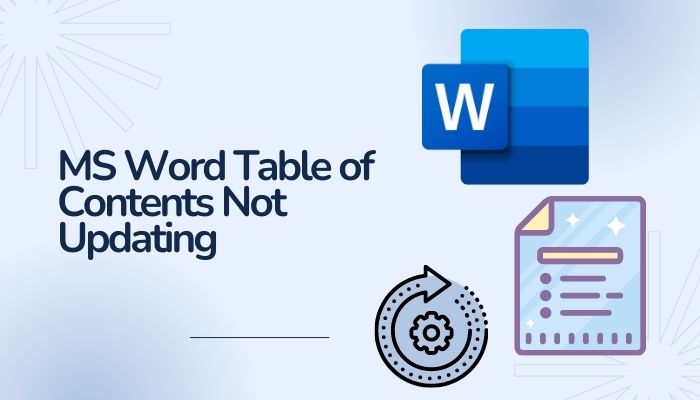
But you can manually choose to update the page number or the entire table.
Keep on reading to know more.
You may also like to read about how to Undo in Microsoft Word?
Why is my MS Word Table of Content not updating?
There can be many reasons for TOC not updating. And MS Word is sensitive. So if you get slight styles or formats not right, the TOC won’t get that right. Or you might’ve just bold letters for your subheadings. Misplaced TOC can also cause this problem.
It should be easy to fix the problem once you’ve identified it. I’ve listed the basic mistakes below:
1. Inaccurate Paragraph Style
If paragraph styles aren’t matched with the other text of the document, the TOC might not update properly due to misidentification. It’s something to watch out for a while writing.
Related contents you should read about Set Different Footer on Each Page in Microsoft Word.
2. Inaccurate Heading Style
If you haven’t selected a heading style for your texts and just added bold fonts for your heading, it won’t work. Correct headers should be placed for convenience and for the TOC to pick up the heading for the table.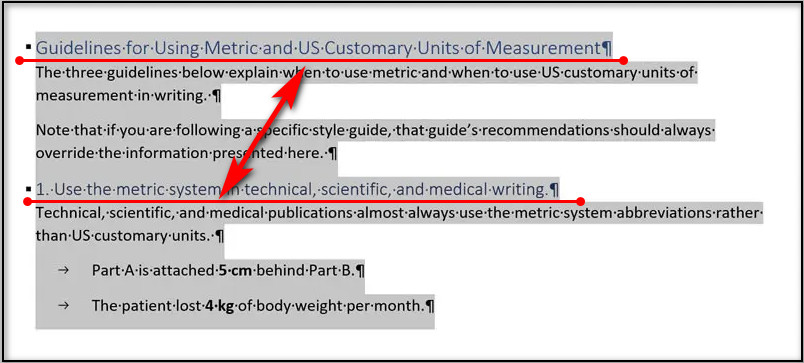
3. Misplacement of TOC
It’s not a common mistake, though. TOCs are meant to be at the top of the document. A reader should be able to summarize the document and what’s written in it through the TOC. If it’s placed in the middle of the document, it might cause problems when updating it.
Related guide about how to use MS Word Strikethrough Shortcut?
4. Inconsistent Spacing
Although it isn’t directly related, If you use different line and paragraph spacing in your document, it is very likely that your TOC might not recognize headings.
How to fix Table of Contents not updating in MS Word?
A table of contents is a must for large documents. A reader can navigate easily with it. If you don’t know where you can find a chapter, it’s common for you to check the table of contents. So accurate page numbers with chapters should be added there.
If you’re having problems updating the table of contents, this is the right place for you.
There are mainly 4 effective ways to fix this issue.
Here are the steps to fix Table of Contents not updating in MS Word:
1. Fix Paragraph Style
If you’ve updated your table of contents and still find a chapter missing in the TOC, you should compare the missing heading for dissimilarities with other headings. Especially if the paragraph style of the heading is different, it might not show.
All of your paragraph styles should match.
Some more guides on fix MS Word Spell Check Not Working.
Here’s how you can do it:
- Open your document.
- Select a paragraph that does show in your table of contents.
- Triple-click it to select it whole.
- Press Ctrl + Shift + C to copy the format.
- Find the missing heading.
- Triple-click it to select the total line.
- Press Ctrl + Shift + V to paste the format onto the heading.
- Update your TOC and check it.
This should fix your table of contents if it is a paragraph-style issue.
Note: This copies all of the formats of the copied text onto the other text and is quite helpful for copying styles.
2. Correct your Heading Style
A document can have multiple headings. In MS Word, there are six headings for chapters, sub-chapters, and so on. In TOC, only headings are detected. If your heading is in Normal Text, the TOC tool will not be able to find it in the list. This is a common mistake for new writers.
Also related to this guide Compare Documents in Microsoft Word.
Here’s how you can fix your Heading Style:
- Open your document.
- Identify your missing heading.
- Select it and check in the upper part in the Home tab.
- Check if it is Normal.
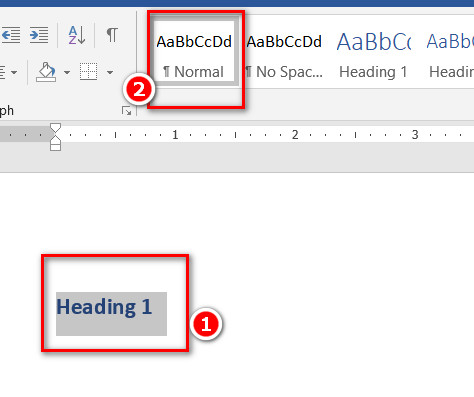
- Select your desired Heading (1-6).
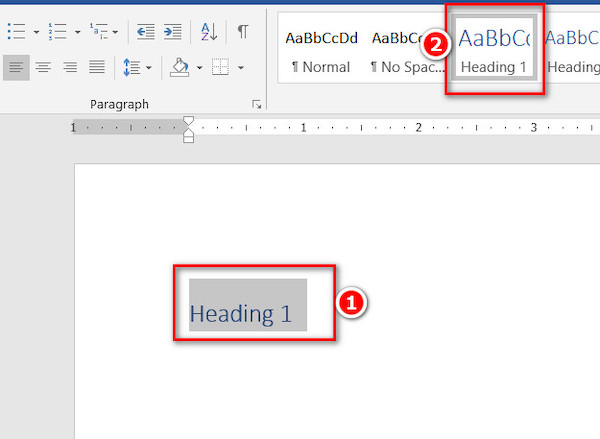
- Update your TOC.
This will fix this issue, and from then MS Word will treat that as a heading and put it in the TOC when updating.
In many cases, people just used bold fonts and enlarged their text size to make it look like a heading. I made the same mistake when I was young as well. Sometimes it just slips our mind to put it in the heading style.
3. Placing TOC on the top
Though this is not a common issue since the table of contents is usually put on the top. If, for some reason, it is placed lower than there, place it on the top for fixing issues.
4. Using Paragraph Marks
Paragraph marks are an effective way to fix TOC issues. Paragraph marks or pilcrows follow any paragraph until you press Enter. It’s an easy tool to keep track of your paragraphs.
Here’s how you can fix your TOC issues with it:
- Click on the ¶ symbol to add paragraph markers to your writing.

- Remove your final paragraph mark in the document.
- Copy all of your content to your clipboard.
- Create a new document.
- Press Ctrl + V to paste your document here.
- Update your TOC to check if the problem is fixed or not.
Paragraph markers are simple, but not all people use these. Using them from the start makes it easier to find the starting and ending of a paragraph.
Note: If you want to drop down the line but not end the paragraph, press Shift + Enter.
How to Update Table of Contents in word Automatically?
I’ve mentioned updating your table of contents quite a few times in this article. But there are a few who do not know how to do so. If that’s the case, then even if you fix your issues with the problems like heading or paragraph style, your TOC will not fix itself.
Since TOC is not a dynamic link, as mentioned above, manual updating has to be done. There are mainly two ways to update your TOC. And you can update your page numbers separately as well.
Follow these steps to update your TOC:
- Find the References tab on your navigation panel.

- Click on Update Table to get the options for which to update.

- Check Update the entire table.
- Click on OK to finish updating.
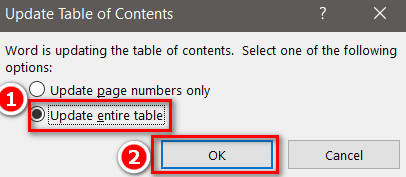
This will update your newly added headings and page numbers.
But if for some reason, you wish to update only the page numbers and not the entire table, you can follow these steps:
- Follow up on the 2nd instruction.
- Check Update Page Numbers Only.
- Click on OK to finalize updating.
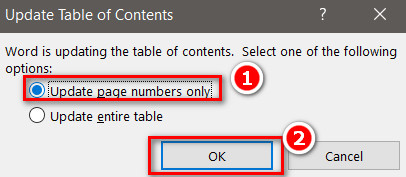
This is mostly used when there are no new chapters, but only the page number has changed due to modification.
The second method to update your TOC is even more straightforward.
Here’s how you can do it:
- Select your Table of Contents.
- Click on Update Table in the top left corner.
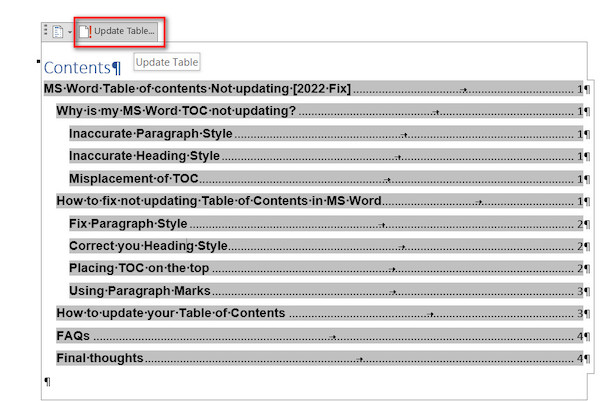
- Select your preferred option, as mentioned before.
- Click OK to finalize.
This is a quicker method to update your specific table of contents.
FAQs
1. How do I add a Table of Contents to my document?
Adding a table of contents is easy and necessary for all professional documents. After putting proper headings and paragraph styles, simply Go to your References tab and click on Table of Contents and choose from the built-in Tables to add your preferred style of the table.
2. What should be included in a Table of COntents?
A table of contents should hold the main contents of your document, like the Names and headings of a chapter, proper formatting, and page numbers. It should be easy to understand and, last of all, accurate.
3. Can I customize my Table of Contents in MS Word?
The answer is Yes. It’s very easy to do it. Just go to your References tab to select your table and then choose to customize your table however you see fit.
Final thoughts
A table of contents is like a map of your document, just like if you ever get lost, you use a map to find your way back. A table of contents does just that when you’re lost in writing. That’s why an accurate table of contents is necessary.
I hope this article proved helpful in fixing your problem with TOC.