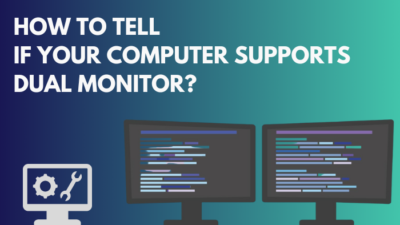It is really bothersome when the monitor speaker’s sound is gone while watching any important TV show or news. Several users reported that issue. Many also fail to detect what’s causing this problem and how to fix it.
That’s why here I will discuss the possible causes of this problem. Additionally, I will describe some methods to fix the issue.
So, tag along.
Why Your Monitor Speakers Are Not Working?
The monitor speakers are not working mainly because of incorrectly configured sound settings, problems with the HDMI cables, or the sound card. However, outdated sound and monitor drivers or incomplete Windows updates can also be the reason you are not getting any audio from your monitor speaker.
Read the brief descriptions to understand the reasons better.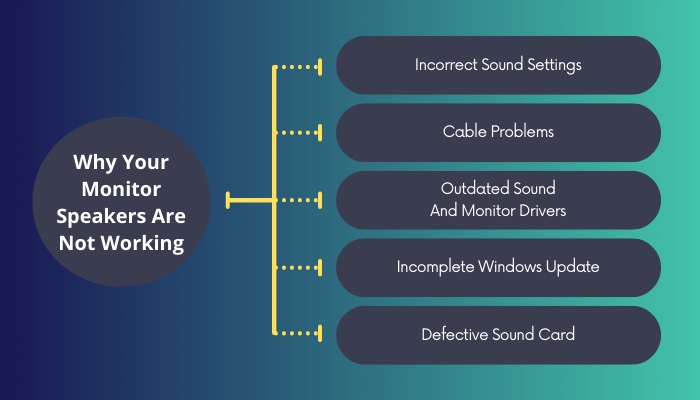
Here are the reasons your monitor speakers are not working:
Incorrect Sound Settings
Due to some software glitch and other unknown reasons, the sound settings of the monitor and PC can get changed or misconfigured. When this happens, your external monitor speakers won’t work.
Cable Problems
When the computer is linked to a monitor, any sound won’t come out if the attached cables are broken or loose.
Outdated Sound And Monitor Drivers
A driver is the most important tool for PC hardware. The monitor’s audio system may experience problems if any of the sound or monitor drivers are disabled, corrupted, or out-of-date.
Incomplete Windows Update
Using the computer without a proper Windows update, many software glitches appear on the PC. Those glitches can easily interfere with the PC and monitor’s sound system.
Defective Sound Card
If the sound card you use on the PC somehow gets defective, any sound won’t pass through from the PC to the monitor speaker.
Follow our guide step-by-step to fix Monitor goes black for a second.
How to Fix Monitor Speakers That Aren’t Working
The problem with the monitor speaker can be easily solved using the methods I explained here. But before you apply any methods, restart your computer and the monitor screen. Sometimes a simple restart can fix any technical issue.
Also, check the volume using the monitor’s remote or controls. Nowadays, most monitors have a built-in audio control function. If the volume is muted or too low to hear, unmute and increase the volume.
If none of these basic solutions work, you should now try the methods listed below.
Here are the methods to fix the monitor speakers that aren’t working:
1. Check the Cable Connections
First, check all the cable connections on both the monitor and the PC end. Unplug the cable and look for any physical damage. You must ensure that your ports and cable show no signs of physical damage. Therefore, double-check every wire that connects to your monitor.
Reconnect the cables and make sure you securely and solidly connect every connection. If the monitor sound is still not back, use a different cable. This will rule out that the bad cable is the major cause of this issue.
Also, check the external speakers if you are using any. And be sure you input the audio cable to the correct port.
Check out the easiest way to fix Motherboard not detecting monitor.
2. Check The Volume Settings
You should check the volume settings on your computer. Due to some system bug or by mistake, the PC volume is muted or set too low to hear. There is a great chance the monitor speakers have no sound due to this.
Check and change the settings to see if it brings back the sound to the monitor speaker.
Here is the way to check the volume settings:
For Windows
- Look at the speaker icon on the taskbar. If there is any cross symbol with the icon, it means the volume is muted. Click on the icon and click on the popped-up icon to toggle mute on & off. Also, you can move the audio slider to unmute the volume and increase or decrease the PC sound.
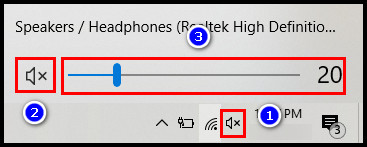
- Right-click on the speaker icon and click Sounds.
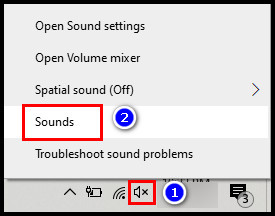
- Go to the Playback tab.
- Select Speakers / Headphones and click Properties.
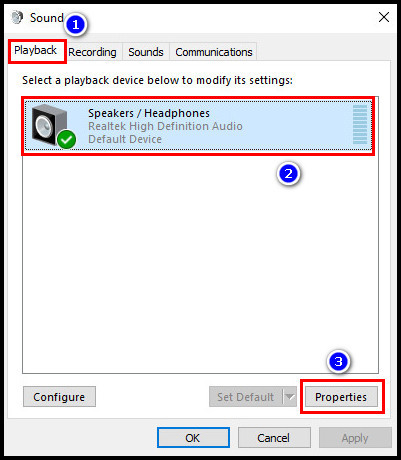
- Click on the Levels tab and adjust the sound from there.
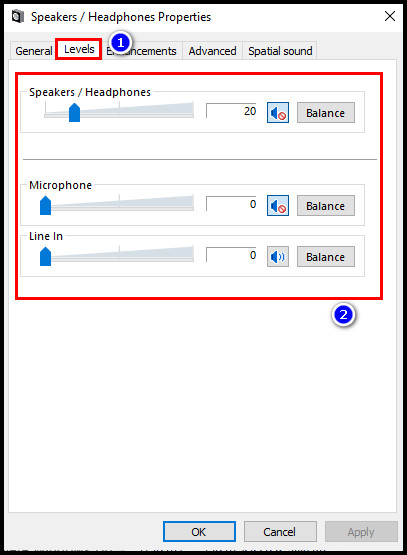
Right-click on the monitor and click Enable. You may need to reinstall your monitor driver if your speaker isn’t shown as one of the disabled devices. To make the monitor speaker the default sound output device, select the monitor and click Set default.
The audio output device can also be changed from Open Sound Settings > Choose your output device. 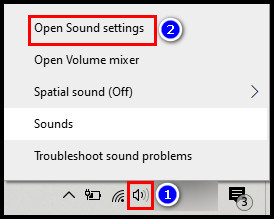
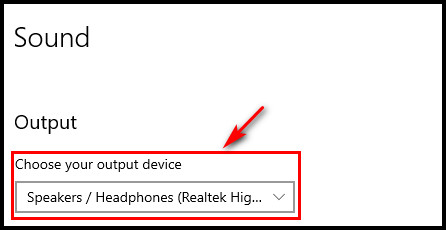
For Mac
- Click on the apple icon and select System preferences.
- Go to the Sound menu.
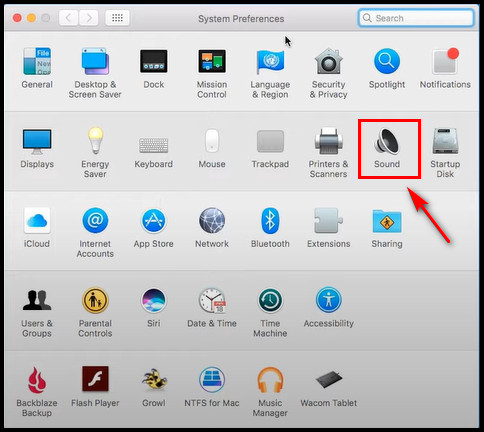
- Click on the Output tab.
- Uncheck the Mute option and move the volume slider to adjust the sound.
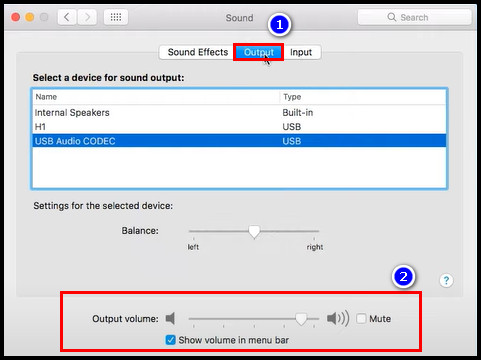
See our most recent post on games launching on the wrong Monitor.
3. Run the Audio Troubleshooter
If changing the volume settings doesn’t fix the issue, you must run the audio troubleshooter on your computer. It is one of the easiest and most effective ways to fix the issue.
Here is the process to run the audio troubleshooter:
- Right-click on the speaker icon and select Troubleshoot sound problems. The windows will start to scan your PC to detect the problem. If it detects any problem, it will show you the issue. To resolve your problem, follow the on-screen instructions.
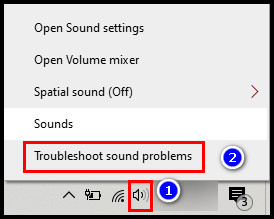
There is also an alternative way to run the audio troubleshooting. Here’s how to do it:
- Click on the search icon, type Troubleshoot settings and hit Enter.
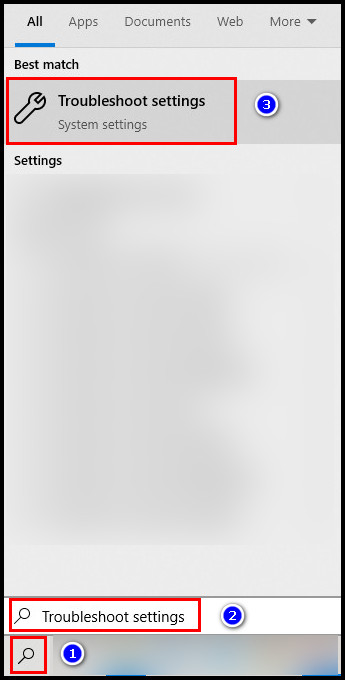
- Select Additional troubleshooters.
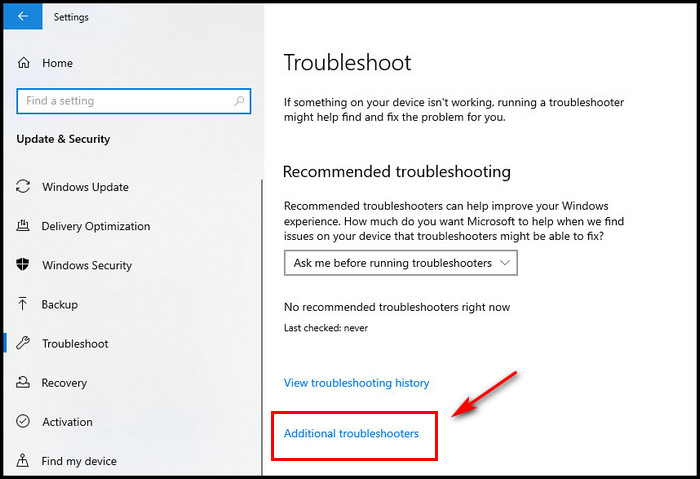
- Select Playing Audio and click Run the troubleshooter. Now it will start to scan to look for the problems. Follow the instructions to fix the issue when the scan is finished and detects the problem.
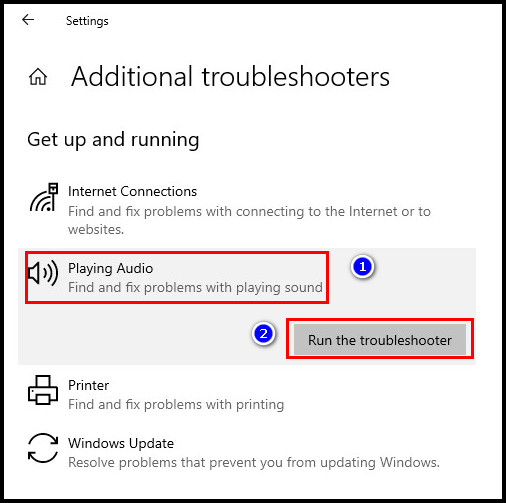
If the problem persists, try the following method.
Here’s a complete guide on dual Monitor lag on Windows.
4. Troubleshoot the Sound Drivers
The problem can be in the sound driver if the monitor fails to deliver any sound. You can get back the audio by troubleshooting the driver.
Enable Sound Drivers
Sometimes viruses and system bugs can disable the sound card driver without your knowledge, and you lose the audio from your monitor speaker. It happened to me, and it also can happen to you. Enable the driver, and the sound of the speakers will return.
Here are the steps to enable the sound driver:
- Right-click on the Windows icon and select Device Manager.
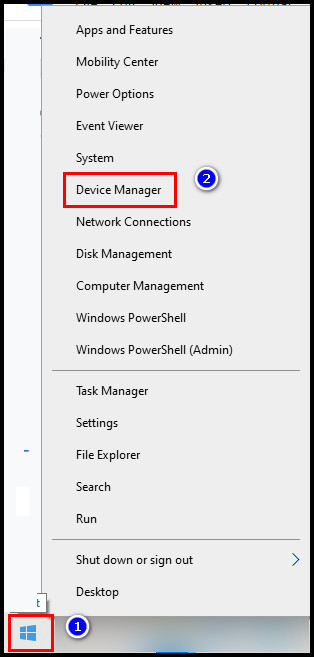
- Expand Sound, video and games controllers option.
- Right-click on the sound driver you have and select Enable device.
Update Sound Drivers
After enabling the driver, if the sound still does not come back to the monitor, it’s because the driver is not updated. Update the driver, and the problem will be fixed in no time.
Here is the way to update the sound driver:
- Right-click on the Windows icon and select Device Manager.
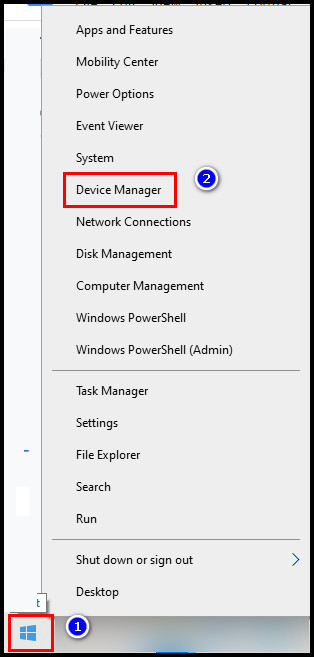
- Expand Sound, video and games controllers option.
- Right-click on the sound driver you have and select the Update driver. You can update the driver either automatically or manually.
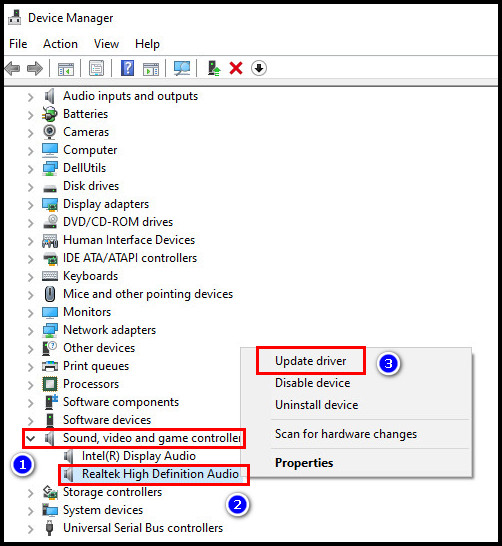
- Choose Search automatically for drivers to update the driver automatically. It will scan on the internet for the update. When it gets the driver, follow the instructions to complete the driver update.
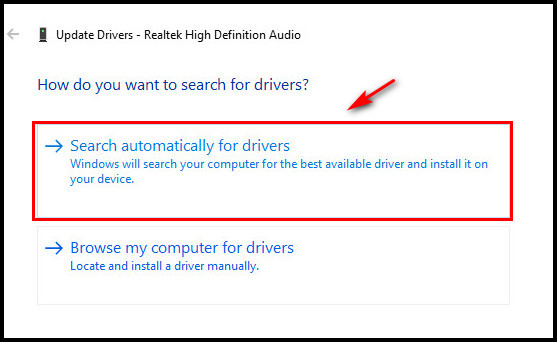
- Choose Browse my computer for drivers to update the driver manually. You must download the latest driver version from your PC manufacturer’s website. Go to the location where you keep the driver. Select the driver file and complete the update by following the on-screen instructions.
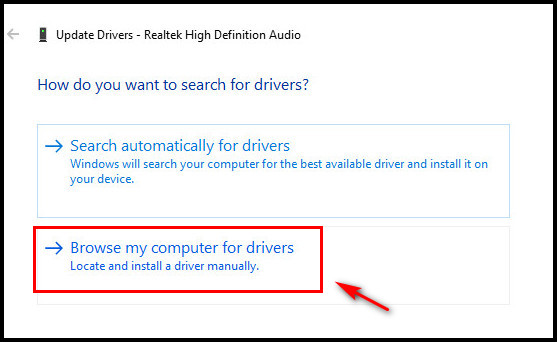
Also, check out our separate post on can I use a FreeSync Monitor with an Nvidia Card.
Roll back Sound Drivers
Many users notice that their monitor speakers have no sound after the driver update. This can be the same with you. In that case, rolling back to the previous driver can bring the sound back to the monitor’s speakers.
Here is the process to roll back the sound driver:
- Right-click on the Windows icon and select Device Manager.
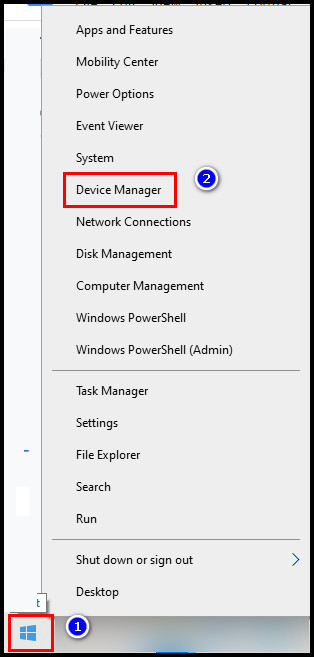
- Expand Sound, video and games controllers option.
- Right-click on the sound driver you have and select Properties.
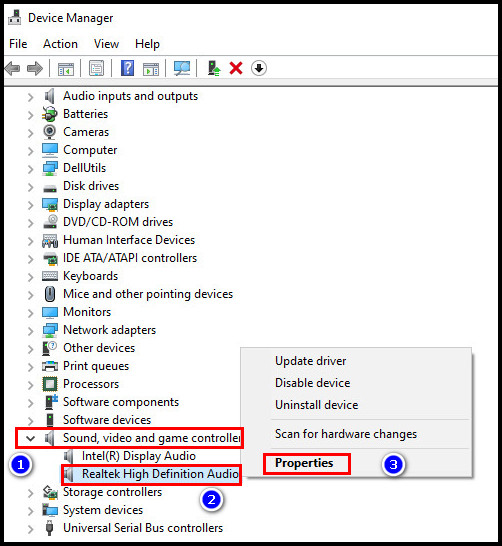
- Move to the Driver tab.
- Select Roll Back Driver, click OK and follow the on-screen instructions to go back to the previous version of the driver.
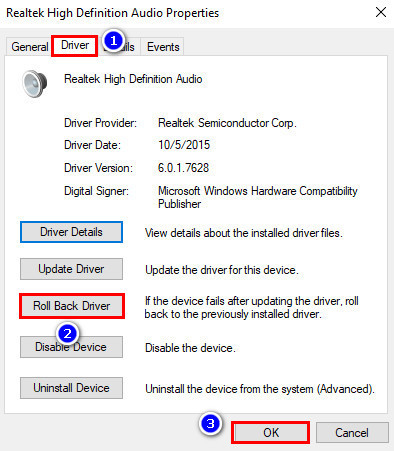
Uninstall-Reinstall
Afterward, if the problem still remains, you must uninstall & reinstall the sound driver.
Here are the steps to uninstall-reinstall the sound driver:
- Right-click on the Windows icon and select Device Manager.
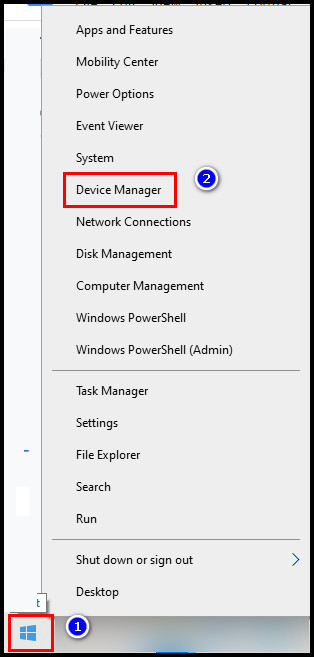
- Expand Sound, video and games controllers option.
- Right-click on the sound driver you have and select Uninstall device. Perform the following process to complete the uninstall process.
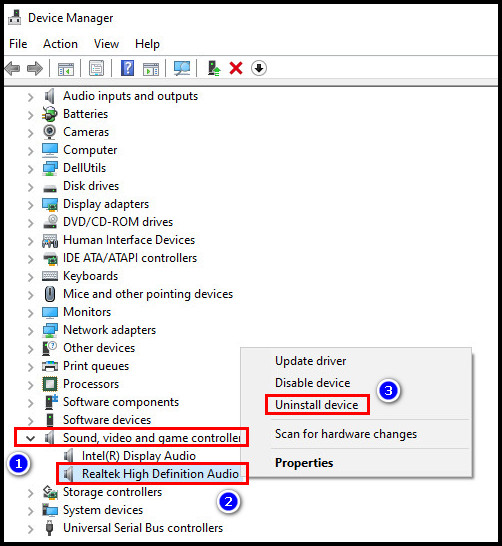
- Reboot the computer.
- Go to the Device Manager window again.
- Click on Action and select Add legacy hardware.
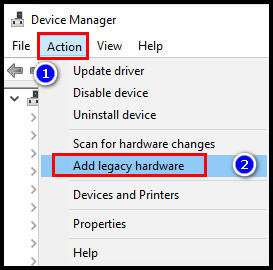
- Click Next > Install the hardware that I manually select from a list > Next.
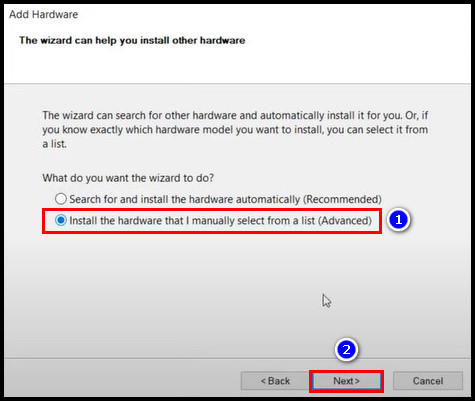
- Locate and select the Sound, video and games controllers and click Next.
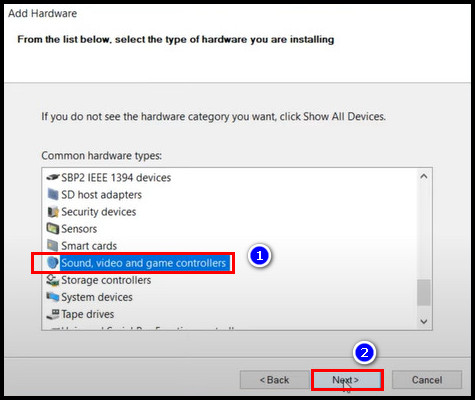
- Go to Microsoft & select High Definition Audio Settings. Click Next > Next >Finish.
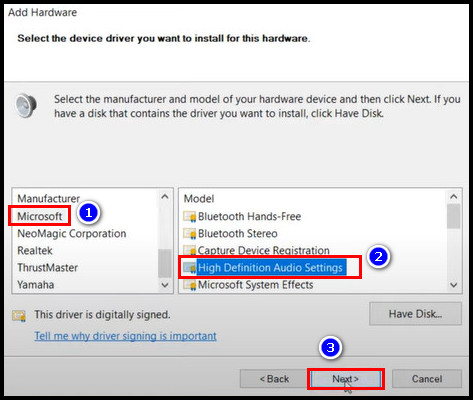
Note: if you already downloaded the driver from the internet, click Hard disk and choose the driver you want to install.
5. Update Monitor Drivers
The Monitor driver is another important driver for the PC monitor screen. Any audio will fail to reach the monitor speaker if this driver is outdated or not properly installed.
Here is the way process to update the monitor driver:
- Right-click on the Windows icon and select Device Manager.
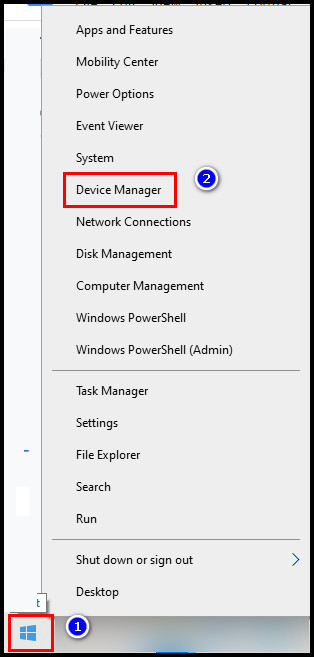
- Expand the Monitor section.
- Right-click on the monitor driver and select the Update driver.
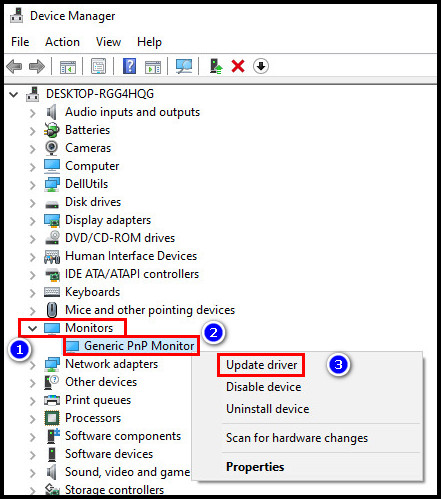
- Select Search automatically for drivers. When the PC finds a new version of the monitor driver, finish the update by following the directions on-screen.
- Reboot the computer.
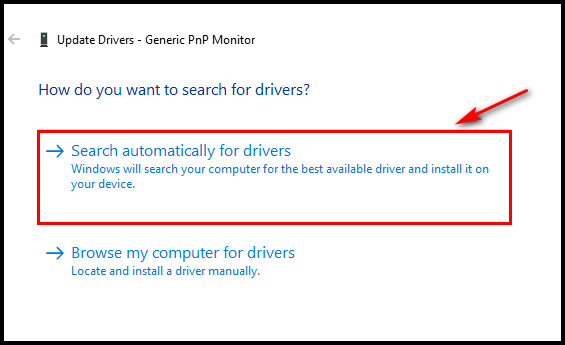
6. Complete Windows Update
While the Windows OS runs without an update, many software glitches start to appear on the PC. It will be hard to know which is causing the sound interruption in getting out through the monitor speaker.
These software glitches interrupt the sounds from reaching the monitor speaker.
Installing the latest updates of Windows can remove those glitches and fix the monitor’s sound issue.
Here are the steps to install the latest update of Windows:
- Press the Windows button + I to open settings.
- Click on Update & Security.
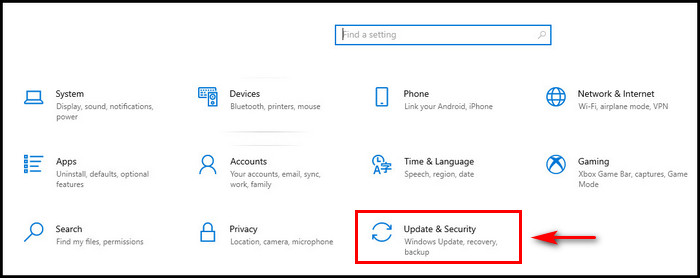
- Go to the Windows Update tab and click Check for updates. Update all the pending updates.
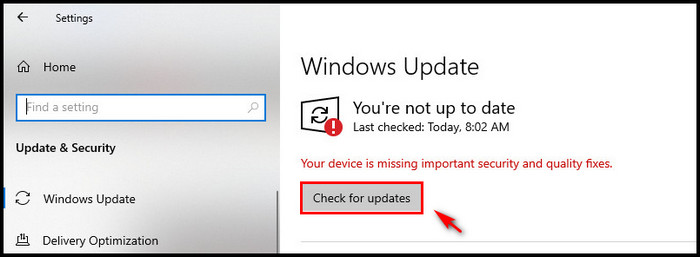
The sound should be on the monitor speaker when the update is finished.
7. Enable Audio from BIOS
If your computer has an audio chip in lieu of a sound card, you can activate your PC audio system from the BIOS. Follow the process to enable audio through BIOS.
Here is the way to enable audio from BIOS:
- Restart the computer.
- Press the boot menu key from the keyboard as soon as the PC turns on.
- Go to the Advanced tab.
- Select Onboard Audio. Your computer may have a different option instead of that option. For example- Onboard Sound, Onboard Audio Options, Audio, I/O Device Configuration, or Audio Codec.
- Press the F10 button to save.
- Restart the computer.
Now the audio is enabled, you should be fine getting sound from your monitor speaker.
Note: be careful before you try this method. Any wrong step in BIOS can damage your PC function.
8. Replace the Defective Sound Card
If none of the previous fixes work for you, the issue may be with your sound card. No matter how carefully you adjust the software settings, if the sound card is broken, you won’t be able to hear anything.
To know whether the sound card is okay or not, connect other audio devices like speakers or headphones to your computer. Your sound card is working properly if you can hear sound through those devices. In case you can’t hear anything, buy and replace the sound card.
Final Thought
Ensure you have a good-quality wire while connecting the monitor to your PC or speaker. Every so often, a bad cable will always cause you distress regarding different errors.
I hope you identified the problem and resolved the monitor speaker not working issue. Leave a comment if you have any further queries.
Peace Out!