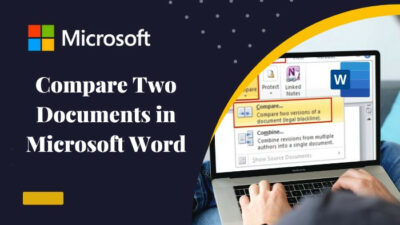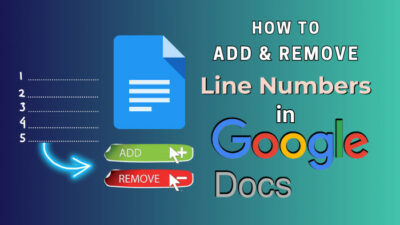If you are a multiple-screen user, you know the fun of it. You can not only play games and stream but also see your stream messages along with it quite easily. But with great facilities comes great problems. So, let me ask you, is your game launching on the wrong screen? If it is, you have come to the right place.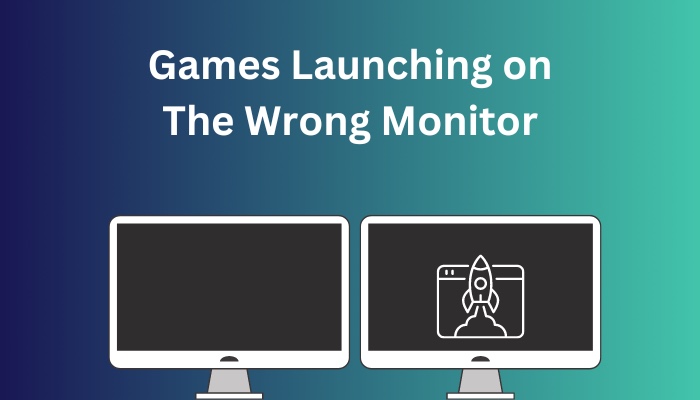
As a gamer with dual-monitor myself, I know how it feels when your game loads on the 60Hz monitor instead of the 144Hz one. I faced and fixed this problem a long time ago.
In this article, I am compiling all my previous findings and newer research about solving this problem for my fellow gamers. Please read carefully and follow them till the end.
Why is My Game Opening up on The Wrong Monitor?
Your game might be opening up on the wrong monitor because of an incorrect dual monitor setup, a problem with the connecting wire, a reset of windows locations, outdated display drivers, an outdated system, or monitor models incompatible with windows settings, etc.
The main reason why this happens is the incorrect setup. Once you connect another monitor to your PC, you must clearly define the primary monitor. If you do not define it clearly, windows will open up applications here and there.
Another common reason is outdated drivers and monitor versions. If your device has outdated drivers, chances are, your monitor will misbehave. Sometimes it will not connect with your PC, or a disconnection along with softwares opening up on the wrong monitor is common.
Some older version monitor models are incompatible with your latest version of windows. In that case, you might need to download specific driver software for that monitor to work correctly.
How to Fix Games Opening on The Wrong Monitor in Windows 10
There are many solutions based on the specific origin of your problem. As it is impossible to know all your problems here, I am listing all the possible solutions. So start turning one stone at a time, and eventually, you’ll find your answer.
Here’s what you have to do to fix games opening on the wrong monitor in windows 10:
1. Check the Monitor Cable
The first thing you should do when you encounter a monitor–related issue is to check the cables. Every monitor does not use the same type of cable. There are VGA cables, HDMI cables, DVI cables, DisplayPorts, etc.
Typical monitors use VGA cables; sometimes, these cables are wrongly selected, leading to device issues. So, it is important to check your cables before anything else. Especially if your device lacks VGA ports, using HDMI cables is a good idea.
2. Power up the Monitor
Some users make this silly mistake by trying to open up their game on a monitor that does not have its power on! Without powering on, your PC will select the monitor that is available as the main display, and so the game will launch on that one.
So, make sure to keep all your monitor powered on while using them. There are power buttons that need to be pressed after the main power connection, you know. So do not forget that part too.
3. Make Sure to Detect the Targeted Monitor
Before delving into the settings, checking whether your PC can detect all the monitors connected is important.
Follow the steps to detect monitor:
- Click on the windows icon at the screen’s bottom left corner. Click on Settings. Windows settings page will open up.
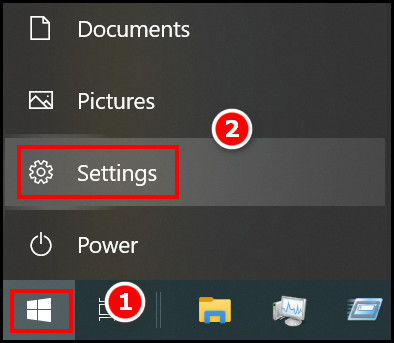
- Select System, and some options will appear.
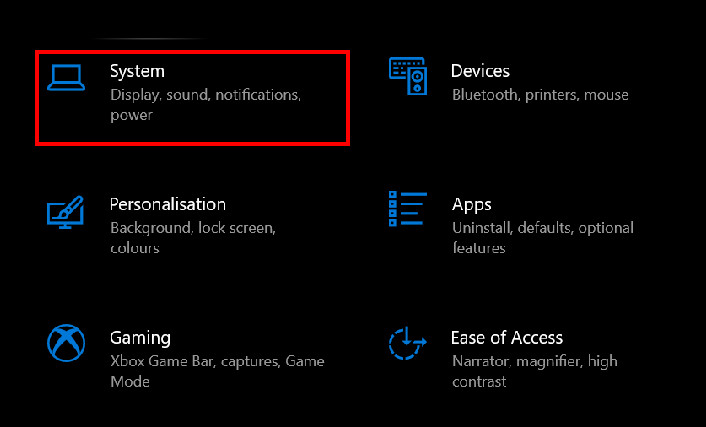
- Make sure to select the Display panel on the left and scroll down to see the detect option. Click on Detect. Your monitors will be detected. If they do not get detected, you should check the connecting cables or power of the monitors.
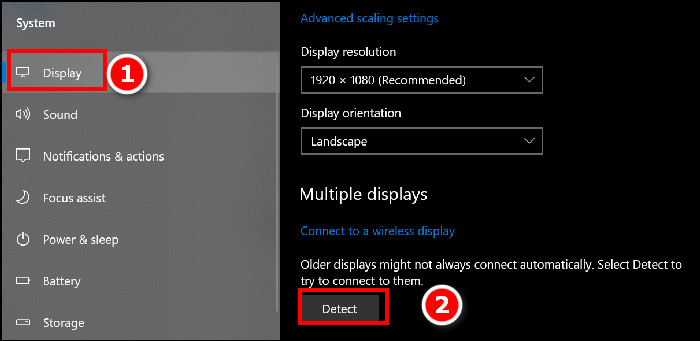
If everything is detected and working all right but still launching the game on the wrong one, consider following the next solution.
4. Set up Dual Display Settings
The display settings are the inner part of the problem. The lack of correct settings causes issues. So, it is recommended to set it before launching the game.
Follow the steps to set up dual display settings:
- Click on the windows icon at the screen’s bottom left corner. Click on Settings. Windows settings page will open up.
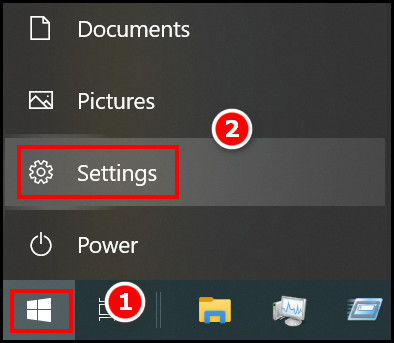
- Select System, and some options will appear.
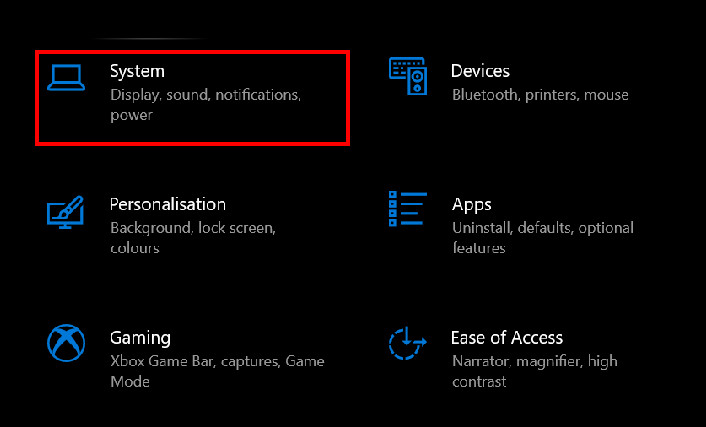
- Click on the Display on the left panel and select the Advanced Display settings under the Multiple Displays section.
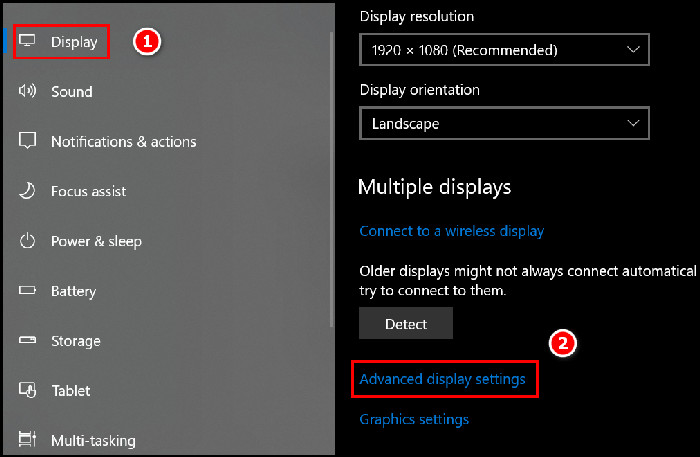
- Select a display on the next page to view those display settings. You can change refresh rates or resolutions here.
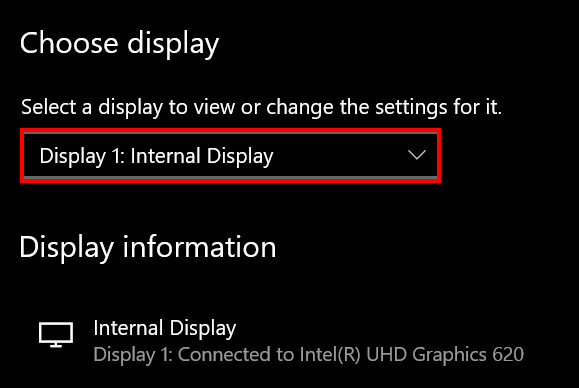
If this does not work, you are to proceed to the next solution.
5. Set Main Display Manually
You should set one as the main display if you have two or more displays. Most of the apps will open on your main display. So, if you set the main display as your preferred one, your game will launch on that one.
Follow these steps to set your monitor as the main display:
- Head over to the Display settings by right-clicking on your desktop.
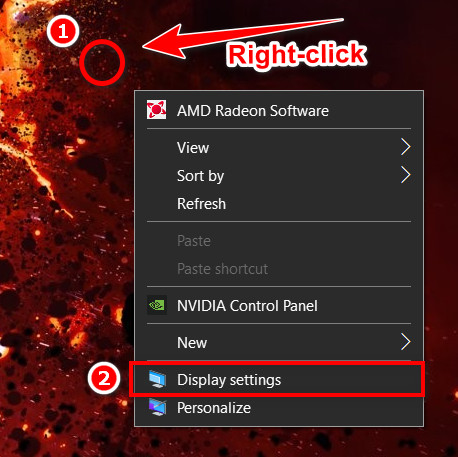
- Select the display you want to make as the main display.
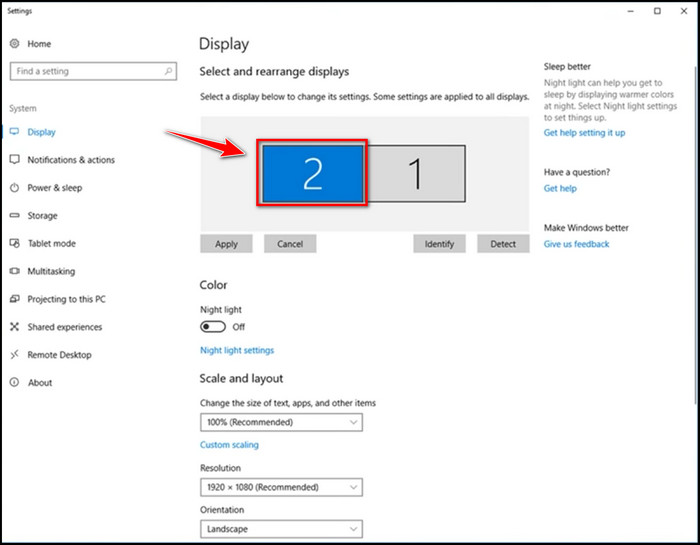
- Scroll down and check the Make this my main display option.
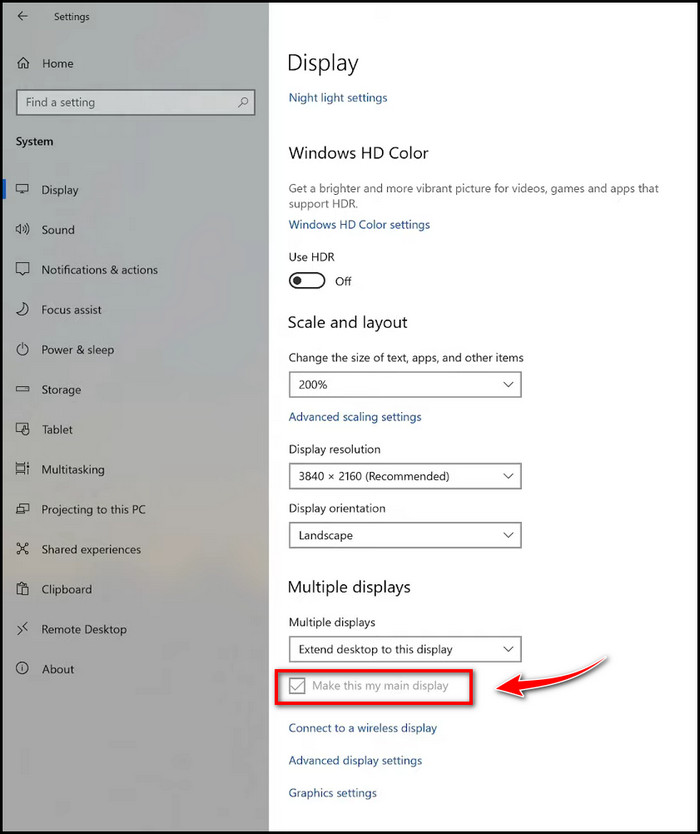
Now every application and game should open on your selected screen. If it doesn’t, jump to the next one.
6. Tweak Display Adapter Properties
Sometimes, doing some tweaks might do the job perfectly. So, try different options in the advanced adapter properties.
Follow the steps to tweak Display Adapter properties:
- Click on the windows icon located at the bottom left corner of the screen. Click on Settings. Windows settings page will open up.
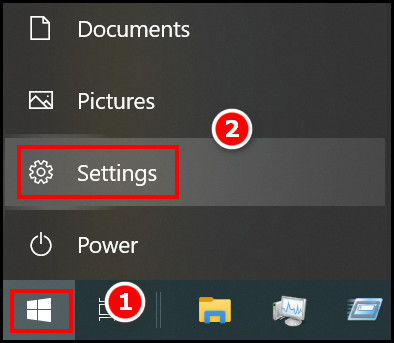
- Select System, and some options will appear.
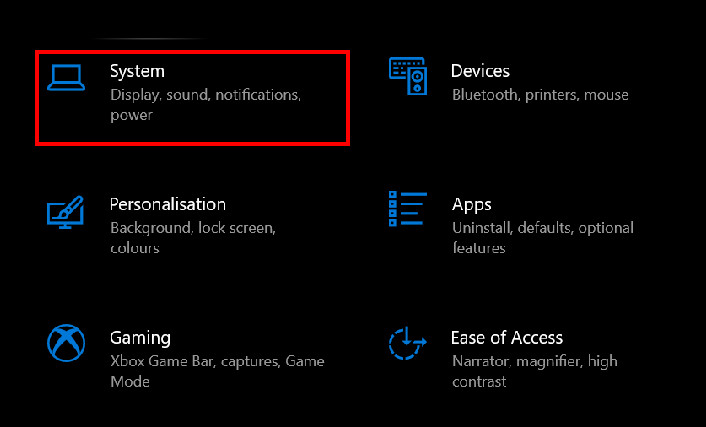
- Click on the Display on the left panel and select the Advanced Display settings under the Multiple Displays section.
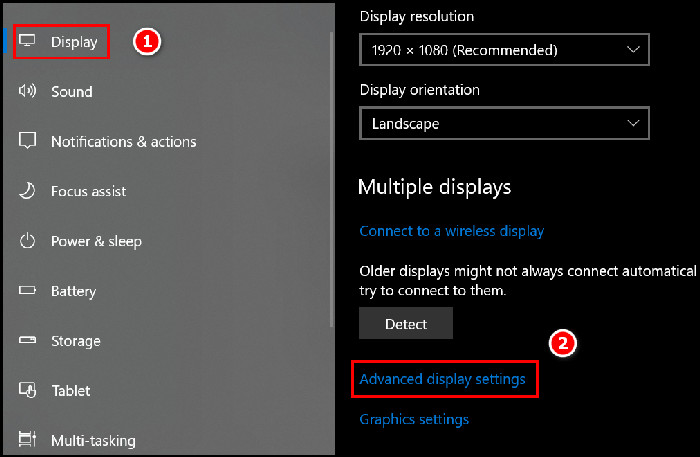
- Click on the Display adapter properties for the monitor of your choice. You will see different options. Try some of them but remember not to forget the initial values.
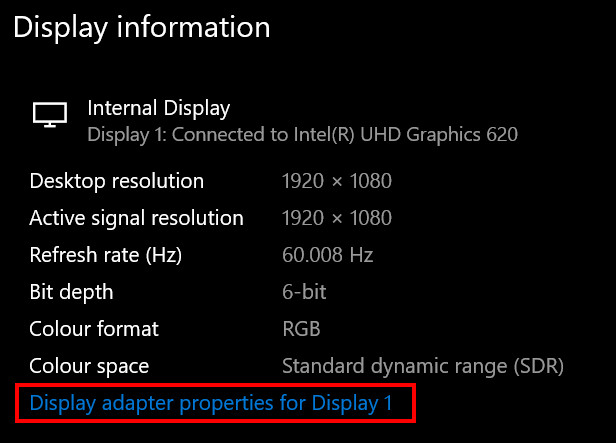
7. Disable the Wrong Monitor Temporarily
You can disable the wrong monitor temporarily by disconnecting it from your PC. Then launch the game. It will launch on the display that is available, duh!.
Then turn on the other one. This clever method might work for you. But remember, after connecting the two displays, it might revert to the previous positions. In that case, proceed to the next options.
8. Set Default Monitor in the Game’s Settings
This is one of the most effective methods so far. If your game has settings for multiple monitors, you will be able to set the game for that specific monitor of your choice. As different games have different settings, I will show this for Valorant.
Follow the steps to set the default monitor in the Game’s Settings:
- Open your game. Click on the settings option.
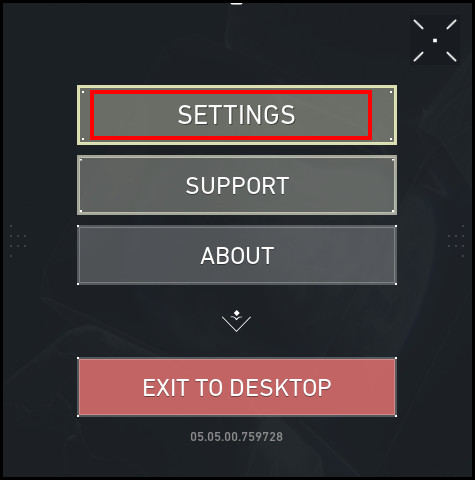
- Click on the Video tab, and you will see some other settings. Select the General option.
- Click on the Monitor, and you will see available monitor options. Now, select the one you want to open your game on.
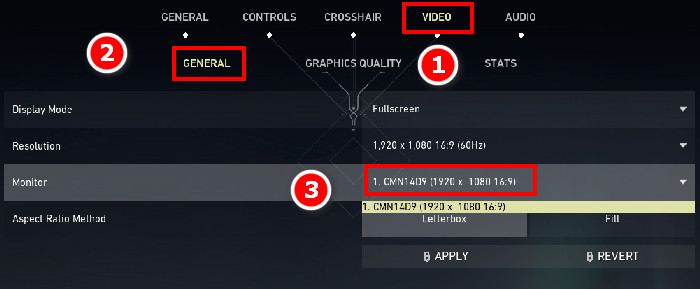
Now every time you open up Valorant, your game will open in that particular monitor if available.
9. Update Drivers
Updating your display drivers might help you to change the monitor selection. Some of the users have reported the usefulness of this update. So, it is worth a try.
Follow the steps below to update drivers:
- Click on the windows icon located at the lower–left corner of your screen. Type Device Manager.
- Select the best match, and the Device manager will open up.
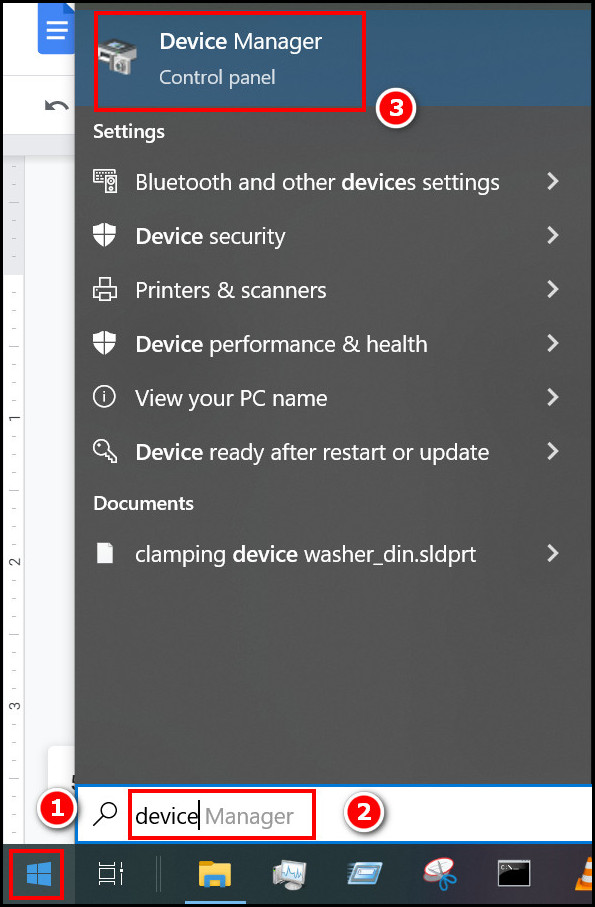
- Click on Display Adapters, and some options will appear under them. Right-click on it and select the update option.
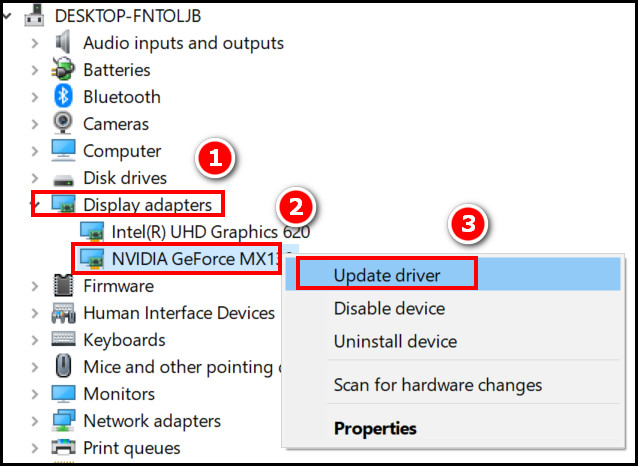
- Select Search automatically for drivers, and your PC will download the necessary updates.
How do I Change Which Monitor a Game Opens on?
If you want to set that whenever you open a game, it will open up in a specific display, then you are to select that from options in the game. There should be a video and display option within settings in the game.
Simply select the monitor of your choice, and it will launch every time you open that specific game.
If you cannot find the option, you can do something else. You can select one of the monitors as the main monitor. It will open the game every time you open it. Another runabout way of playing a game on your favorite monitor is just to drag and drop the game onto the monitor itself. It works every time.
FAQs
1. How do I know which cable I need for my monitor?
You can check your cables from the ports of your monitor. Your monitor should come up with one by default. But if you do not have that one, simply image search the port using google lens, and you will find results.
2. Why is Windows not detecting my monitor?
If Windows is not detecting your monitor, it might be because of the connecting cables or because your monitor is too old.
3. How can I play while chatting?
If you want to multitask while playing games, multiple monitors are what you are looking for. You can set them up according to your preferences.
Conclusion
While I tried my best to put down all the solutions in a simple manner, it might be hard for some of you to understand. If this is the case, there is no need to worry. Setting one display as the main display worked out for me.
Let us know which method got you out of the mud in the comment box below. Also, you can suggest any alternative solutions that worked for you.