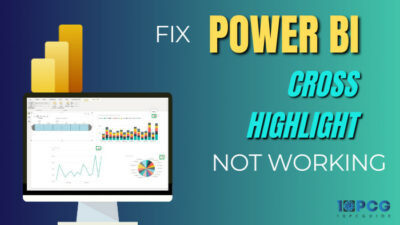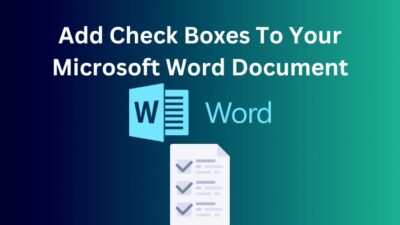When you’re working in MS Word and suddenly do something you shouldn’t have done, you recall the UNDO function, that is, Ctrl+Z. It is one of the universal shortcuts that is used in almost every software and Office application, not just in Word but also in Microsoft Excel, Microsoft PowerPoint, etc.
Whether you mistakenly delete a line or paragraph or messed up the format and want to go back to the previous state, this shortcut is convenient. It ensures that your writing speed doesn’t hamper and maintains efficiency.
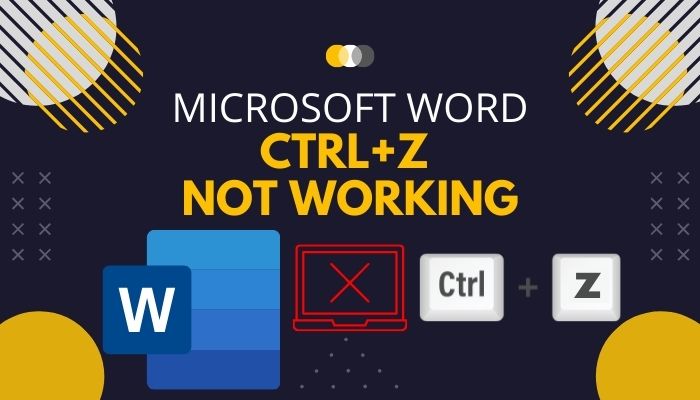
Now the problem is while using MS Word, sometimes you can’t use Ctrl Z when you want to undo something.
If you wish to know about the solutions regarding this issue, then keep on reading.
Why Is My Ctrl+Z Not Working In Word File?
One of the main reasons why Ctrl+Z doesn’t work in a Word document is the enabled sticky key. Also, it can occur because of corrupted directory files or misguided registry editor files.
Additionally, extensions and add-ons can clash and create minor glitches that lead to this problem. An outdated keyboard driver may also be causing it.
A simple restart of your desktop or laptop computer might be the ultimate key to solving your issue. Due to overload or bugs, sometimes the shortcut might just stop working.
Also read Microsoft Word how to unlock selection.
How To Fix Ctrl Z Undo Function Not Working In Microsoft Word?
Using the undo option is a handy tool when you’re writing or editing text files. If somehow this feature stops responding, it might increase your workload. But it can be resolved with minimum technical knowledge by applying the working fixes mentioned in this section.
Here are the steps to fix Microsoft Word Ctrl Z not working:
1. Reset Keyboard Shortcuts in MS Word
If you set another task to the Ctrl+Z shortcut or if you set the Undo function to another shortcut, then you won’t get the expected result when using the Ctrl plus Z shortcut. In that case, you need to change the shortcut back to Undo.
Here’s how to restore the Ctrl+Z shortcut to Undo:
- Launch Word.
- Click on Options.
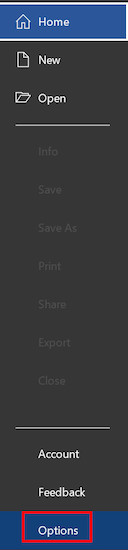
- Go to the Customize Ribbon option.
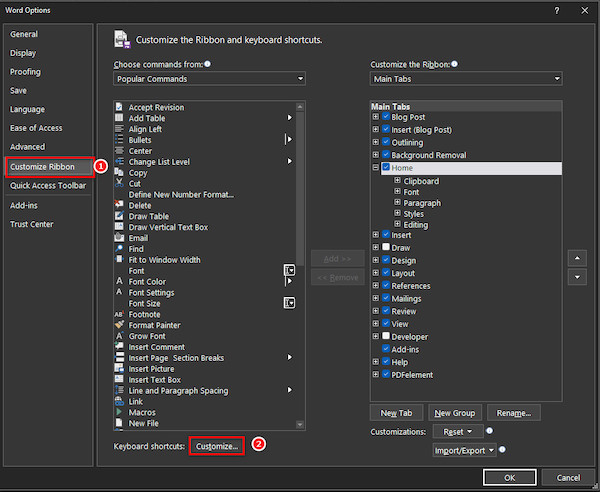
- Click on Customize beside Keyboard Shortcuts.
- Scroll all the way down in the Categories window and select All Commands.
- Find and select Edit Undo in the Commands section.
- Click on the Press new shortcut key box and hit Ctrl and Z together.
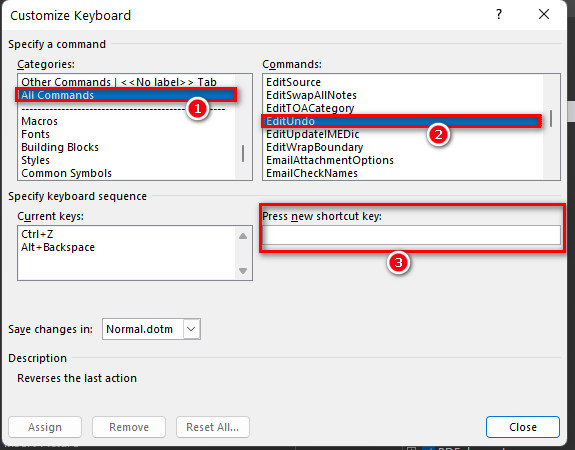
- Tap on Assign to map the correct shortcut for undo.
This method will clear all the shortcuts that you have set before. So, pressing Ctrl+Z in Word should carry out the Undo command as default.
Be cautious before setting the shortcuts if you have manually created other important shortcuts. In that case, remember those to set afterwards.
There’s a high chance that this method will resolve your problem. If you are still facing this, then keep following the article to find your solution.
If you’re having trouble with a can’t start Microsoft Outlook – invalid XML error? Don’t worry, We got you all covered. Just click on the hyperlink to view the full post.
2. Try running MS Word in Safe Mode
If you have installed any add-in in MS Word, then it can cause problems with the shortcuts if the add-in is not valid or has bugs in them.
To check if add-ins are creating the problem, you have to open the software in safe mode.
Follow these steps to open MS Word in safe mode:
- Use Win+R to open Run.
- Type winword /safe and press Enter.
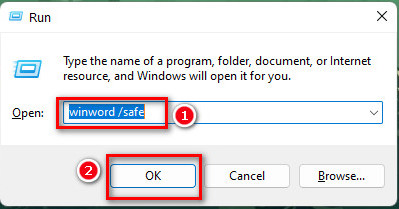
- Now Word will be opened in safe mode.
Try using Word and then check whether the Ctrl+Z shortcut is working or not. If the shortcut is working here, then the problem is in the add-ins you installed.
To get rid of this problem, try uninstalling them:
Here’s how to do it:
- Open MS Word and go to Options.
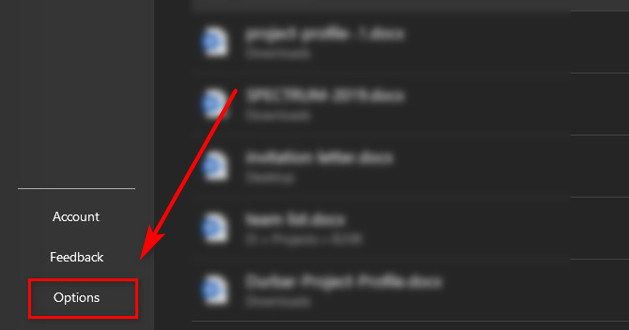
- Click on Add-ins.
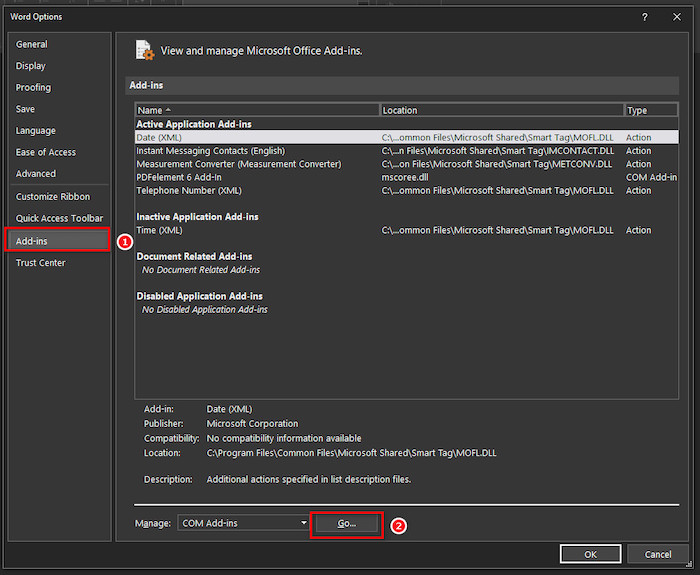
- Click on Go beside the Manage options.
- Now check the ones you want to remove and select Remove.
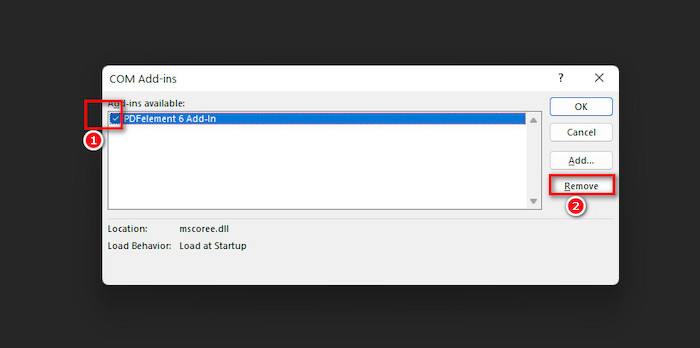
Now with all the add-ins removed Ctrl+Z shortcut should work properly if if they were the accuse of it.
3. Troubleshoot MS Word
If the reason behind your problem is not identifiable, then repairing MS Word is a good option to check the problem. If the software contains any corrupted file or missing any important file, then it would fix the problem.
Follow these steps to repair MS Word:
- Press Win+X and select Apps and Features.
- Find Microsoft Office and click on the 3-dot button.
- Then click on Modify.
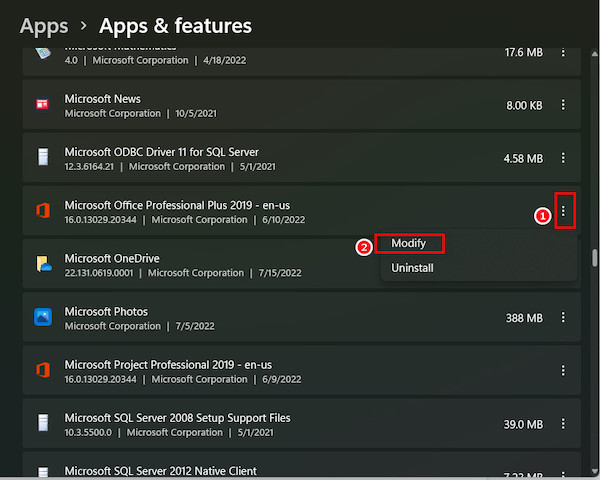
- Now select quick repair and click on Repair.
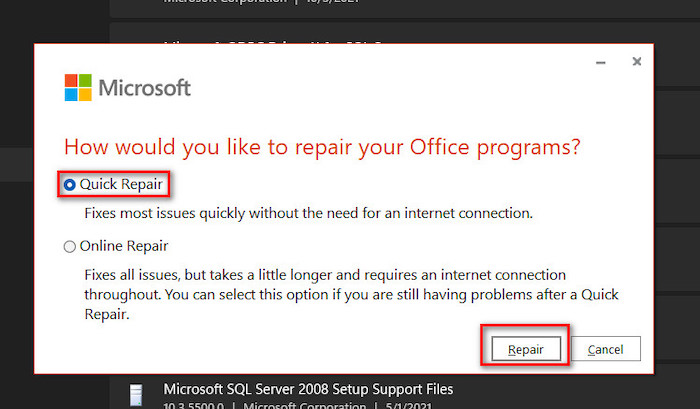
After this, the problems in Microsoft Office should be resolved, and shortcuts should be working fine.
How to fix Keyboard shortcuts not working in windows
Keyboard shortcuts make life easier by saving time here and there. But sometimes, it can be possible that the shortcuts stop working.
Here are the steps to fix keyboard shortcuts not working:
1. Run the keyboard troubleshooter
If your problem is in the keyboard, then try running the keyboard troubleshooter to find and resolve the problem.
Here’s how to do it:
- Press Win+I to go to the settings menu.
- Then go to the system options.
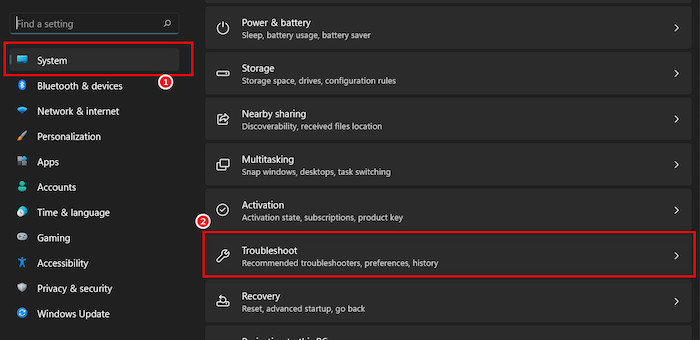
- Select troubleshoot, then other troubleshooters.
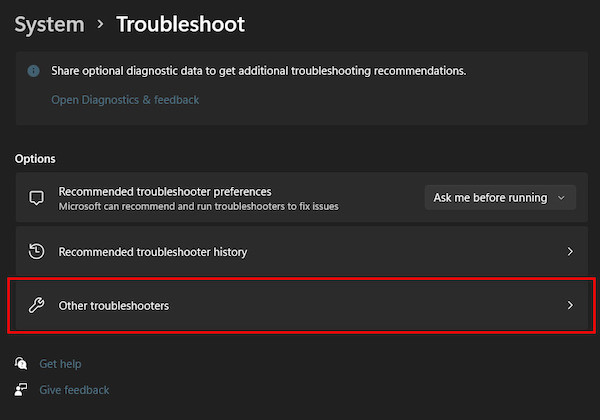
- Press run beside the keyboard option.
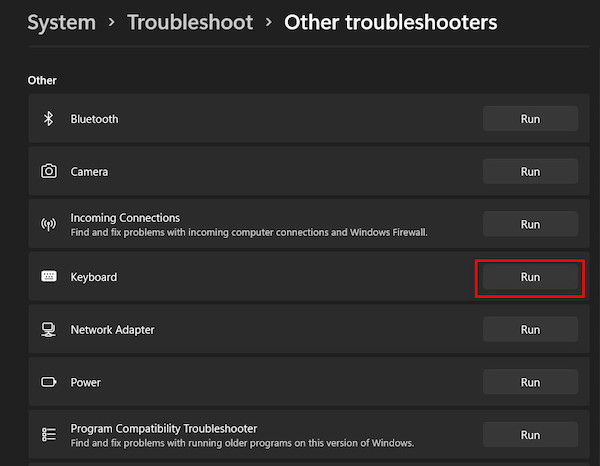
This will scan and resolve if there’s any problem with your keyboard.
Follow our guide to fix Microsoft Word quotation marks not working.
2. Enable sticky keys
If you don’t press the shortcut keys at the same time, then the shortcut won’t work. It is possible because of a hardware malfunction in the keyboard. In that case, enabling sticky keys will help.
What is a Sticky key?
Sticky is a Microsoft windows accessibility feature that keeps the modifier keys active for a while, even after release. It makes it easier to access shortcuts as the keys don’t need to be pressed at the exact same time.
The modifier keys like shift, control, and alter keys remain active when pressed and released.
For example, if you want to press Ctrl+Alt+Del, then with sticky keys enabled, you don’t need to press these 3 keys precisely at the same time; instead, clicking the keys one after another will also do the job as the keys remain active even after releasing.
Here’s how to turn on sticky keys:
- Press the Win key to open up the Windows search.
- Enter Sticky keys and go there.
- Now turn on the sticky keys.
Quickly visit the links to find out how to fix unable to zoom in Microsoft Word.
3. Check the human interface device service
If you find problems while using keyboard shortcuts on your pc, then you should check the human interface device service.
Here’s how to do it:
- Press Win+R to open the Run window.
- Type services.MSC and tap on Ok.
- Use right-click on Human Interface Device Service > Start.
- If it is already running, then in the case of start, click on restart.
- Now again, right-click > refresh.
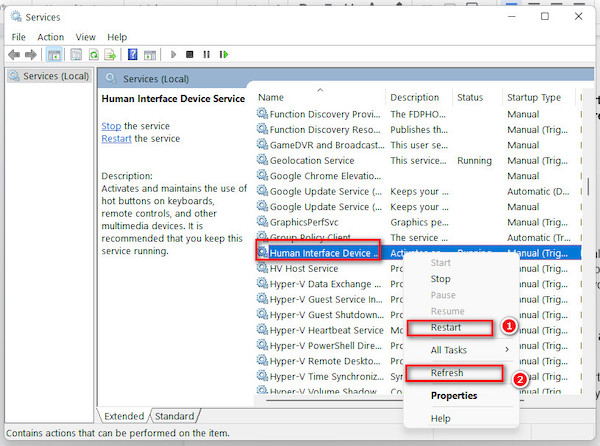
Why are keyboard shortcuts Ctrl-C, Ctrl-V, Ctrl-Z, and Ctrl-A not working in Word?
This can happen if you unknowingly change your keyboard shortcuts to another function. So you need to restore these functions to their original state. Then you can use these shortcuts to do your regular job.
Here’s how to set all the shortcuts to default:
- Open Microsoft Word.
- Now press Options to open up the Options window.
- Go to the Customize Ribbon option.
- Click on Customize beside Keyboard Shortcuts.
- Press Reset all to set all the shortcuts to default.
This method will clear all the shortcuts that you have set before. So, the Ctrl+Z shortcut should do the Undo function as usual.
Be cautious before resetting the shortcuts if you have manually created other essential shortcuts. In that case, remember those to set afterwards.
FAQs
Does Ctrl+Z recover deleted files?
If you are browsing through windows explorer and accidentally remove a file, you can use the Ctrl+Z shortcut here to undo the delete.
Another way to restore the folder is to go to the recycle bin and find the folder. Then right-click on the file and click on restore.
Does Ctrl+Shift+Z perform the Redo function in Microsoft Word?
In some software, Ctrl+Shift+Z is set to perform the Redo function; however, in Microsoft Word, it is set to the shortcut Ctrl+Y. So, use Ctrl+Y to perform the function instead of Ctrl+Shift+Z.
Final Thoughts
That’s all, folks. If you had made a mistake in your Word document and wanted to execute the undo function just to find out that the Ctrl+Z shortcut is not working, then don’t worry anymore. You will have gotten your answers on how to resolve the issue after you go through this guide.
Bottom line is that I hope my article was beneficial in fixing the issue you are having. If you are still having problems using Ctrl plus Z shortcut, let us know.