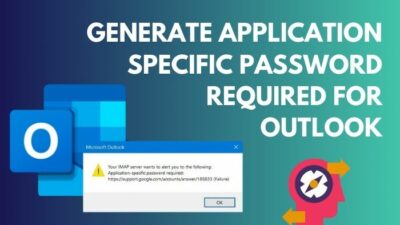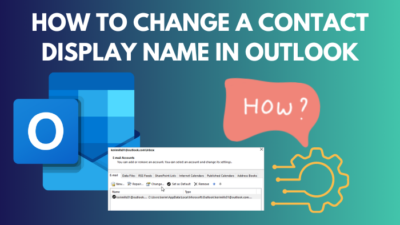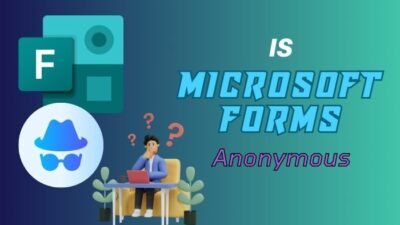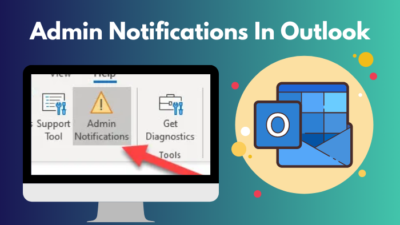When the infamous Something went wrong message with error code 2002 appears, it interrupts important meetings, chats, and overall collaboration. Irrespective of what platform you are on, it can pop out unexpectedly.
In this guide, I will get down to the nitty-gritty of this problem, whether you are a Mac or Windows user, and fix it once and for all.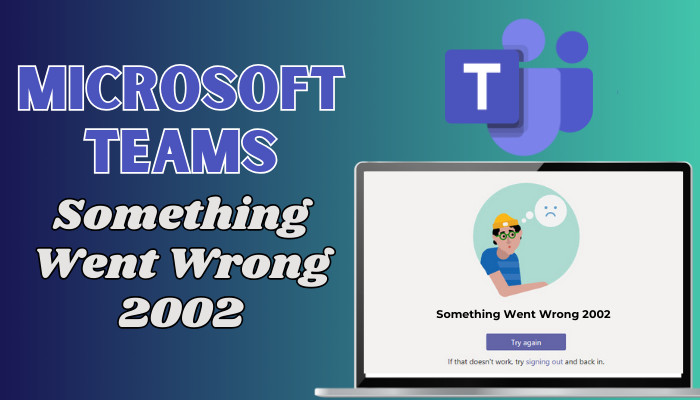
Let’s jump right in.
How to Fix Microsoft Teams Something Went Wrong 2002
To fix Microsoft Teams Something went wrong 2002 on Windows, you need to remove the old Teams app cache and cookies, clear previous credentials, and finally update the program.
On macOS, reset the keychain passwords and create a new Mac user profile to solve the problem.
The error 2002 is a disrupting event that hinders the productive workflow of an organization. Though some methods can be tedious, others will take a few minutes to resolve this error.
Before going into the advanced fixes, try some simple methods which will often solve the problem.
Basic Fixes
- Check your internet connection. Restart the router to fix network stability issues.
- Check Teams’ server status. If it is down, wait until it restores. Then try again.
- Make sure the date and time of your computer is correct.
- Restart Microsoft Teams & your computer. This will fix any temporary bugs that cause the 2002 error on Teams.
- Log out and log in to the Teams app again. Check whether it resolves the problem.
- Disable antivirus and VPN to make sure nothing is blocking Teams files.
The above fixes should not take more than a minute to execute. If they don’t come out as effective, move on to the tricky solutions.
Here are the methods to fix Microsoft Teams Something Went Wrong 2002:
1. Remove Teams Cache
After a good while, like any other software, cache accumulates for the Teams app. These cache files can cause bugs and glitches, which result in error 2002. So it’s time to clear them up.
Here are the steps to remove Teams cache:
- Open Windows Run program from the search bar.
- Type %appdata% and press Enter.
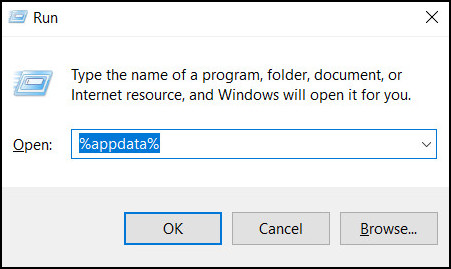
- Go to the Microsoft folder.
- Delete Teams folder.
- Get back to the Run dialog box again and access with %localappdata%.
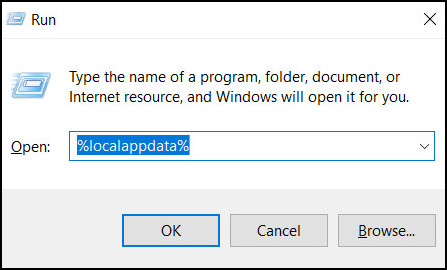
- Access Microsoft > Teams.
- Remove all files.
After you’re done with all the steps above, launch Microsoft Teams. You’ll need to log in with credentials.
In addition, clearing the cache can fix other problems, such as the Teams error 3402.
2. Remove Teams Credentials
Damaged or corrupted credentials data on Windows can lead to sign-in errors on Teams. So, a reset can fix this issue.
Here’s how to remove Teams login credentials:
- Search for the credential manager in the Windows Search bar.
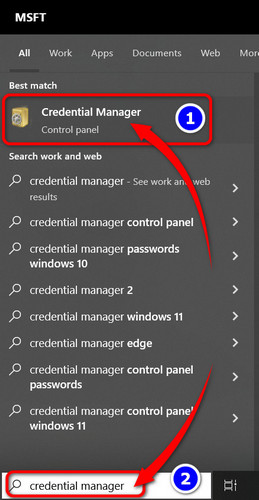
- Select Windows Credentials.
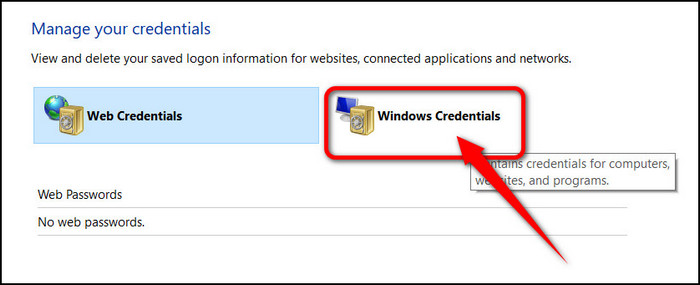
- Click on teamslv/teams under Generic Credentials.
- Click on Remove.
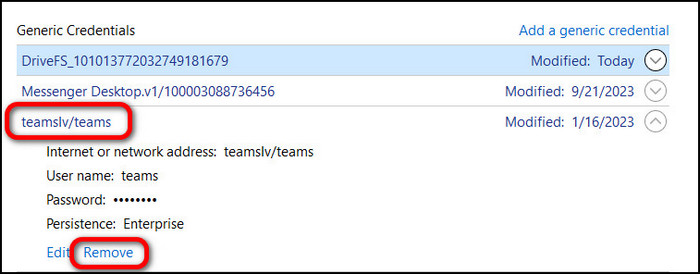 Choose Yes from the confirmation prompt.
Choose Yes from the confirmation prompt.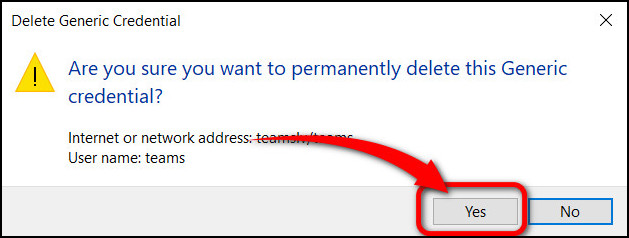
Next, relaunch Teams and you should not notice the problem again.
3. Reset Mac’s Keychain Passwords
For Mac users, Teams 2002 error is usually tied to the Keychain.
If you are asked for keychain passwords and the error shows up on Teams, you should reset the keychain password.
Here is the process to reset the keychain password on Mac:
- Press Command + Space to open Spotlight search.
- Search for Utilities.
- Navigate to Utilities > Keychain Access on your Mac.
- Choose Preferences.
- Press Reset My Default Keychain.
Restart your computer and get back to Teams to check if everything is OK now.
4. Use the Correct Proxy on Mac
In some organizations, a custom proxy is used for internal communication. If your computer, especially a Mac, does not have the correct proxy, you may see this error.
Here is how you can check and use the correct proxy on Mac:
- Open your Mac’s Finder.
- Look for System Preferences.
- Access Network.
- Select the active network connection.
- Go to Advanced > Proxies.
- Check and ensure the settings are in line with your organization.
5. Update or Repair Microsoft Teams
Updating or repairing the Teams app often helps to get around this error. This method works on both Mac and Windows platforms.
- Launch Microsoft Teams on your computer.
- Click on the three-dot icon.
- Choose Check for updates.
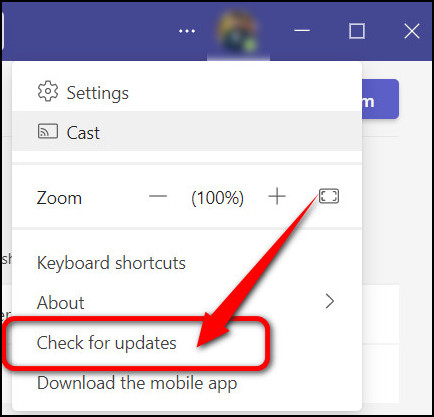 Teams will automatically look for an update and install it for you.
Teams will automatically look for an update and install it for you.
To reset Teams:
- Search Teams in Windows Search.
- Access App settings.
- Scroll down to the Reset menu.
- Click on Repair.
Now check whether the error persists or not. If so, click on Reset and wait for a moment till the process finishes.
6. Create a New User Profile On the Mac
On macOS, creating a new user profile with administrative access can solve any login-related issues like the Teams 2002 error.
Here’s how to create a new user profile on Mac:
- Click on the Apple icon and go to System Preferences.
- Select Users & Groups.
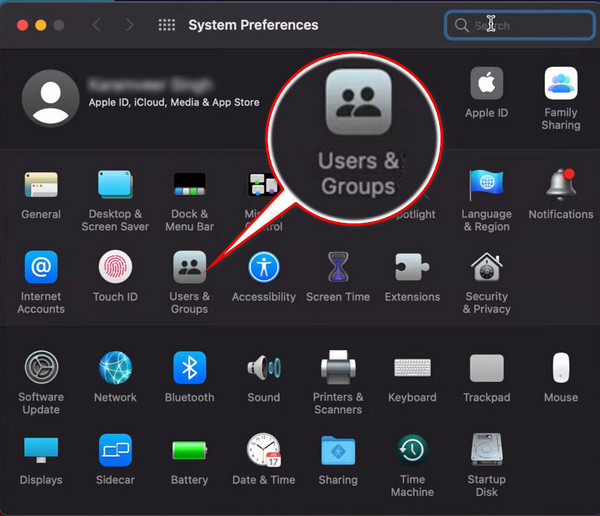
- Press the Lock icon at the bottom left corner.
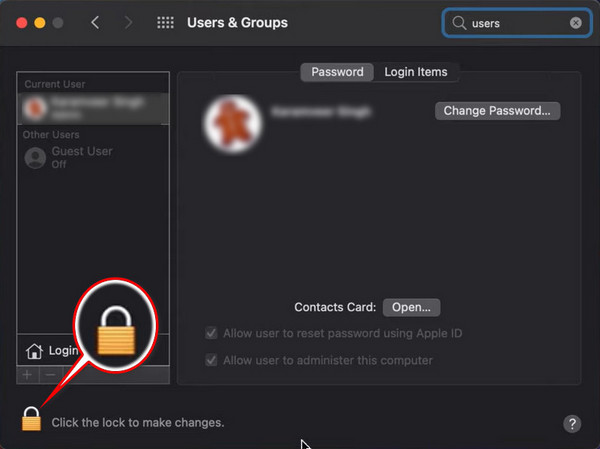
- Put down the administrative Username and Password and press Unlock.
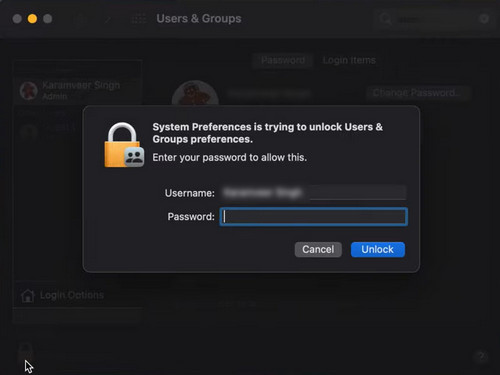
- Click on the plus (+) icon just below Login Options.
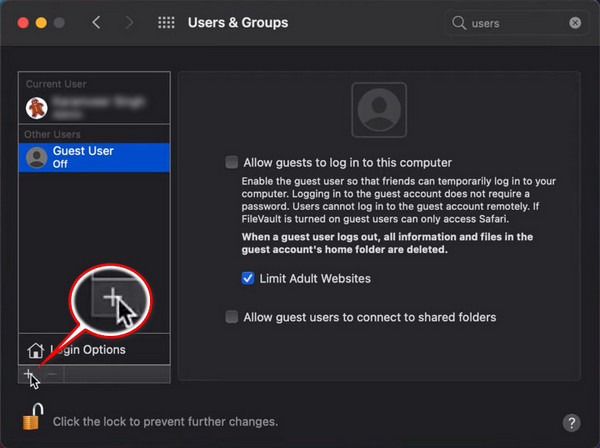
- Choose Administrator for the New Account field.
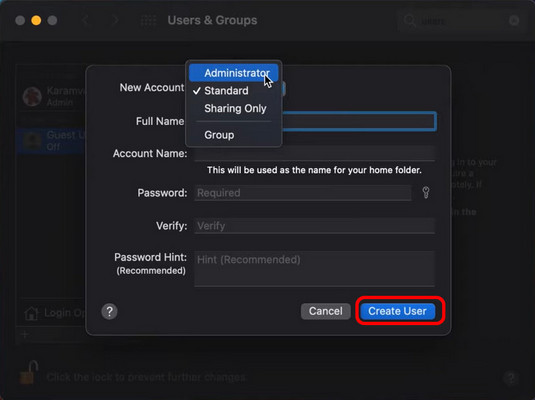
- Fill out the other fields.
Finally hit the Create User button to set up a brand new user profile. Now, go back to Teams and fire it up.
What Causes Microsoft Error Code 2002?
Microsoft Teams error 2002 can appear due to network issues or when the Teams servers are down. Besides, outdated program versions, overgrown cache files, and use of third-party antivirus or VPN can also be the reason. This is a widespread problem regardless of the OS.
When someone attempts to sign in to Teams, a wrong password can restrict them from getting into the interface along with an error message with the code 2002.
That said, the use of third-party antivirus or even the Windows firewall can sometimes block essential Teams files from connecting to the server. Hence, the log-in problem emerges.
Apart from these, the outdated version of the Teams app on Mac or Windows can lead to the error.
Closing Thoughts
Whenever you face the error 2002 code on Teams, you should first check the Microsoft server and network status, as I’ve discussed in the basic fixes list.
It’s an easy way to understand what’s going on, but is often overlooked.
If the problem still persists, remove the cache and make sure the app is running on the latest version.
Let us know in the comments which method solved the problem.