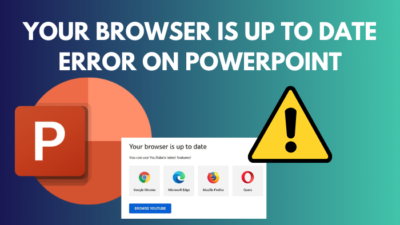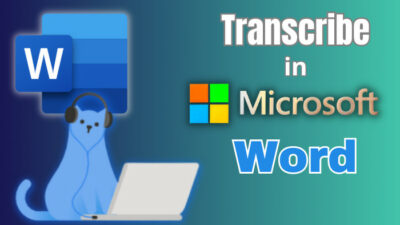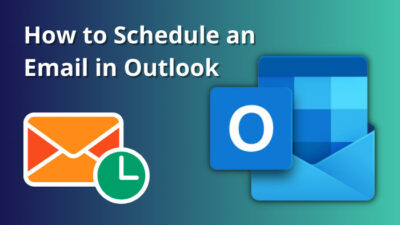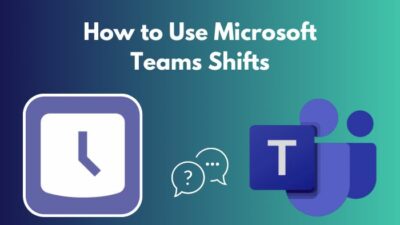Microsoft Teams is a helpful app for conducting classes and meetings online.
If you are a teacher, you can quickly check who attends your Teams class with a simple click. The attendee’s check features come in handy for business meetings. You can also download the attendee’s checklist in a .csv text format.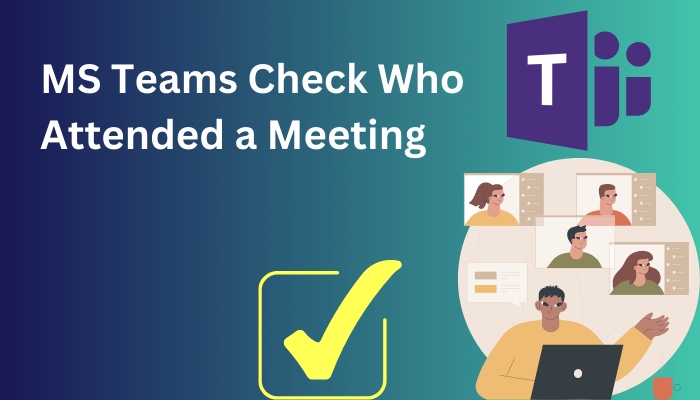
This article contains all the possible ways to check who joins your Teams meeting. I also displayed how you can see the attendance report on android and iPhone.
So don’t skip any part of this article, and let’s jump into the main segment.
Check out the easiest way to solve Microsoft Teams meeting not showing in Outlook.
How to Check Who Attended a Meeting in MS Teams
You can see who attends your Teams meeting at two separate times. One is during the meeting the other one is when the meeting is finished. Select the Show participants icon, click on the Three dots, and choose the Download attendance list option during a meeting to check the attendance list.
Both of the attendance checking processes are stated below for your clear understanding.
Here are the methods to check who attends your meeting in MS Teams:
1. Download and Check the Attendance List During a Meeting
During a Teams meeting, if you want to check who joined your meeting, attend a meeting with the Join now button, then select the Show participants icon. After that, click on the Three dots option and select the Download attendance list option.
Let’s see the process step by step to make you understand better.
Here are the steps to check and download the attendance list during a meeting:
- Open the Microsoft Teams app.
- Join a meeting with the Join now button.
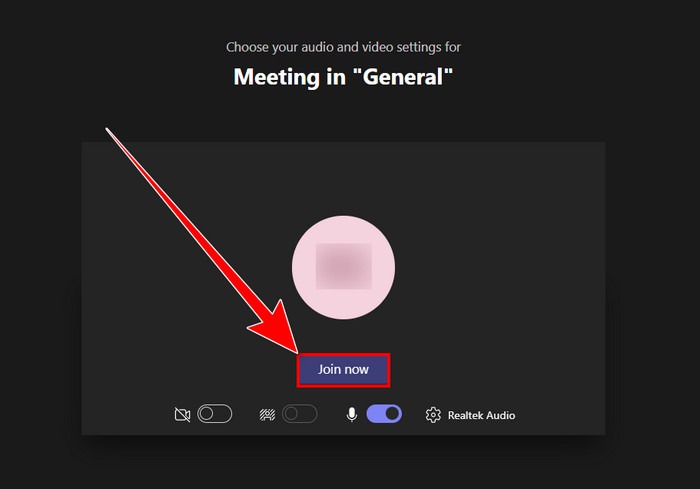
- Select the Show participants button.
- Click on the Three dots option.
- Select the Download attendance list option.
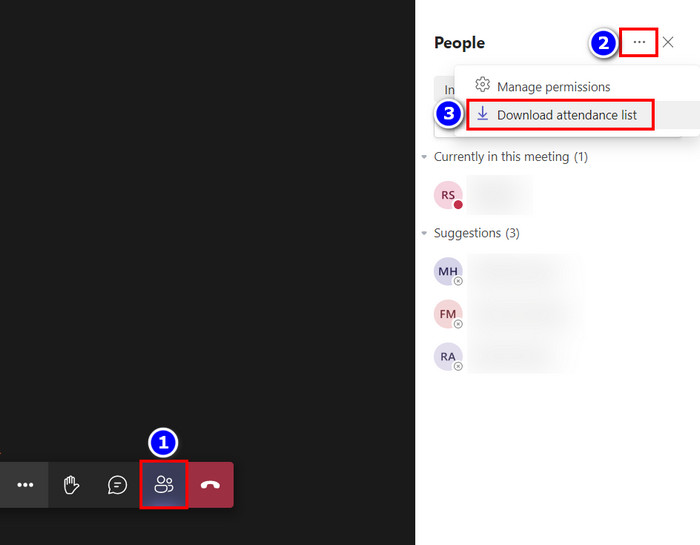
The list will download in a .csv text format, and later on, you can open the list in MS Excel.
Follow our easy step-by-step guide to fix Microsoft Teams status not updating.
2. Download and See the Attendance Report After a Meeting
When a meeting is finished on Teams, you can enter into that meeting and see who joined in your meeting. Move into the Calendar section on Teams, select the meeting, and click on the Edit option. Afterward, navigate the Chat section and click on the Attendance report box.
Here is the process of downloading and seeing the attendance report after a meeting:
- Launch the MS Teams application.
- Navigate to the Calendar section.
- Click on the specific meeting whose attendance report you want to see.
- Select the Edit option.
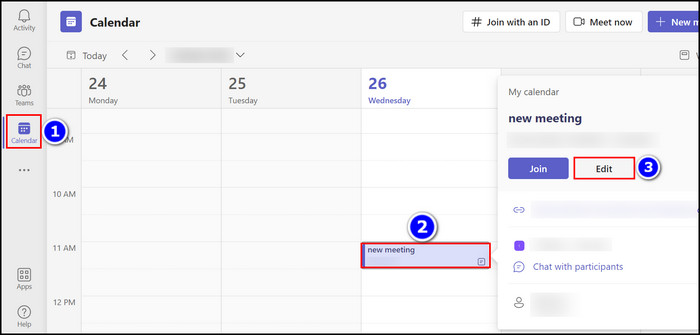
- Move into the Chat section.
- Click on the Attendance report box.
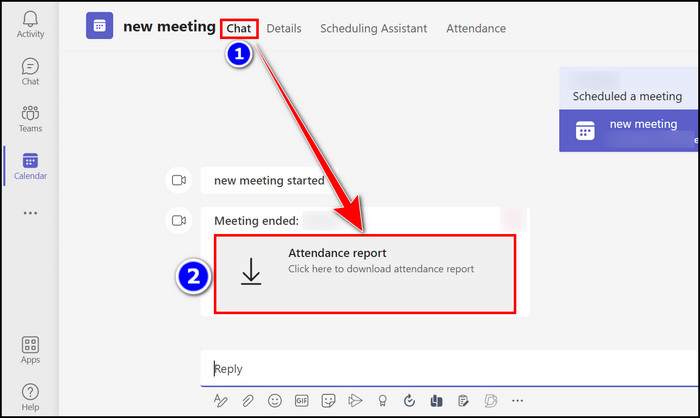
After the download, see the attendee list and give your remarks accordingly. 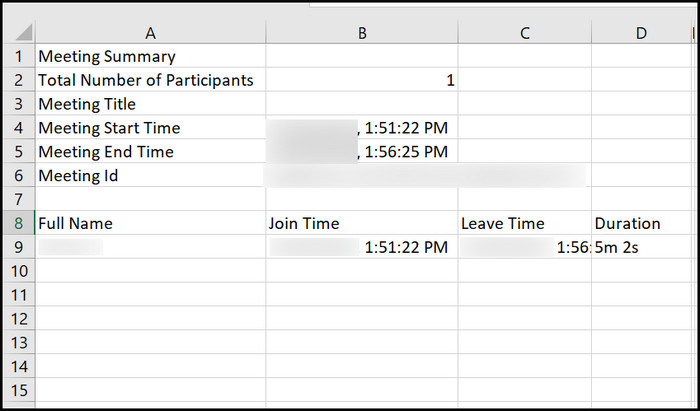
If you use Teams on Android or iPhone, follow the next segment, where I displayed how to check attendance reports on those platforms.
Also check our exclusive tutorial on how to automatically delete Teams chat.
How to See Who Attended a Meeting in Teams on Mobile
We know that the Microsoft Teams app is available on Mobile. So with your iPhone and Android, you can use the Teams application and start a meeting on it.
Let’s sort out how you can see who attended your Teams meeting with Android and iPhone.
Here are the steps to see who joined your Teams meeting with Android and iPhone:
On Android
- Launch the Teams app on your android device.
- Move into the Chat section.
- Select the meeting for which you want to perform the attendance check.
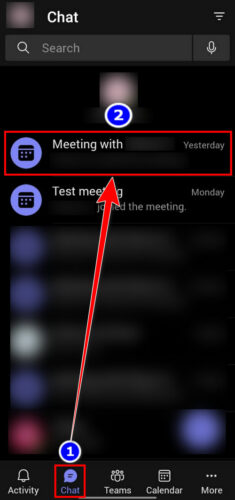
- Tap the Attendance box.
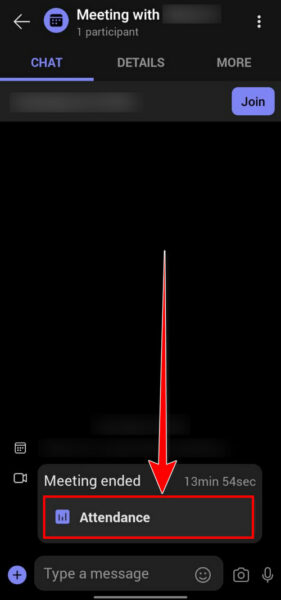
On iPhone
- Open the Microsoft Teams program on your iPhone.
- Navigate to the Calendar section.
- Tap on a specific meeting.
- Click on the Attendance box.
When you complete these simple yet functioning steps, you will be able to see the attendance report on your mobile display. 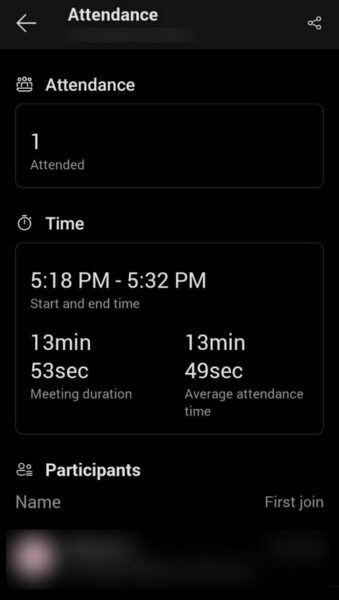
Here’s a complete guide on how to fix Microsoft Teams blank white screen.
Who Can See the Attendees List of Teams?
Everyone in a Teams meeting can not see the attendance list. Only the organizer can see the list. They can also download the list in a .csv format. Later on, they can open this attendance list with the Excel app and make their judgment about it.
Suppose you are an organizer of a meeting on Teams but still can not see the attendees list. What’s the reason, then? The reason is very simple. Your Attendance check function is not enabled.
Follow on to find out how you can enable the attendance check function on Teams.
Enable the Attendance Check Function on Teams
You need to enable the attendance report function on the Teams admin center to see the attendance list on Teams. But for standard Teams accounts, this function is enabled by default.
Let’s see how you can enable the Attendance Check Function on Teams.
Here are the steps to enable the attendance check function:
- Sign in to the MS Teams admin center.
- Move into the Meetings section.
- Select the Meetings Policies option.
- Click on the Add option.
- Turn ON the Engagement report section from the General category.
That’s it. Your attendance report is now enabled on Teams.
Also check our exclusive tutorial on Microsoft Teams notifications won’t go away.
FAQs
How can I check the attendance report during a Teams meeting?
To check the attendance report during a Teams meeting, click on the Show participants option, then select the Three Dots option. Afterward, choose the Download Attendance list option, and your desired list will download in .CSV format. Open the list with MS Excel.
Can I see the attendance list of Teams on Android or iPhone?
You can see the Teams meeting attendance list on your Android or iPhone. Launch the app on your device and move into the Chat section, then tap on the Attendance box to see who joined your meeting and when.
How can I download and see the attendance report after a meeting in Teams?
To download and see the attendance report after the meeting is concluded, you must move into the Calendar section, select the meeting, then click on the Edit option. Move into the Chat section and click on the Attendance report box to download the attendee’s list.
Bottom Line
If you are a teacher or office worker, then the Attendance report function on Teams will help you. As I have already shown in this article, you can easily organize a meeting and check who joined your meeting during or after the meeting.
Additionally, if you use Teams on your Mobile, you can see the attendance report. Read attentively and apply the stated methods for attendance checking on Teams.
I am always eager to help you, so ask your related questions in the comment.