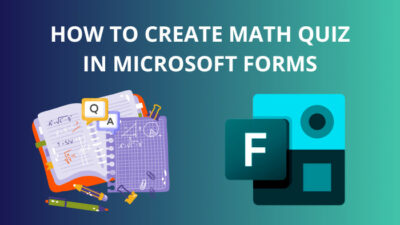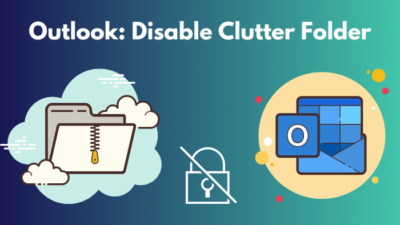Are you working with a group of students who are about to present their idea for project work? Then, Breakout room is a fantastic feature that you should totally use if Microsoft Teams is your go-to app for meetings.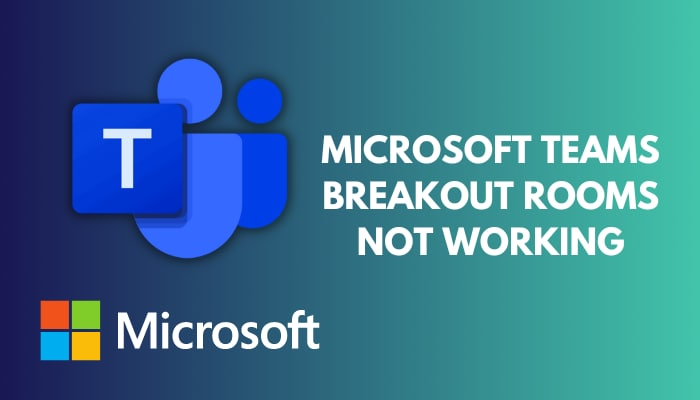
As with any app, MS Teams has its fair share of issues. One of them is when Breakout Rooms stop working for the attendees.
That is what we are going to fix today. So let’s get started.
What are Breakout Rooms in Microsoft Teams?
A Breakout room is a place where you can assign groups of people to hang out with during a meeting. Think of it as a meeting within a meeting. In there, you can chat and collaborate with the people using whiteboards. File-sharing options are also present there.
Remember when I quoted about a group of students? That is a perfect example of how breakout rooms are supposed to work. Let me explain briefly.
Suppose you assigned a group project among your students. You divided everyone into 4 groups. You can assign each group to a separate Breakout room when conducting a group discussion. There you can conduct an audio or video chat with each group member. They can share ideas with you using whiteboards.
During this time, the chats will be separate in each room. The discussion happening in one room will stay there. Why bother involving other groups in the ideas shared by another group?
Follow our guide on how to Automatically Delete Teams Chat.
When Can You Use Breakout Rooms on your Meetings?
You can create Breakout rooms in your Teams meeting only if you are the organizer. If someone else starts the meeting and you join in, the Breakout Rooms icon will not be visible to you.
If the meeting is canceled or the thread where the meeting was posted originally is removed, you will be unable to start a Breakout room.
Breakout rooms can cause problems if people use different versions of MS Teams when accessing the meeting. Finally, ensure that breakout rooms are allowed from the admin panel in Teams.
Did you know: Breakout rooms can be managed only using the Teams desktop app for Windows and Mac. The minimum version that supports this feature is 1.3.00.24755.
How to Fix Breakout Rooms in Microsoft Teams
To fix Breakout rooms not working on Teams, delete the cache of Microsoft Teams and use the desktop Teams app. Additionally, update the Teams to the latest version, and ensure Windows runs the latest updates.
Let’s see how you can perform them.
Here are the methods to fix Breakout Rooms in MS Teams:
Method 1: Clear Teams Cache
As you use the Teams app on your computer, it will download the shared files, calendar schedules and recommended files. They will also generate temporary files that you dont need. These can sometimes cause problems when Teams are not working properly.
You can delete these files from your computer. After that, Teams will download the necessary files that it needs.
These are the steps to delete cache on Microsoft Teams:
- Right-click on the Teams icon in the Taskbar and select Quit.
- Press the Windows Key + R.
- Enter the location on the dialog box: %appdata%\Microsoft.
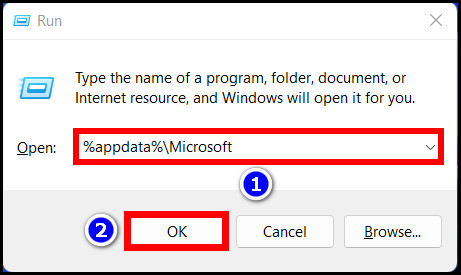 Right-click on the Teams folder and select Delete.
Right-click on the Teams folder and select Delete.
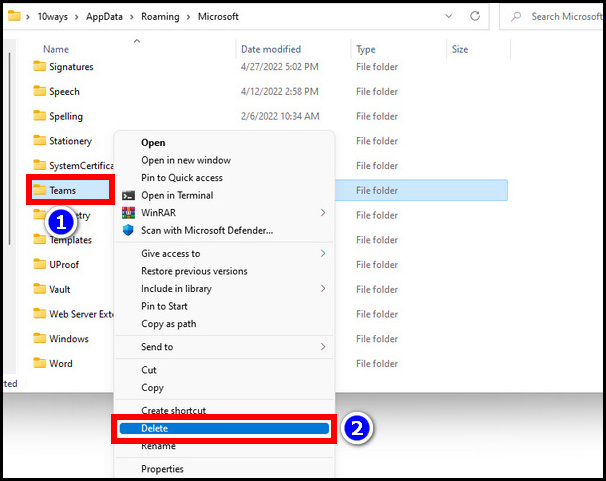 It will clear the Microsoft Teams cache present in your machine. After that, it is time to open the Teams app. You can also try signing out and then signing back in. Host a new meeting and see if this step fixes this issue.
It will clear the Microsoft Teams cache present in your machine. After that, it is time to open the Teams app. You can also try signing out and then signing back in. Host a new meeting and see if this step fixes this issue.
You may also like to read: Add Emojis in Microsoft Teams.
Method 2: Update Teams
If you don’t run an updated Teams version, a Breakout room will not run. The newer versions also come with different features and security revisions that Teams require.
Here is how you can update Teams on your computer:
- Open Microsoft Teams.
- Click the three-dot menu next to your profile icon.
- Select Check for Updates.
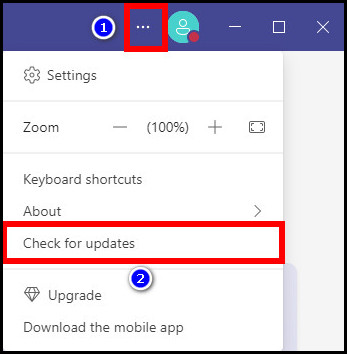 Teams will search for the latest version and install it on your system. Restart Teams to see the changes take place.
Teams will search for the latest version and install it on your system. Restart Teams to see the changes take place.
Method 3: Use the Desktop Teams App
Teams for desktop currently support creating a Breakout room within a meeting. If you host a meeting, the breakout room icon appears for you. You can then select how many people to group from all the attendees present.
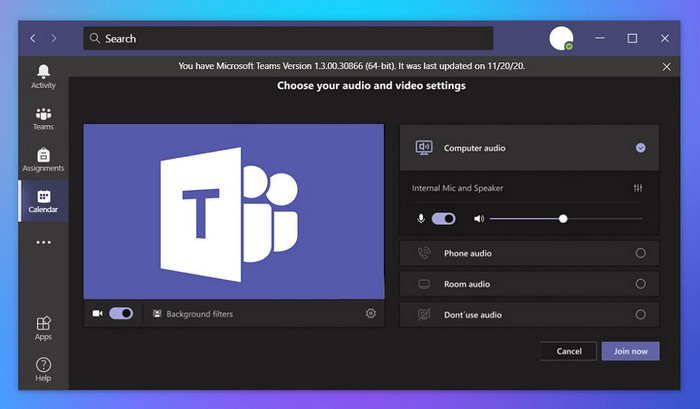
If you log in to Teams using the Android or iOS, you can start a breakout room. That functionality is missing from here. However, joining a meeting where you are added to a breaking room can be done using the Teams mobile app
Method 4: Update Windows
This may sound trivial, but Teams can benefit from the latest versions of Windows installed. If the OS is out of date, Teams can refuse to turn on outright.
These are the easy steps to update Windows:
- Write Windows Update in the Start Menu.
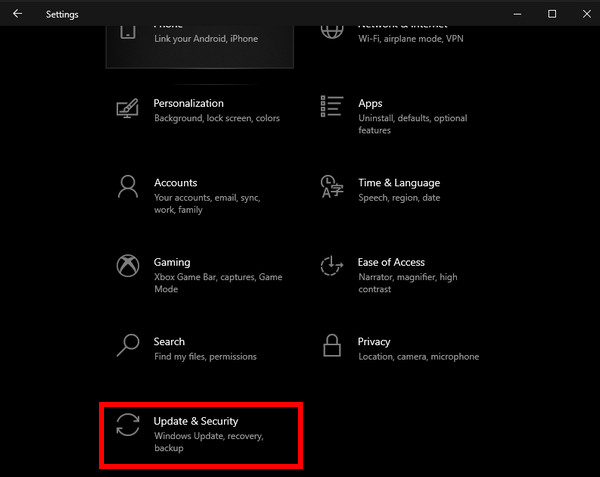
- Click and open Windows Update.
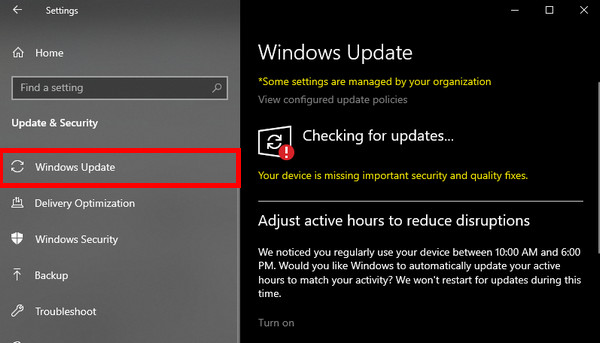
- Click Check for Updates.
- Select all the Updates found and click Install.
After the update is complete, Windows will restart. Open up Teams and see if the issue is resolved.
Read more on how to Name a Chat in Microsoft Teams.
FAQs
Why won’t Breakout rooms work on Teams?
You must be the host of a meeting in order to use the breakout room feature. Also, host the meeting using the Teams app for Windows and Mac. Only then you can use Breakout rooms.
Why can’t I join a Breakout room?
You must have Teams installed to join a meeting that assigns you a Breakout room. Use the Microsoft Teams app for Windows, Mac, Android or iOS in that case.
Can a host join a Breakout room?
A host is responsible for creating the meeting and selecting the people to respective breakout rooms. So, they can visit and interact with attendees at the meeting.
Final Words
Microsoft Teams offers many features to collaborate and share with your group. And breakout rooms enhance the experience by giving you the option to collaborate with individual group on a one-one basis.
I hope this article helps you solve the problem that prevents you from joining a Breakout room in Microsoft Teams.
That is all for today. For further questions, do comment below to let us know.
Till then, signing off.