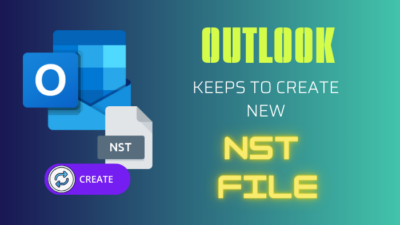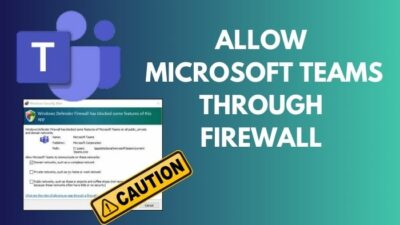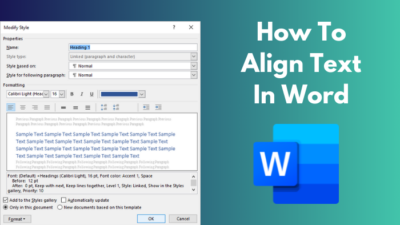As a steady user of Microsoft Teams, I have recently noticed the Teams desktop client is often consuming the entire GPU power and providing laggy performance during video meetings.
After diving deep into this issue, I have found several culprits that increase GPU consumption unnecessarily.
Fortunately, I have fixed this annoying issue by tweaking some Teams and Windows settings. I will share my findings throughout this article so you don’t have to look everywhere.
Let’s begin!
Why is Microsoft Teams Using 100% GPU?
Primarily, the GPU Hardware Acceleration feature is responsible for Teams high GPU usage. When this feature is turned on, Teams accelerate the hardware and consume more processing power. As a result, Microsoft Teams uses 100% of your GPU, which leads to this annoying issue. 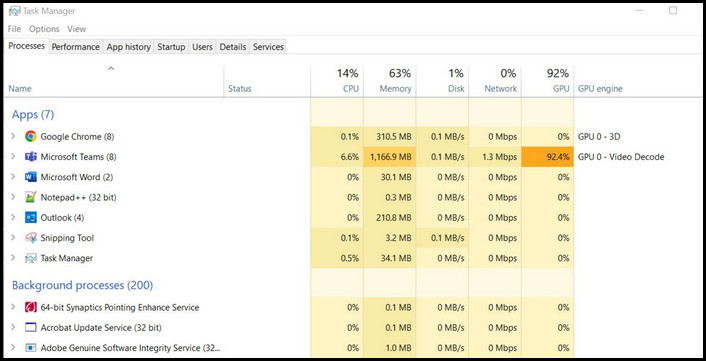
Additionally, there are some other settings in Teams that force the desktop client to consume all the GPU processing power. Let’s see the common reasons that cause Teams to use the full GPU.
Here is the list of reasons that cause Teams to use 100% GPU:
| Reasons | Quick Fix |
|---|---|
| Hardware-accelerated GPU scheduling feature is enabled. | Turn off this option from the Windows Graphics settings. |
| Multiple applications are running at the same time. | Close all other applications before joining a meeting. |
| Incoming videos are using too much GPU power. | Disable Incoming videos by navigating to View > More options > Turn off incoming video. |
| Enabled GPU hardware acceleration in Teams. | Turn off the GPU hardware acceleration feature from Teams settings. |
| The Read receipts option is enabled in the Teams settings. | Disable the Read receipts option. |
| The usage of custom or blurred backgrounds during a meeting. | Don’t use blurred or custom backgrounds for team meetings. |
| Multiple monitors are connected to the computer. | Use only the primary monitor. |
In my findings, these are the primary reasons that cause the high GPU usage issue and show that 100% GPU is in use. Now that you know the culprits behind this annoying problem, move down to the next section to solve this GPU-related issue of MS Teams.
How to Fix 100% GPU Usage on Microsoft Teams
To resolve the full GPU usage in Microsoft Teams, you should turn off the Hardware accelerated GPU scheduling in the Graphics settings. Besides, disabling the incoming video & camera, turning off the Read Receipts, and disabling the Teams GPU hardware acceleration can solve the issue.
Furthermore, you will likely face high GPU usage issues if you use blurred, custom backgrounds or Microsoft Teams green screen during a meeting. Whatever leads to this annoying problem can be fixed with the following simple methods.
Here are the methods to fix 100% GPU usage on Microsoft Teams:
1. Turn Off Hardware Acceleration on Windows
If you’re using NVIDIA or AMD/ATI graphics cards on Windows 10 or Windows 11, you will get the option to disable Hardware Acceleration. For step-by-step instructions, perform the following steps.
Here’s how to turn off Hardware Acceleration on Windows 10&11:
- Press the Windows key, search for Graphics settings, and open it.
- Select Change Default graphics settings under the Default settings.
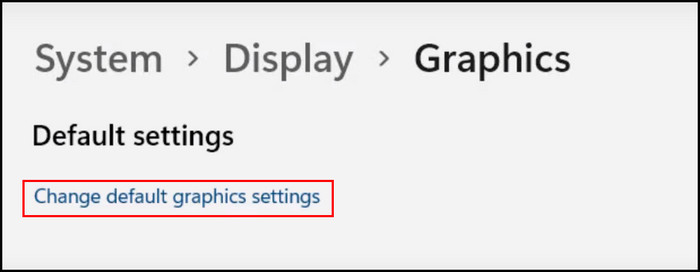
- Toggle off Hardware-accelerated GPU scheduling.
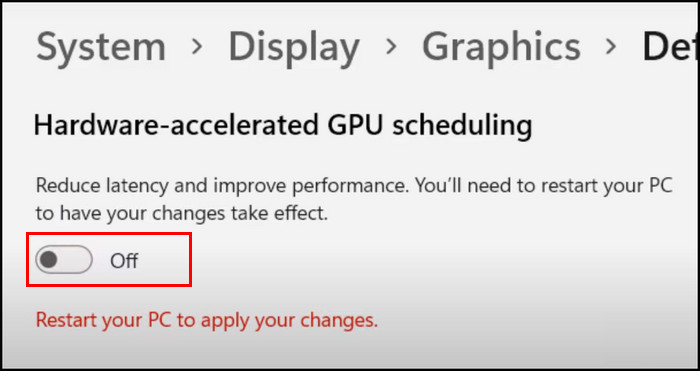
- Restart your computer.
After restarting your PC, relaunch the Teams application. Now, check the GPU utilization whether it’s increased 100% or not. I hope you will no longer face Teams maximum video card usage issue on your Windows 10 or 11 system.
2. Turn Off Incoming Video
Turning off the incoming videos in Microsoft Teams solves the high GPU usage on most systems. To turn off the incoming video, navigate to View > More options > Turn off incoming video. 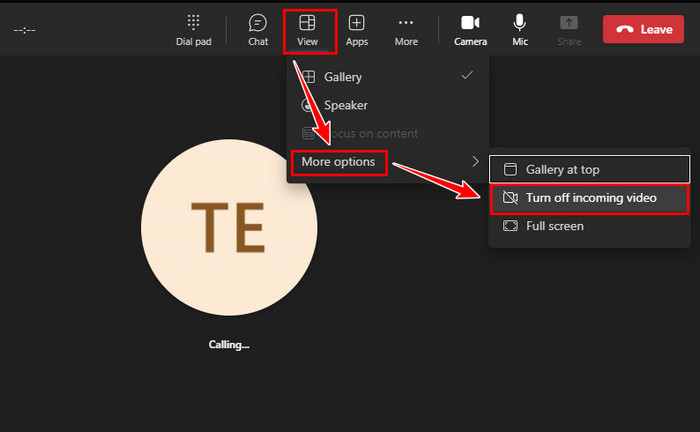
Besides, you should also try to turn off your own video. To do so, click the Turn camera off button during a video meeting or press Ctrl + Shift + O. 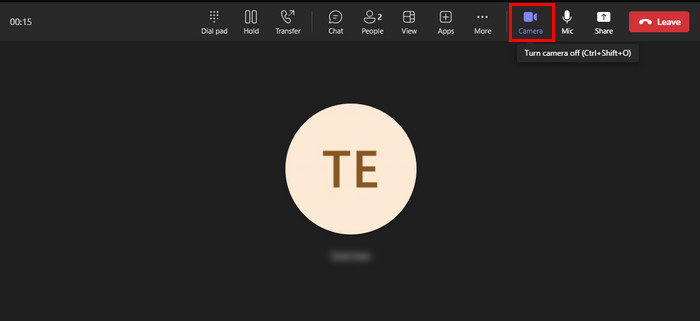
3. Disable GPU Hardware Acceleration in Teams
By default, the Teams GPU hardware acceleration is enabled in the Teams Settings. This feature often causes high GPU usage during video calls.
So, you should turn off this feature if you’re facing 100% GPU usage while in a video meeting.
Perform the following steps to disable GPU hardware acceleration in MS Teams:
- Launch Teams desktop app.
- Click three dots (Settings and more) next to the profile icon.
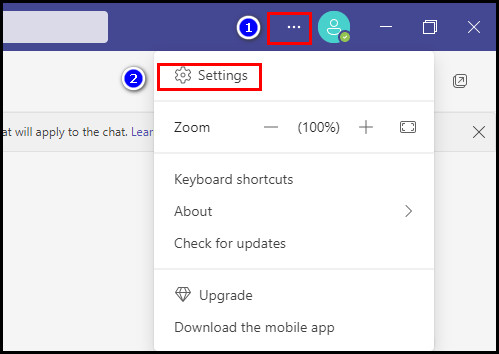
- Select Settings from the popup menu.
- Scroll down and tick the Disable GPU hardware acceleration.
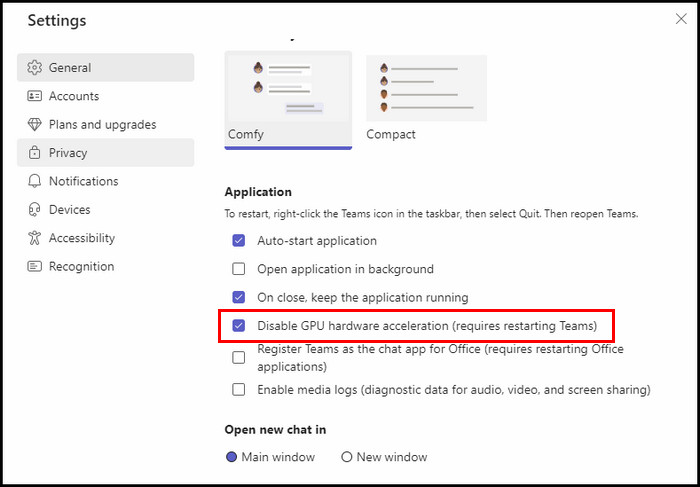
You must restart Teams to apply the changes. After restarting Teams, join a video call and check if the high display card usage problem is resolved. If the problem persists, move down to the next fix.
4. Disable Read Receipts in Teams
Another common reason for high GPU usage is the Read Receipts feature. When enabled, this feature helps you to see if someone has seen your messages and let others know if you have seen their messages. Disabling this unique feature can dramatically reduce the MS Teams VGA card utilization.
Execute the following steps to turn off Read Receipts in Teams:
- Launch the Microsoft Teams desktop app.
- Navigate to three dots > Settings.
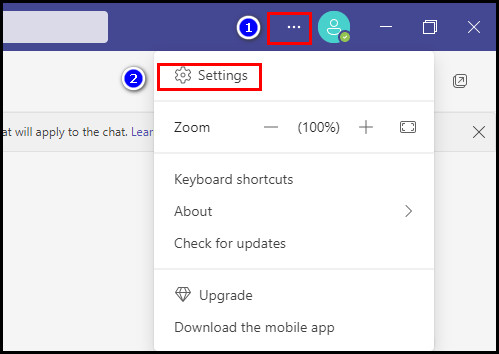
- Switch to the Privacy tab.
- Toggle of Read receipts.
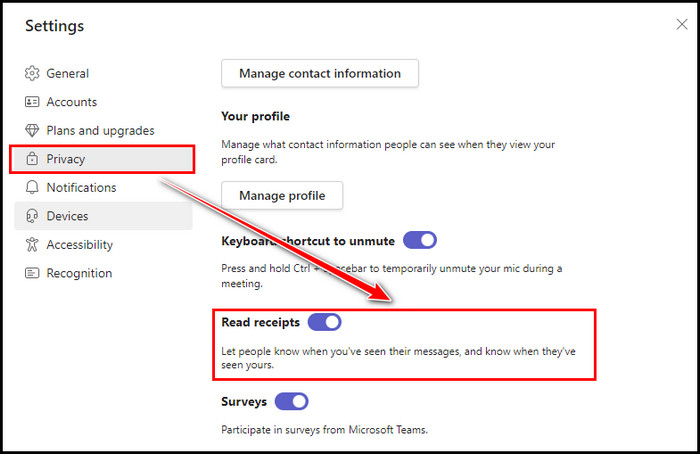
Restart the application and check whether the entire GPU usage issue is resolved. You should use the Teams Web version if Teams still uses more GPU than the CPU.
5. Switch to Microsoft Teams Web
Instead of the Teams desktop app, you can use the Microsoft Teams Web version. The Web version is available on both Windows and Mac.
To use the Microsoft Teams Web, open your browser, go to Microsoft Teams, and sign in using your Microsoft 365 login credentials. On the Web version, you will get all the features similar to the desktop application.
6. Do Not Use Blurred or Custom Backgrounds
Another culprit for the MS Teams high graphics card usage is the blurred or custom backgrounds used during the video meeting.
While these options are great for hiding your backgrounds, they also use the GPU to deliver satisfying output, leading to the 100 percent video adapter utilization issue of Microsoft Teams. So, if you face the issue while using blurred or custom backgrounds, consider turning them off.
7. Disconnect External Monitors
During the test of high GPU usage, I noticed the issue triggers when two or multiple monitors are connected concurrently.
If you’re using multiple monitors on your system, disconnect them and then join a video meeting to check if this resolves the issue on your end.
8. Close Other Applications
Another unusual behavior of Teams is that it often leads to high GPU utilization when multiple applications (especially Google Chrome) run in the background.
Use the Task Manager to close all other applications before joining a video meeting in Teams. It will allow the app to use all the system resources and resolve the high display card usage issue.
Surprisingly, when I launched Google Chrome during a Teams meeting, my GPU usage instantly increased to 100%, which remains like that even after closing the browser. So, I suggest never opening other apps during a meeting, and it will keep Teams safe from full video card use.
9. Clear Teams Cache
Corrupted Teams cache is the main culprit for numerous issues and errors. However, by removing the old cache files, you can fix Microsoft Teams high CPU and memory usage along with high display adapter utilization.
Here are the steps to clear Teams cache:
- Close the Teams app from Task Manager.
- Open the Run dialog box by pressing the Windows + R buttons.
- Type %appdata%\Microsoft\Teams in the text box and hit Enter.
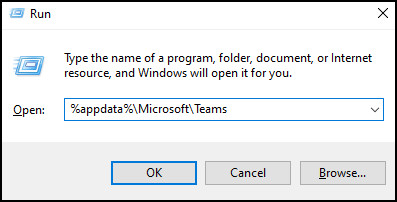
- Select the following folders:
- Cache
- Blob_storage
- Databases
- GPUCache
- IndexedDB
- Local Storage
- Tmp
- Right-click on the selected folders and select Delete.
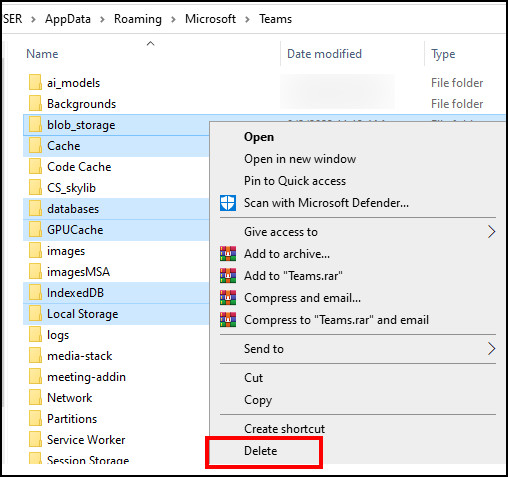
After clearing the cache files, launch the Teams app, and surely you will be out of the high graphics card usage issue of the Teams desktop application.
10. Reinstall Microsoft Teams
If none of the above methods solved the issue, as the last tenacity, you should reinstall the application. The process is simple and easy to follow.
The steps to reinstall the Teams desktop client are as follows:
- Press Windows+X and select Apps & Features.
- Select Microsoft Teams and choose Uninstall.
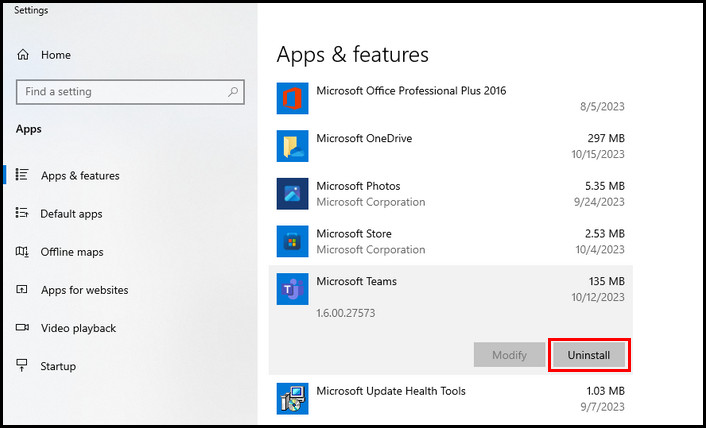
- Open your browser and search for Microsoft Teams.
- Download the Teams desktop client from the official page.
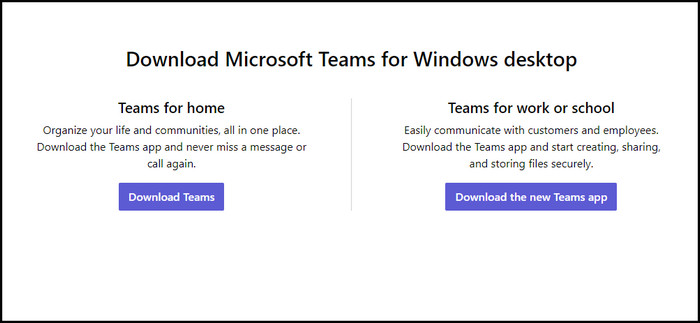
- Double-click on the installer to install the app.
Voila! You have installed a fresh copy of the Teams app, which is free from the high GPU usage problem.
Concluding Words
When one application consumes all the GPU power, your system will fail to perform smoothly. The scenarios get worse when you’re in an important meeting or conference in MS Teams.
By turning off the Windows hardware accelerated GPU scheduling and hardware acceleration in Teams, you can effortlessly resolve the video card high usage issue on Microsoft Teams.
Still confused or need further assistance? If so, simply leave a comment below.