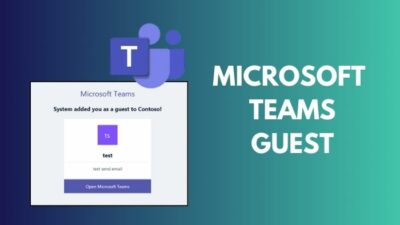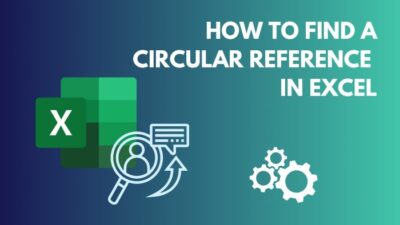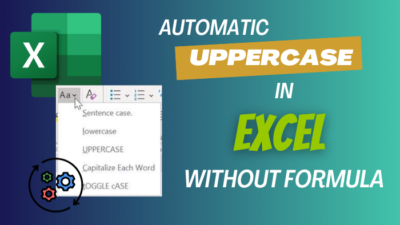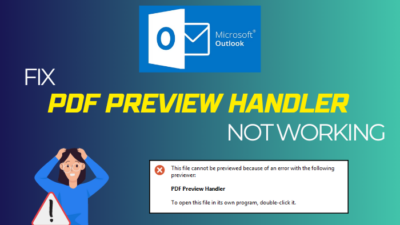Microsoft Office is a widely used productivity suite that helps you create documents, spreadsheets, presentations, and more. To perform these, you must always stay updated on all the new features and bug fixes.
However, many users reported that MS Office shows the Update Now button, but clicking on that doesn’t do anything.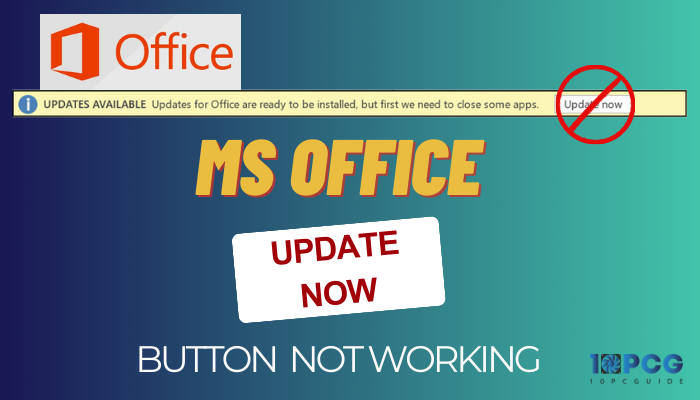
In the following article, I will go over the causes of this issue and, eventually, how to fix this.
Therefore, let’s begin.
Why Update Now Button Not Working in MS Office
The Update Now button may not work correctly due to an unstable internet connection, or your office might have a corrupted installation file. Also, having multiple Office versions installed in your Windows system can cause the Update Now button not to function.
The Update Now button appears under the ribbon of microsoft programs when there is an available update for Office. It’s a push notification system from Microsoft.
Here are the reasons your Update Now button doesn’t function as expected:
| Reasons | Explanation |
|---|---|
| Internet Connectivity Issues | A stable internet connection is essential for downloading and installing updates. The Update Now button may malfunction if your internet connection is unstable, intermittent, or unavailable. |
| Microsoft Office Background Processes | Microsoft Office applications sometimes run background processes that can interfere with the update process. Closing all open Office applications and restarting your computer can resolve this issue. |
| Corrupted Office Installation Files | Damaged or corrupted Office installation files can also cause the Update Now button to malfunction. Repairing the Office installation using the built-in repair tool can often fix this problem. |
| Microsoft Update Server Issues | Occasionally, problems on Microsoft’s update server can prevent updates from being downloaded. Checking Microsoft’s status page can confirm if there are any known update issues. |
These are some of the common reasons for the issue. Also, if you turn off the update feature previously, then that can be the reason.
Now that you understand what can cause the issue. Let’s fix it so you can use all the updated features from MS Office and resolve minor bugs in the program.
How to Fix Update Now Button Not Working in MS Office
To fix the Update Now button not functioning as expected, you can manually update the Office program. Also, when you first encounter the issue, restart your system, which sometimes solves the issue. But if the issue is persistent, repair or reinstall the Microsoft Office.
Ensuring you have the latest version of Microsoft Office installed is crucial. Outdated versions may encounter compatibility issues with the update process.
That’s why Microsoft Office shows you the Update Now button so that you can get the new version.
Apart from Microsoft’s notification, how do you check for MS Office updates?
To check for Office updates, open any Office application, such as Word, Excel, or PowerPoint, and click the File tab. Then, select Account from the left sidebar and click the Update Options button. Finally, click on View Updates to see the available updates.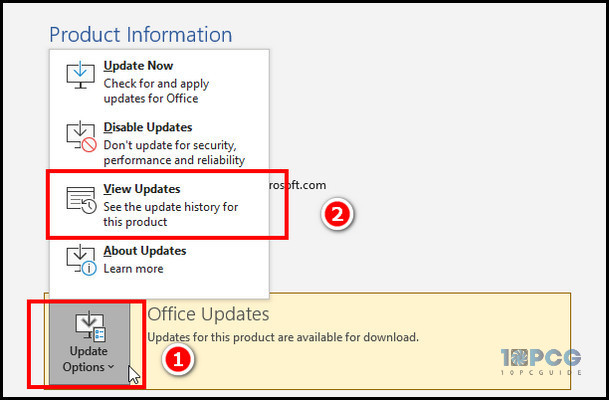
Let’s now jump into the fixes and solve this issue.
Here are the methods to fix the Update Now button is not operating correctly:
1. Reboot Your Computer
Microsoft runs many service programs in the background. The services start when you launch your system.
You might encounter the Update Now button issue if the update client service is not running.
For this instance, you need to restart your system. Turn off all your programs properly, and restart your system.
Start your computer by restarting it and checking if the button is responsive. Otherwise, try the below manual procedure.
2. Update Microsoft Office
If nothing happens when you push Update Now, you can try manually updating the Office program.
Here are the steps to update MS Office:
- Run any Office programs, for example – MS Word.
- Select File from the ribbon and click on Account from the left pane.
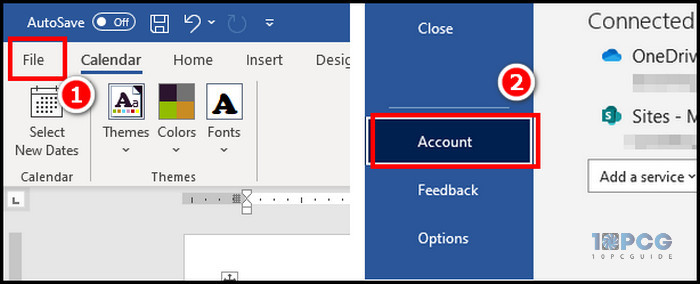
- Click on the Update Options and select the Update Now option.
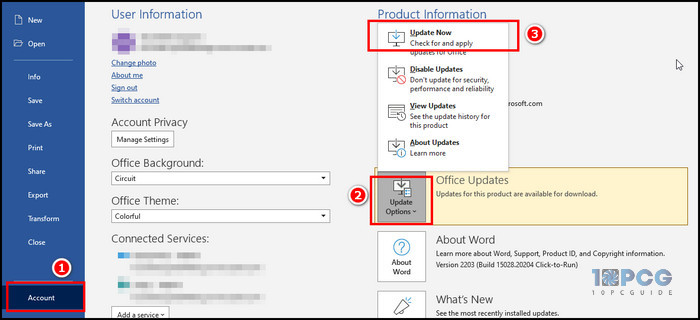
Your program will start the updating process. So, wait patiently for the process to complete.
3. Launch Microsoft Office in Safe Mode
When the Update Now button doesn’t function correctly as you expected, you can run the Office program in Safe Mode.
Safe mode turns off non-essential add-ins and startup items, which can solve the issue.
Here are the steps to launch MS Office in Safe Mode:
- Find out the Office app, hold your Ctrl button on the keyboard, and double-click on the program.
- Select Yes on the prompt warning window.
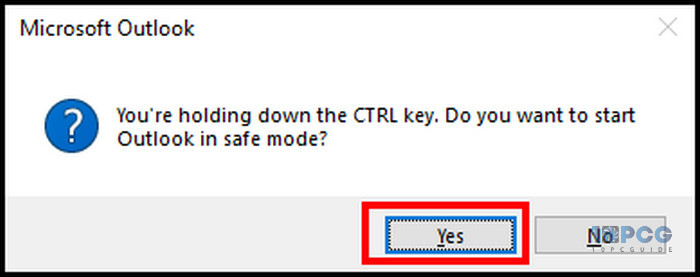
Your app will now run in safe mode. Now click on the Update Now notification under the ribbon. If you are still having issues, then let’s check your internet connection.
4. Check Internet Connection
By default, Microsoft automatically tries to update your Office programs. Some updates are minor, but some can be over a gigabyte in size.
That’s why a stable and active internet connection is essential for downloading and installing updates. Verify that your internet connection is working correctly.
Here is the procedure to inspect your internet connection:
- Press Win + I together to launch the Settings window.
- Select the Network & Internet option.
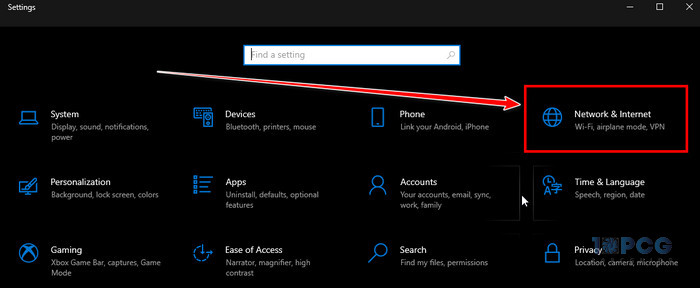
- Click Wi-Fi and choose the Hardware Properties.
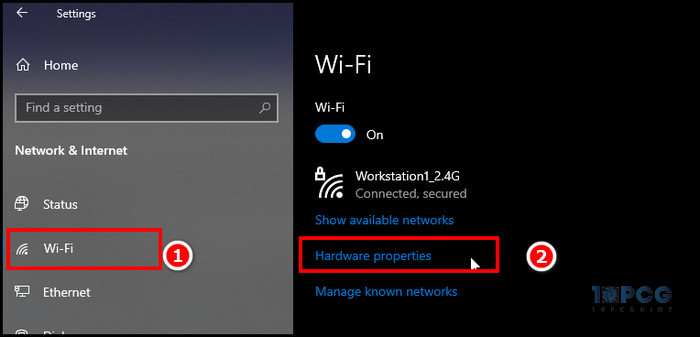
- Check your Network brand and ensure you use at least 2.4 GHz.
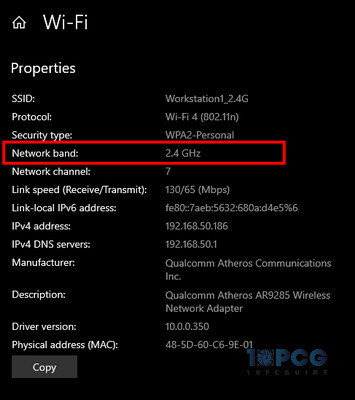
If you have a slower Network brand, contact your internet service provider. Also, if your internet connection drops often, you can get help from this piece.
5. Restart the Microsoft Office Click-to-Run Service
The click-to-run Service is responsible for managing Microsoft Office updates. Restarting the service can resolve update-related issues. Before you restart the service, turn off all the office programs.
Here are the steps to restart the click-to-run service for MS Office:
- Press Win + R, type services.msc, and click OK.
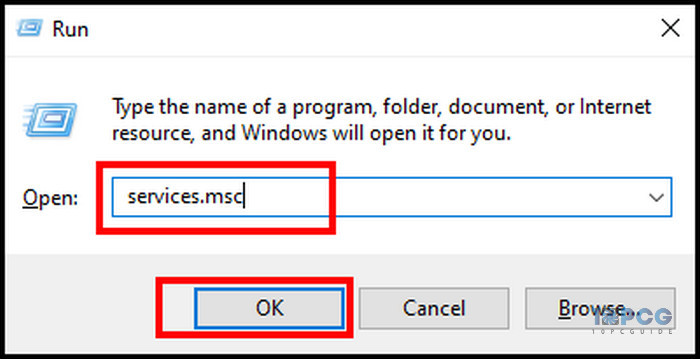
- Locate Microsoft Office Click-to-Run Service, right-click on it, and select Restart.
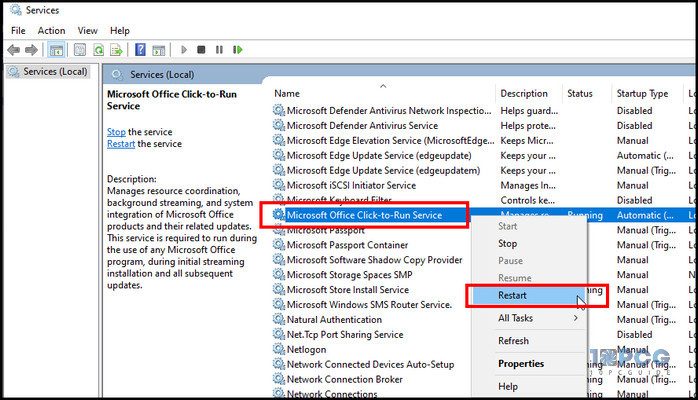
After you complete the process, restart your PC. Now, launch any Office program and check how the button behaves.
6. Make New Value in the Registry Editor:
If the above methods still don’t fix the button issue, create a custom update option through the Registry Editor.
Here are the steps to make a new value Registry Editor:
- Initiate the Run prompt by pressing Win + R, type regedit, and hit Enter.
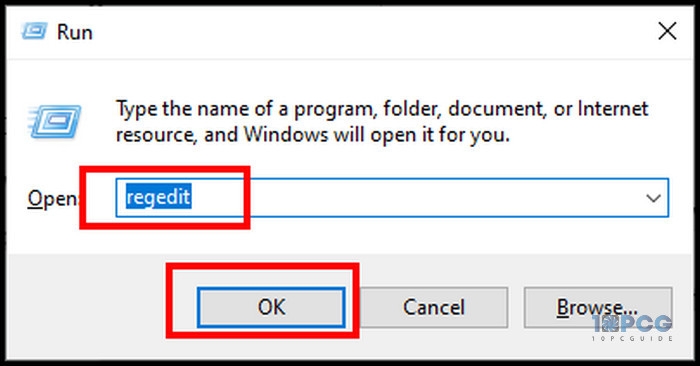
- Navigate to HKEY_LOCAL_MACHINE\SOFTWARE\Policies\Microsoft\Office\16.0\Common\OfficeUpdate.
- Create a new DWORD (32-bit) value by right-clicking on the space and naming it EnableAutomaticUpdates.
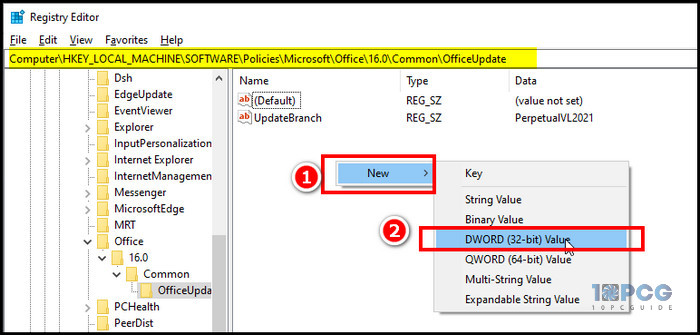
- Double-click on the EnableAutomaticUpdates, make the Value data – 1 and click OK.
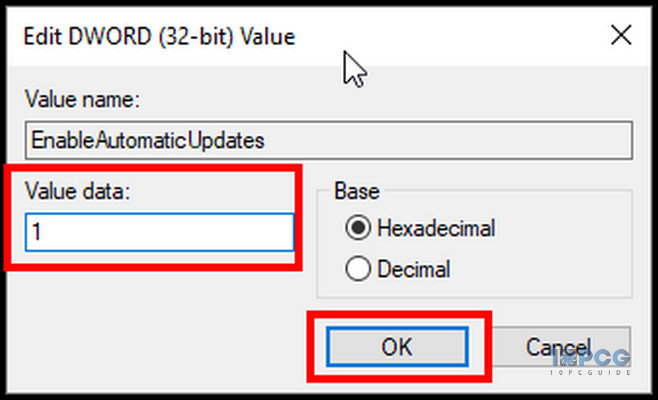
Now close Registry Editor, launch any Office program and click the Update Now button. If you are still having issues, you need to repair the Office program.
7. Repair Microsoft Office
You can run the built-in repair tool for Microsoft Office. This tool can detect and fix corrupted or damaged installation files, potentially resolving the update issue.
Follow the below steps to repair Microsoft Office:
- Initiate the Control Panel and choose Programs.
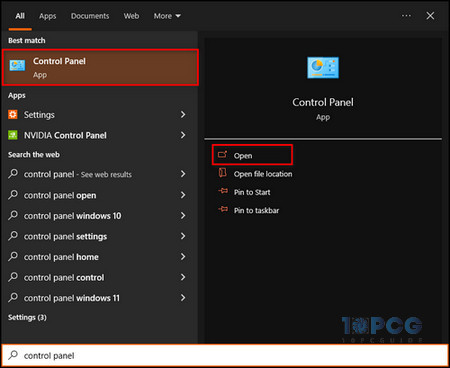
- Select Programs and Features.
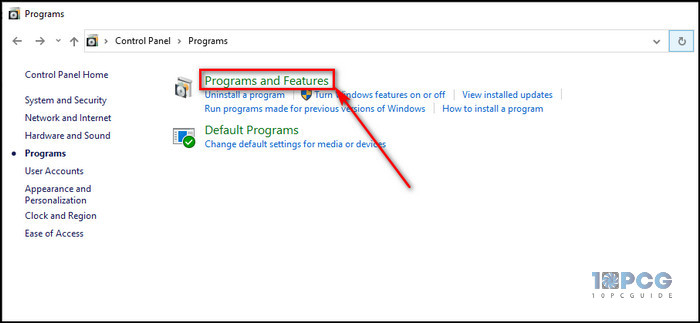
- Find the Microsoft Office program, select it, and click the Change button.
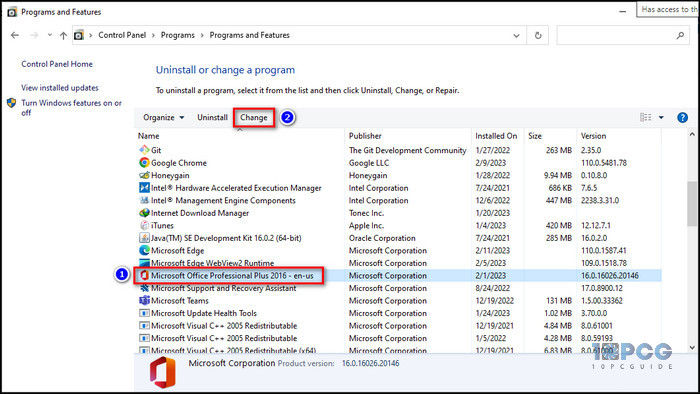
- Mark Quick Repair on the prompt window and click the repair button.
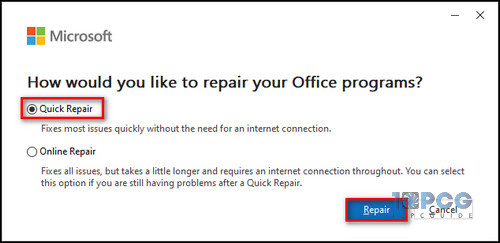
Wait patiently for the repair process to complete. Once the process finishes, run Microsoft Office programs and check the button.
8. Turn Off Fast Startup
Fast Startup is a feature that speeds up the boot process by loading some operating system components into memory when the computer is shut down. This can be helpful if you frequently restart your computer, but it can also interfere with Microsoft Office updates.
Here is the procedure to disable fast startup:
- Launch Control Panel.
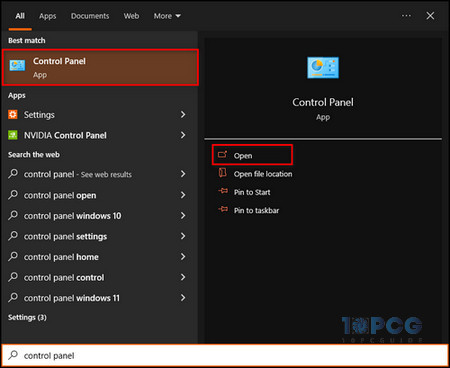
- Choose Power Options, and select Choose what the power button does.
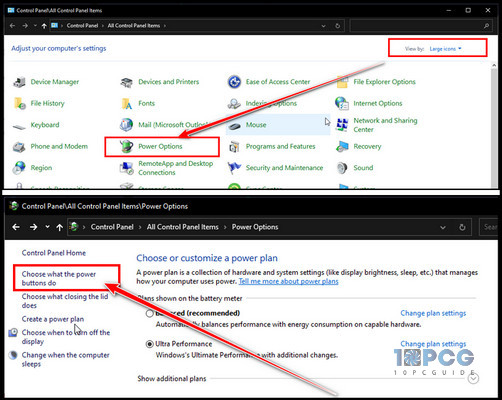
- Click on Change settings that are currently unavailable, remove the checkmark from the Turn on Fast Startup (recommended), and click Save Changes.
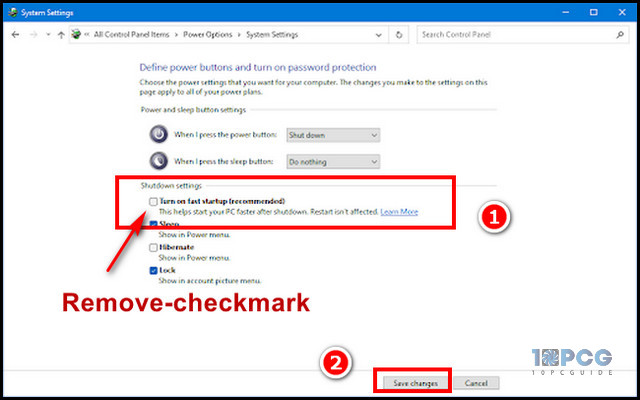
9. Update Windows
Outdated Windows systems can lack the necessary security patches and updates that are required to install and run Microsoft Office updates properly.
Here are the steps to Update Windows:
- Initiate Windows Setting by pressing the Win + I key and click on Update and Security.
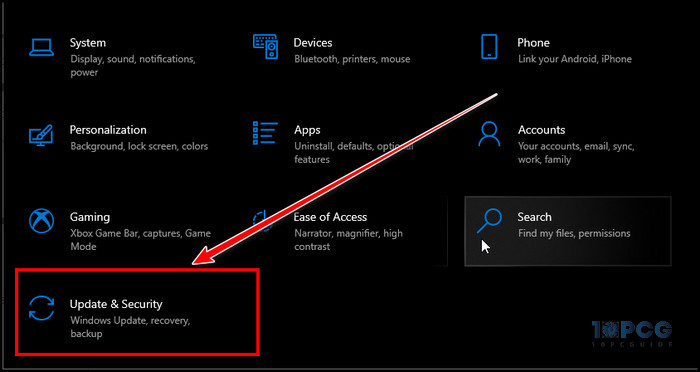
- Select Windows Update from the left pane and click Check for Updates.
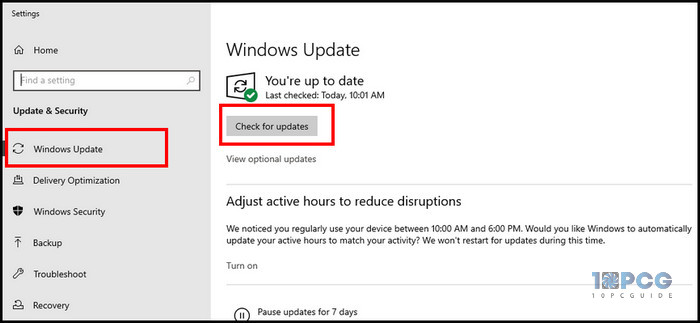
Windows will start checking for updates. If you have any updates, click Install, and your system will update automatically.
After the update process completes, restart your system, launch the Office program, and check the button not working issue.
10. Reinstall Office
If you still have the button issue, for the last resort, try uninstalling and reinstalling MS Office. This will remove any corrupted or damaged files causing the update issue. Before uninstalling, make sure you have a backup of your important files.
Follow the below steps to reinstall MS Office:
- Launch Control Panel and click on Uninstall a Program under the Programs category.
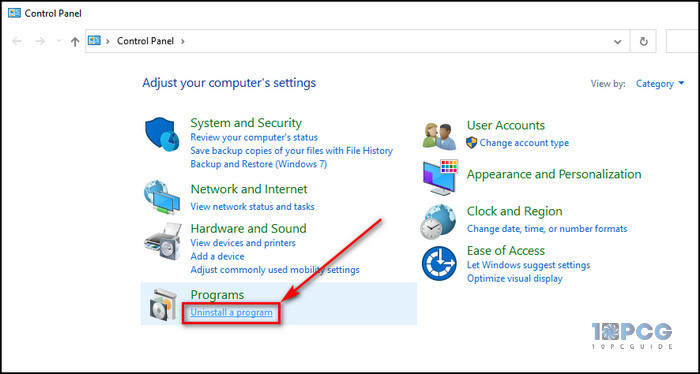
- Find Microsoft Office, click on it, and choose Uninstall.
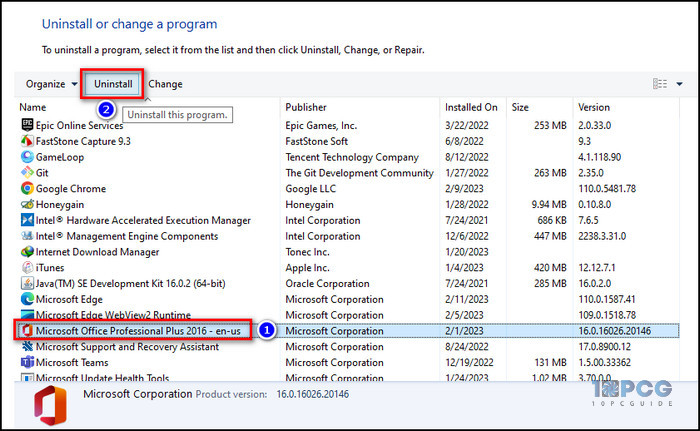
- Launch Microsoft Edge or Chrome browser, open Microsoft Office 365, and log in to your account.
- Select Install apps and pick Microsoft 365 apps.
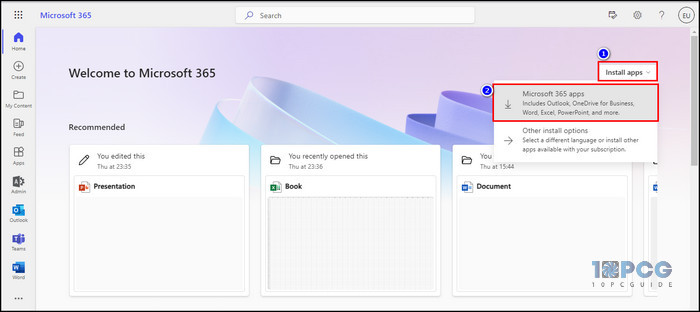
The installation file will start downloading. After the download, double-click on the file to start the installation. Follow the on-screen procedure to complete installation.
As this is the updated program, the issue is solved automatically. Also, the new installation will fix most of the common buggy issues.
How to Enable Automatic Updates for Office
After you fix the Update Now button issue, you can turn on the automatic updates to prevent the issue from recurring. This will ensure that your Office is always up-to-date with the latest security patches and bug fixes.
Here is the procedure to turn on automatic updates for Microsoft Office:
- Launch any Office app like Word, Excel, or PowerPoint.
- Click on File from the Ribbon and select Account.
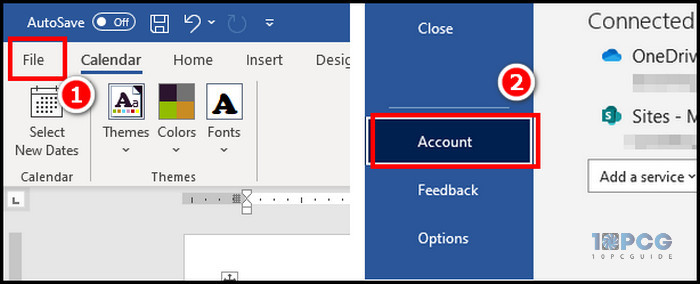
- Select Update Options and click on Enable updates.
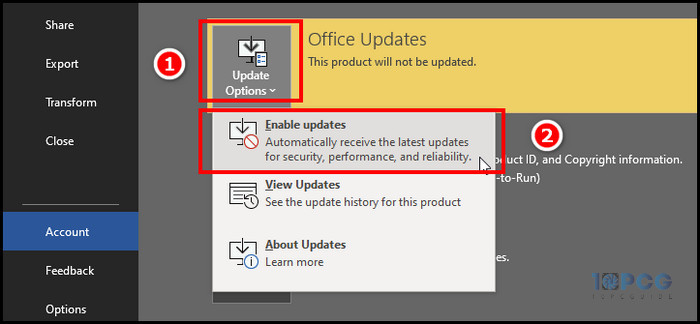
This will allow the Office to automatically check for and install updates whenever available. You will see a notification in the Office application when an update is ready to be installed.
Wrap-Ups
It is crucial to keep your Office apps up to date to guarantee optimal functionality and uninterrupted access to new features.
But occasionally, you could run into issues updating your Office programs, such as the Update Now button not functioning.
I demonstrated to you every way to solve this button issue. You should be able to upgrade your Office programs easily and take advantage of having the most recent version of Office on your computer.