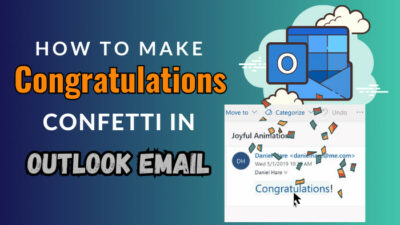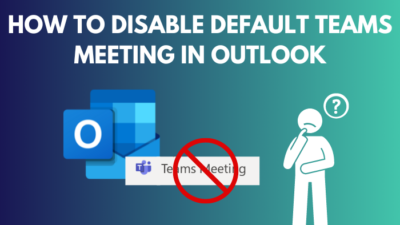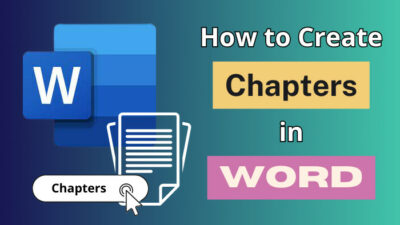Microsoft Excel doesn’t have a visible option to uppercase the letters or words in a cell. Therefore, many people use the ancient way to capitalize the texts with formulas.
But, with the help of Excel’s quick adaptation and shortcut, it’s very easy to change the letters from lowercase to uppercase. It saves time and increases the productivity of your sheet.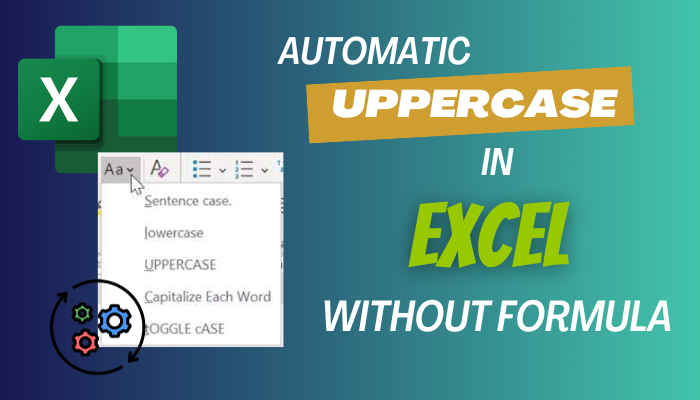
In this article, I’ll describe all the procedures to automatically uppercase in Excel without a formula.
So, let’s start.
How to Automatically Uppercase Letter in Excel Without Formula
To automatically uppercase in Excel without a formula, you can use the Flash Fill tool to identify the pattern and fill the cell with capital letters. Also, you can apply the all-caps font from the library, use the change case option from MS Word, and VBA to uppercase letters automatically.
The user may want to type all uppercase letters in a cell for typing names, addresses, or headings. You can use the Caps Lock button to write all-caps words in Excel.
But, if you need to uppercase a lot of cells, manual ways will be very tiring. Also, using the formula isn’t suitable in all situations because it will uppercase the cells you may not want to.
Therefore, follow the steps below to automatically change the case in Excel to uppercase without using any formulas.
Here are the methods to automatically uppercase letters in Excel without a formula:
1. Use Flash Fill
The flash fill tool in Microsoft Excel detects the format around the cell and helps fill the cell automatically. There are multiple ways to activate and use the flash fill option.
Here are the steps to use the Flash Fill tool for uppercase letters in Excel:
- Click the cell beside the lowercase word.
- Type the first word using all caps.
- Go to the Home tab and press on Fill.
- Click on Flash Fill.
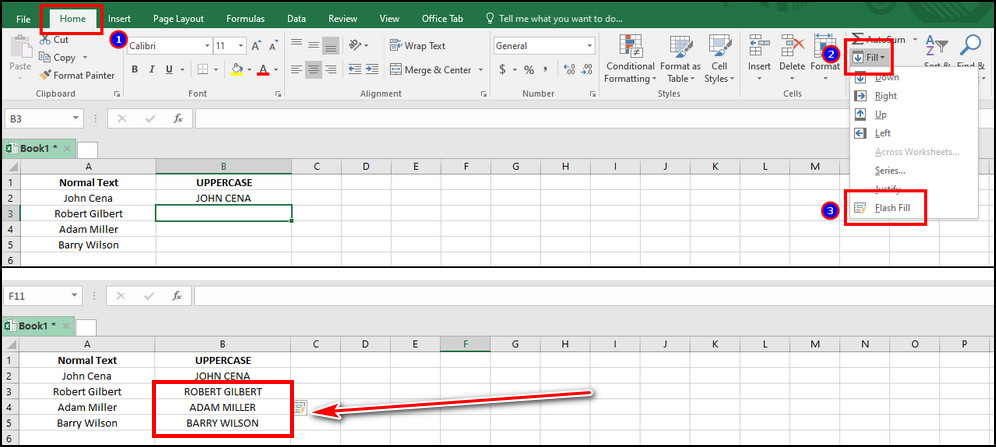
It will automatically fill the following cells and change the lettercase in Excel. You can also use the Alt + E shortcut button to activate and see the flash fill suggestion.
The flash fill also allows you to copy the lowercase and capitalize letters.
Follow the process below to use automatic uppercase using the copy-paste method:
- Type the first word using uppercase.
- Copy the range and select the cell beside it.
- Press Ctrl + E to paste the letter in uppercase.
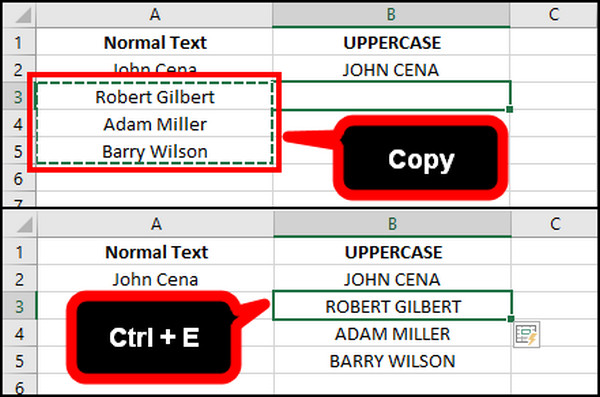
The flash fill process only works when you’ve written a value in the previous cell and pasted the data in the same row.
2. Use All Caps Font
The Flash Fill tool doesn’t work in all circumstances, especially when filling cells in another row or sheet. You can use all capital fonts to change lowercase to uppercase efficiently.
Read the following procedures to use all caps font in Excel:
- Type or paste the word in the cell.
- Select the range you want to uppercase.
- Go to the Home tab and press on Font.
- Select an uppercase font.
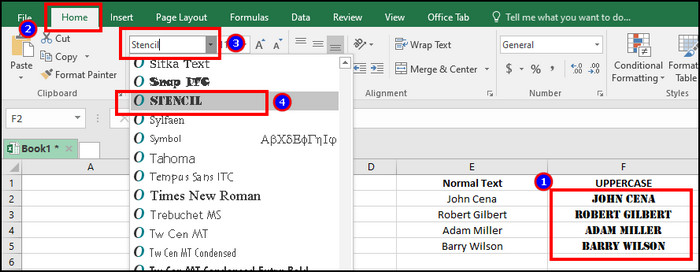
All the text in the selected range will become uppercase. The default uppercase fonts in Microsoft Excel are Algerian, Copperplate Gothic, Engravers, Felix Titling, and Stencil.
3. Use Change Case from Microsoft Word
Microsoft Excel doesn’t have the Change Case of text option to quickly uppercase the selected text. However, you’ll find it in Microsoft Word and use it to uppercase all the values in a range.
Here are the steps to uppercase using Change Case from MS Word:
- Copy the lowercase cells from Microsoft Excel.
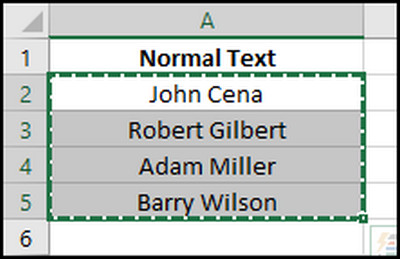
- Paste it into an MS Word document.
- Select the text and go to Home.
- Press on Change Case and choose UPPERCASE.
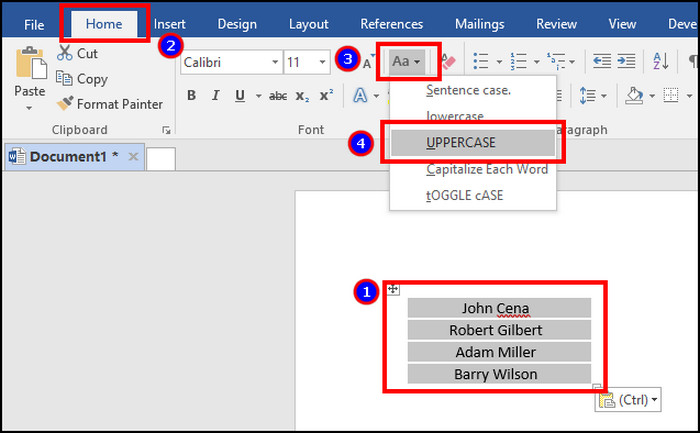
- Copy the text and paste it into Excel.
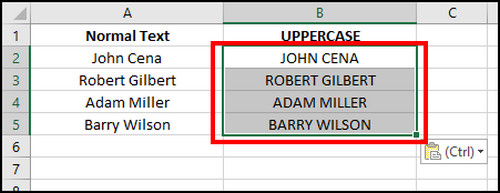
You can convert many tables from lowercase to uppercase using the Microsoft Word Change Case option.
4. Use VBA
The macro in Microsoft Visual Basic Application (VBA) is a fantastic and efficient way to force uppercase with a single click.
Customizing the VBA is the same as using macros in Microsoft Word. Follow the procedures below to add a macro in VBA to automatically uppercase letters.
- Type or paste the lowercase letters.
- Select the range.
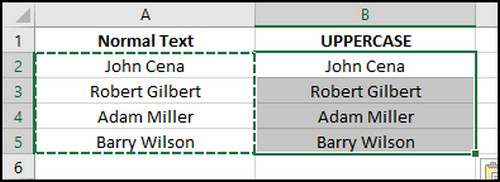
- Press on Alt + F11 to open the Microsoft Visual Basic Application.
- Type the following code.
Sub Upper_case()
For Each Cell In Selection
If Not Cell.HasFormula Then
Cell.Value = UCase(Cell.Value)
End If
Next Cell
End Sub- Click F5 or press on Run.
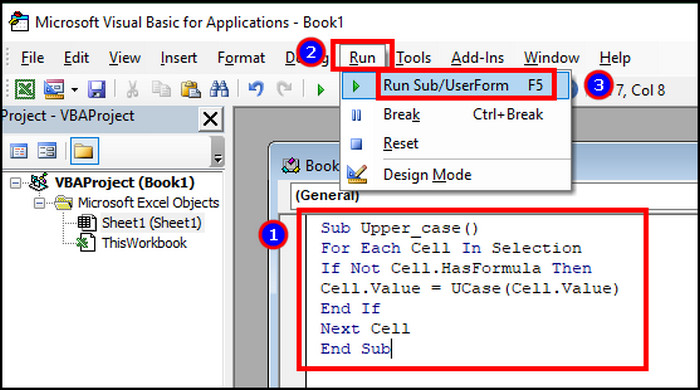
The selected range will automatically convert into uppercase letters. You can add the macros as a button in the top ribbon to press quickly and change the word to all caps.
Ending Note
Uppercase letters are helpful to catch the reader’s attention to an Excel cell. The automatic capitalization makes the worksheet more efficient and time saving.
You can use Flash Fill, all capital fonts, Visual Basic Application, and take help from Microsoft Word to automatically uppercase in Excel without needing any formulas.
Cheers!