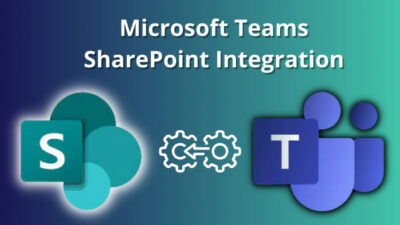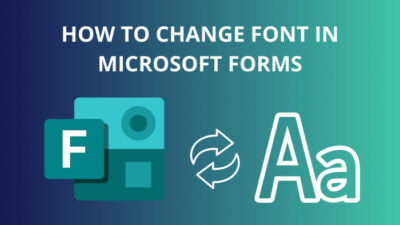Microsoft Office Picture Manager is an excellent application for viewing images on your PC quickly. After Office 2013, the app was replaced by Windows Photos.
But still, it is helpful as a standalone app and serves amazingly in Windows 7, 10 & 11. However, some users face issues with the application and can’t run them on their PC correctly.
In this article, I’ll describe the reason and provide tested methods to fix the problem with MS Office Picture Manager.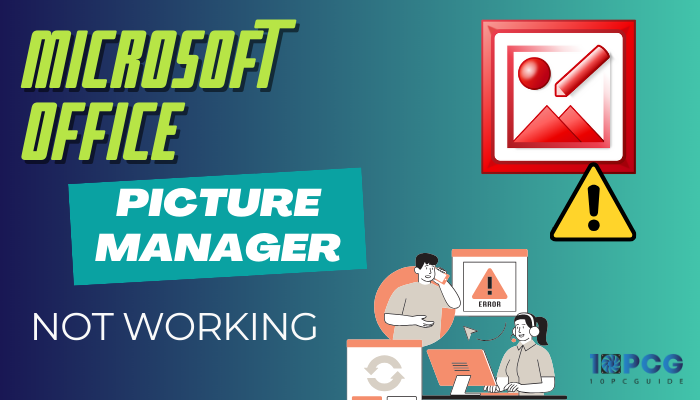
So, let’s start.
Why is Microsoft Office Picture Manager Not Opening?
Microsoft Office Picture Manager is not working because the file is corrupted or you haven’t installed it correctly. In addition, incompatible or old Microsoft Office versions, unsupported picture format, and large image size will hinder the app from opening.
The Photo Manager was made as a very light application to run smoothly in all specifications. As technology evolved, it remained under the shadow and fell behind in various categories.
Those limitations cause problems in the app, and the following passage will describe the reason in detail.
Here are the reasons behind the MS Office Picture Manager won’t work issue:
Corrupted Program
All Microsoft programs are associated with each other. File corruption from an application can prevent others from working.
If any file from the Office gets corrupted, your Microsoft Office Picture Manager will stop working.
Faulty Installation
Picture Manager comes with the SharePoint Designer 2010. You need to customize the installation and select the program to run on your computer.
If you choose Not Available from the customization, Microsoft Office Picture Manager won’t install on your device.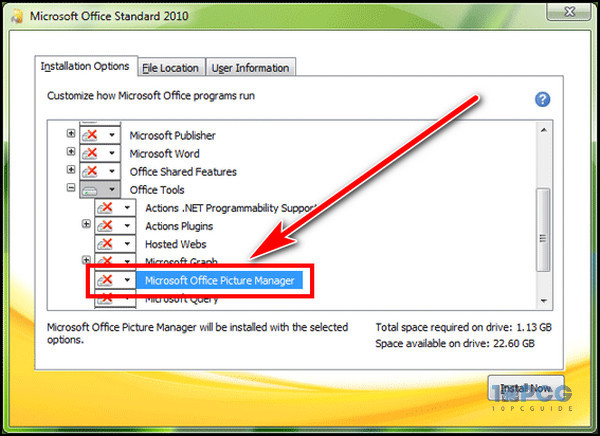
Incompatible Office Version
Picture Manager was not included in Microsoft Office 2013 and later versions. So, it will work as a separate application with the newer Office suite.
But, if you use an older Office application, for example—Office 2007, the Picture Manager will conflict and won’t run.
Unsupported Format & Size
The application only supports the primary image format, and the image size and resolution must be low to open without issues.
If you open an unsupported picture format or the image is too large, the Picture Manager will fail to show them correctly.
The above problems are straightforward to resolve, and the following passage will describe the solution to make it work quickly.
How to Fix MS Office Picture Manager Stopped Working Issue
To fix the Microsoft Office Picture Manager stopped working issue, you need to run the program as administrator, repair and reinstall the apps. In addition, you must uninstall the older Office programs and open the supported picture format within the size limit to resolve the problem.
Quick Fix: Doing a force restart on your PC works as a quick fix to solve the Picture Manager working issue. If the problem remains, continue following the methods described below.
Here are the methods to fix not working issue in Microsoft Office Picture Manager:
1. Run as Administrator
Sometimes, the application permission may hinder the app from opening specific images. You need to give the administrator permission to resolve the issue.
Follow the process below to run Picture Manager as administrator:
- Search Microsoft Office Picture Manager from Windows Start.
- Click on Run as administrator.
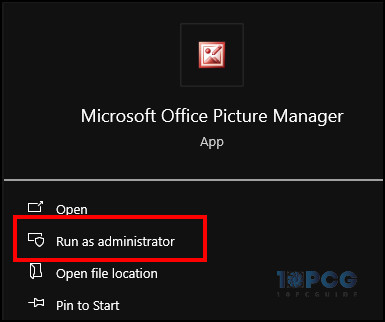
- Press on Yes.
Now, the application should run properly and open the image without any issues.
2. Repair Picture Manager
The repair process works similarly to any other Office program. It will fix the corrupted files and resolve the problem of not opening.
Read the procedures below to repair Picture Manager:
- Search and open Apps & features.
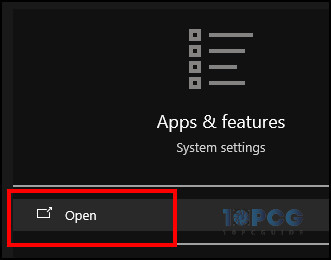
- Find and press on Microsoft SharePoint Designer 2010.
- Click on Modify.
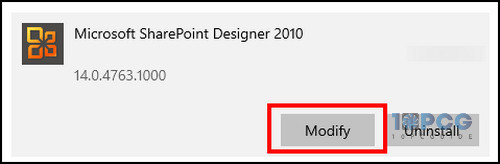
- Choose Repair and press on Continue.
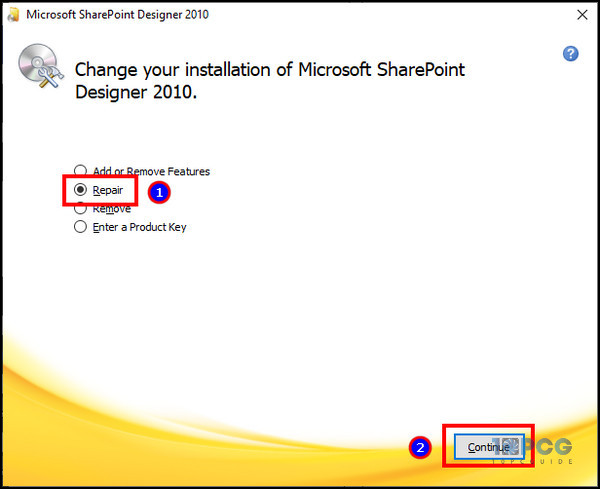
After completing the repair process, restart your computer and open the app to check it’s working correctly.
3. Reinstall MS Office Picture Manager
If you can’t open pictures in Microsoft Office Picture Manager or don’t see the application, you need to reinstall the program to solve the issue.
Follow the process below to uninstall Picture Manager:
- Go to Apps & features.
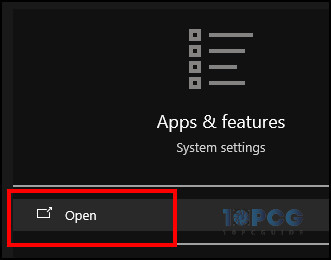
- Click on Microsoft SharePoint Designer 2010.
- Press on Uninstall.
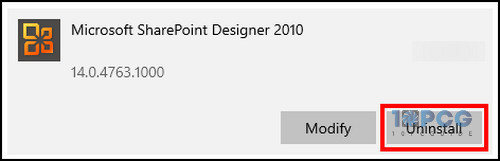
During the installation, you must enable Microsoft Picture Manager from the customization.
Here are the steps to install Microsoft Office Picture Manager:
- Download and install Microsoft SharePoint Designer 2010 from the official site.
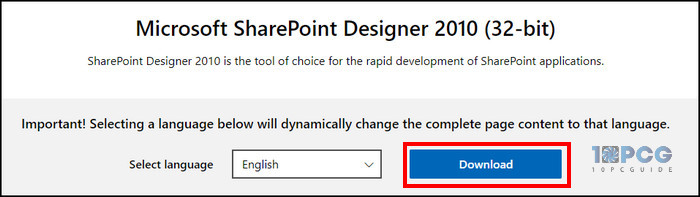
- Accept the terms and agreement and press Continue.
- Click on Customization.
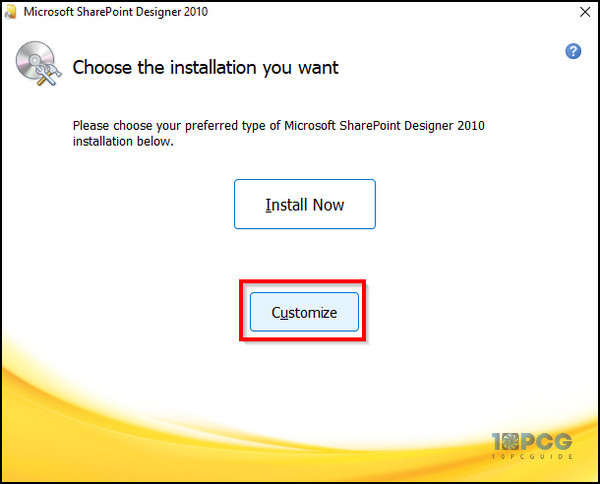
- Expand the Office Tools option and press on Microsoft Office Picture Manager.
- Select Run from My Computer.
- Press on Install Now.
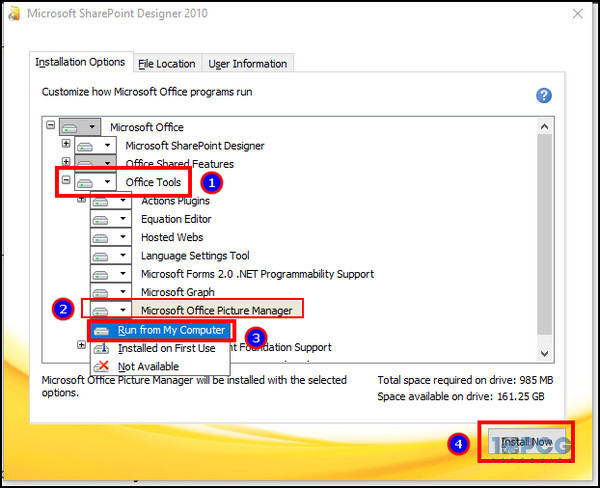
After completing the installation, open the application and monitor if the app is working well.
4. Uninstall Office 2007 Trial
Microsoft Office Picture Manager was a part of Office 2007 and 2010. If you install both versions of Office, the picture app will conflict and won’t launch properly.
Therefore, if you have any older Office versions, like Microsoft Office 2007 or Office 2007 Trial, you must uninstall them to make the app work.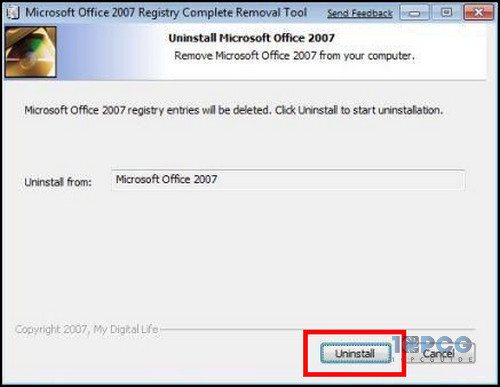
5. Open Supported Picture Format & Size
Microsoft Office Picture Manager supports the basic image format. You can open JPG, JPEG, PNG, TIFF, BMP, etc.
The maximum image size support is 30,000 pixels by 30,000 pixels. Also, the image size can’t exceed 2 GB. Therefore, you must maintain the criteria to open an image with the app.
Ending Note
Microsoft Office Picture Manager is the previous version of current Windows Photos. The app is still faster compared to the new Photos when opening the regular images.
But when the application doesn’t work, you can run it as administrator, repair, reinstall, and use the supported format to fix any problem.
I hope you’ve found the methods helpful and use them to get a touch of the classic image viewer app. Cheers!