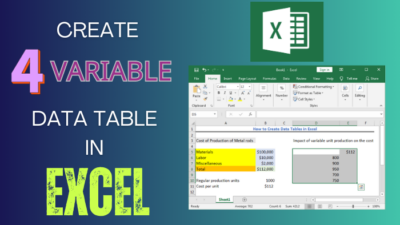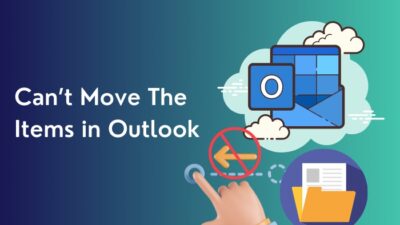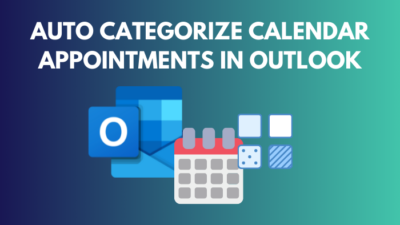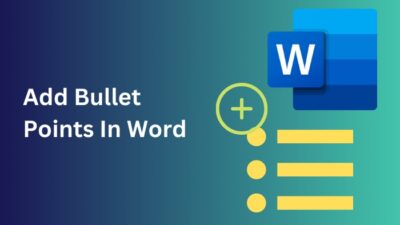Although we seek help from the repair tool whenever we face an issue with the Microsoft Office client, the repair tool itself can sometimes run into an unexpected error, like error code 30147-45.
To be frank, getting an error in the repair tool that was meant to fix another error is quite an annoying plot twist. Thankfully, there’s an easy way out of this situation, which I have thoroughly discussed in this write-up.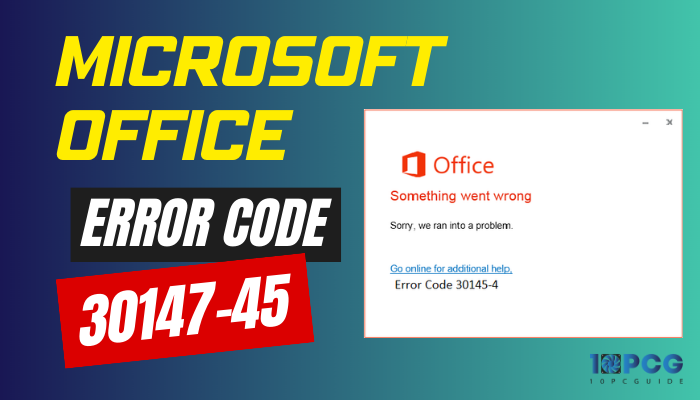
So, without wasting any more time, let’s get straight into the topic.
What is Error Code 30147-45 in MS Office & Why Does it Occur?
The Something went wrong. Error code 30147-45 is a client error that occurs when you try to update, install, or repair the Microsoft Office desktop client. This error indicates something is wrong with the installation file or the registry settings for the MS Office apps.
Unfortunately, Microsoft hasn’t officially stated the related causes for the 30147-45 error code. However, I have managed to dig up some probable underlying culprits for this issue.
Here’s why the error code 30147-45 occurs in MS Office 2019/2021/365:
- Corrupted installation or system file.
- Conflicting third-party service.
- Compatibility issue with Windows Firewall.
- Conflict with third-party anti-virus/malware service.
Furthermore, the previously mentioned error code can pop up regardless of the software version or Windows OS.
Speaking of error codes, check out how to fix error code 0x426-0x0 in Microsoft Office.
How to Fix Error Code 30147-45 in Microsoft Office
Since using the repair tool is out of the question, as the error code 30147-45 can crop up there as well, we need to dive a little deeper to troubleshoot this error. In that regard, using the Microsoft Support and Recovery Assistant or performing a clean boot can be useful.
Below, I have addressed all the corresponding solutions based on the probable causes in great detail. So, read on and don’t skip over any vital method if you want to resolve the error properly.
Here’s how to fix Microsoft Office error code 30147-45:
1. Use SaRA
Let’s be honest: the built-in repair tool for Microsoft Office has its own limitations. And when you hit those limitations, you will get an error message with an error code 147-0 in Microsoft Office.
In that case, you have to bring out the big guns. Microsoft has already prepared for such scenarios and developed the Microsoft Support and Recovery Assistant, or SaRA for short, which picks up the pace where the repair tool fails.
Follow these steps to utilize SaRA and resolve the 30147-45 error code in MS Office:
- Download SaRA from the official website and unzip the RAR file.
- Open the installation folder and double-click on the installation file(SaraSetup.exe).
- Complete the installation process and run the support tool.
- Select Office & Office Apps and hit Next.
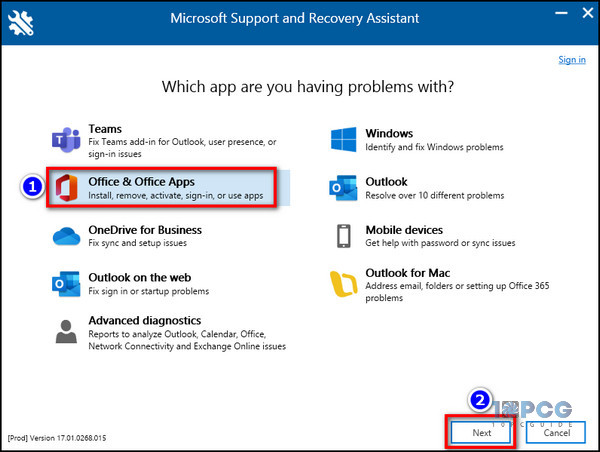
- Choose I have Office installed, but I’m having trouble uninstalling it from the existing problem list.
- Click on Next.
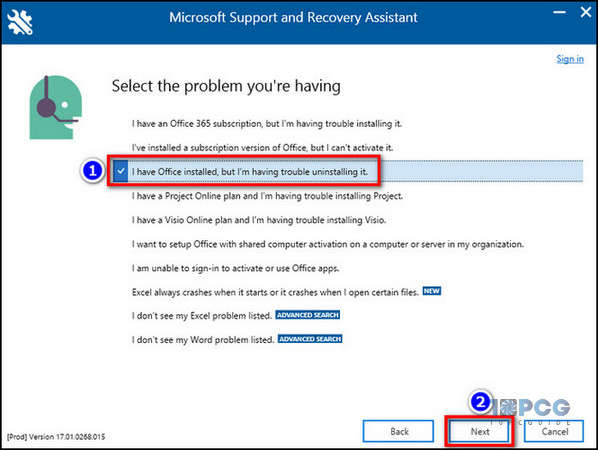
Now, let SaRA uninstall the Microsoft Office client installed on your PC and reboot your device. Then, install the latest version and check if you can run the Microsoft apps without facing the aforementioned or 30045-44 error code.
2. Run a System File Scan
As I have previously mentioned, the error code can pop up due to a corrupted system or Office installation file, especially when you’re trying to open or repair the client. Fortunately, the easiest way to fix this issue is by running the system file checker(SFC) tool on your Windows PC.
Here’s how:
- Press Windows Key+R to launch the Run dialog box.
- Type sfc /scannow and hit the Enter button.
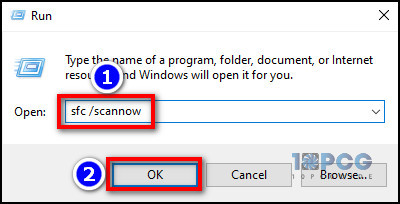
That’s it. The tool will now automatically detect any damaged or missing system files and repair them. If it doesn’t show anything, your computer’s files are not at fault for this error. In that case, move on to the next method.
3. Use the Microsoft Office Repair Tool in a Clean Boot State
There’s a good chance that a third-party service is preventing the Office repair tool from functioning properly. If that’s the case, you may face the Microsoft Office error code 30016-13 or 30147-45.
To prevent such conflicts, you can perform a clean boot and then run the repair utility. Here’s how:
- Type msconfig in the Windows Search bar and hit Enter.
- Go to the Services tab and tick the box for Hide all Microsoft services.
- Uncheck the boxes for crucial services, like drivers and such.
- Hit Disable all > Apply > OK.
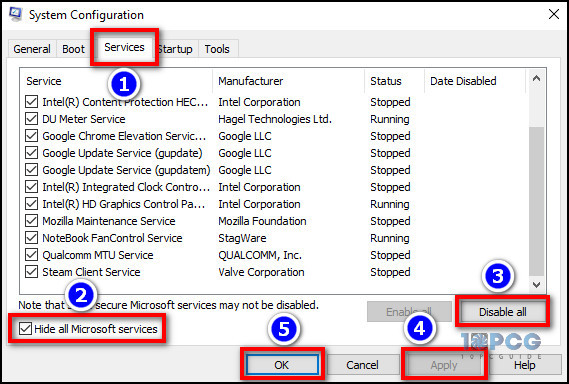
- Restart your PC and go to Control Panel > Uninstall a program.
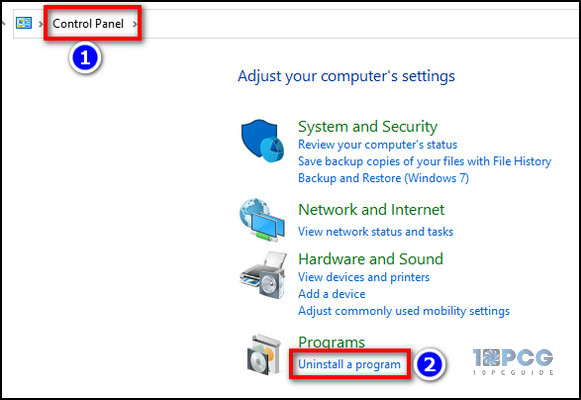
- Select Microsoft Office and click on Change from the top ribbon.
- Select Quick Repair > Repair.
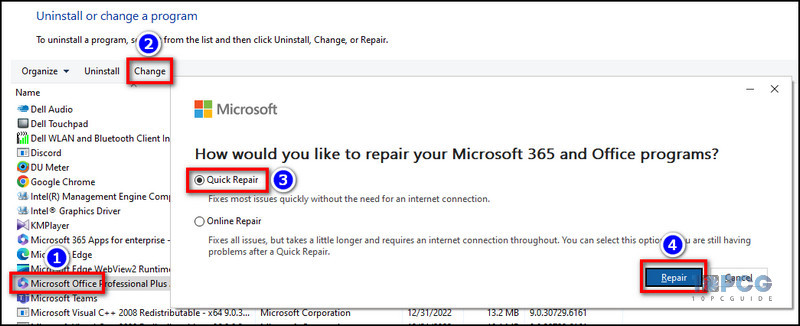
Now, the repair tool should work as intended. After you’re done, go back to the service config window and enable all the third-party services.
4. Disable Anti-Virus
Similar to third-party services, the third-party anti-virus programs that you’ve installed on your PC can mistakenly detect Microsoft Office services as malware. As a result, these services fail to execute their operations properly.
So, to be sure that the 30147-45 error in Microsoft Office isn’t happening due to the anti-virus programs, consider temporarily disabling or uninstalling them from your PC.
This method can also come in handy when the MS Office activation wizard isn’t working.
5. Allow Microsoft Office Through Windows Firewall
Although it’s rare, the Windows Firewall can sometimes stop the Microsoft Office apps/services from establishing an internet connection.
As a result, when you select the Online Repair option from the repair tool, you end up getting the Internet connection needed. Office error code 30147-45 message. The only way to resolve this error is by allowing Microsoft Office in the Windows Firewall prompt.
To do so:
- Click on the Windows Search bar and type allow an app.
- Select Allow an app through Windows Firewall from the search results.
- Scroll down and find Microsoft Office from the service list.
- Make sure both the Public and Private boxes are ticked for Microsoft Office apps.
- If not, click on the Change settings and modify them accordingly.
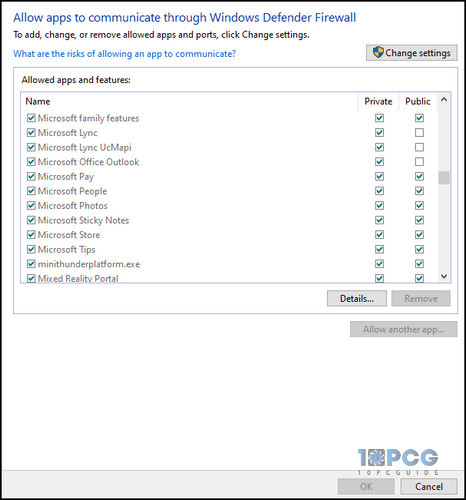
- Hit OK.
That should do it.
Now, for added measures, disable the proxy settings or VPNs from your computer and restart your PC. Then, launch any Microsoft Office program to check if the error has been resolved.
Final Thoughts
Whether you’re using an older or a newer Office client, following this write-up is a guaranteed way to solve the 30417-45 error code within a minute or so. That being said, if the error crops up repeatedly, you might need to seek help from the Microsoft support team or your IT admin.
Anyway, that was all there was to say for today. For further assistance on any Microsoft service error, don’t forget to visit our website to get precise solutions.
Have a good one!