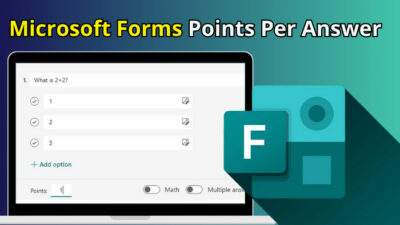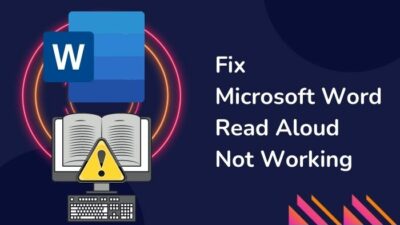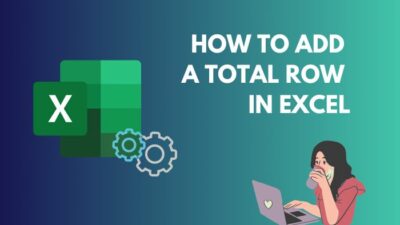The use cases of Immersive Reader in Microsoft Forms are very specific. It is designed to help reading using the text-to-speech technology.
But it’s not always suitable for regular curriculum and business work, as it’s very slow and easy to distract your subconscious mind.
Therefore, many users prefer to turn off the Immersive Reader option. And here, I’ll discuss how you can disable it on your Forms.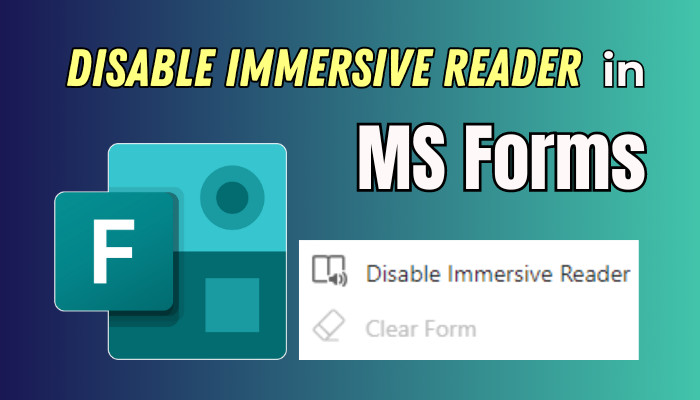
So, let’s start.
What is an Immersive Reader in Microsoft Forms?
Immersive Reader is a feature of Forms and other Microsoft products that helps to improve the accessibility and readability of a user. It provides more comprehensive techniques for individuals with different learning abilities and preferences.
When you use the Microsoft Immersive Reader, it applies text-to-speech technology and reads aloud the form’s content. It’s beneficial for people with learning disabilities and reading challenges.
However, it’s not appropriate for every situation. Sometimes, users can take advantage of this tool and utilize it in an improper way.
For example, when a teacher creates a quiz for the students, they may use the Immersive Reader option to listen to the content instead of reading themselves. In this way, it hampers the proper educational purposes.
In addition, it changes the Forms text format and background, which distracts professional individuals in work or business. Therefore, many users choose to disable the option.
The following passage will provide the method to disable the Immersive Reader in Microsoft Forms.
How to Disable Immersive Reader in Microsoft Forms
To disable the Immersive Reader feature in Microsoft Forms, you need to press the three dots button and click the Disable Immersive Reader option. The form will return to its regular format, and the text-to-speech or Immersive Reader tool will stop.
By default, the Immersive Reader option stays disabled. It only appears when you enable them for specific Microsoft Forms.
The Immersive Reader works separately for users. You can’t turn it off for others, even if you’ve created the form. Also, there are no such settings in the Admin Center that stop the immersive reading option in a Form.
Therefore, it depends on the user’s preference to disable the Immersive Reader in Microsoft Forms. The following procedures will describe the way to disable the option in your MS Forms.
Here are the steps to turn off Immersive Reader in Microsoft Forms:
- Open the form using a browser.
- Click the three dots button at the top right corner named Form Menu.
- Press on Disable Immersive Reader.
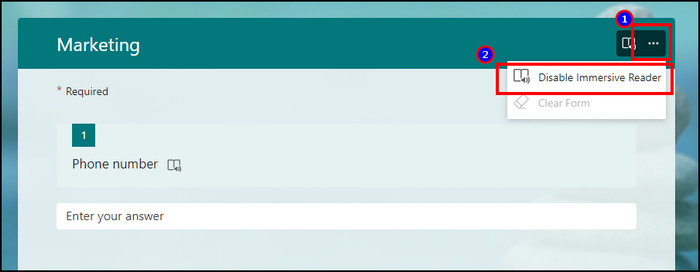
Turning off the Immersive Reader procedure is the same for Windows, Mac, Web, and mobile.
Frequently Asked Questions
Can you disable Immersive Reader in Microsoft Forms?
Yes, you can turn off Immersive Reader from the Form Menu of a specific MS Form. However, the changes apply only to you and not to everyone. Even if you own a form, disabling the option won’t affect the other user.
How do I enable Immersive Reader in Microsoft Forms?
To enable Immersive Reader in Microsoft Forms, open the Form Menu > Enable Immersive Reader. It will show an Immersive Reader option beside every question.
Can you use Immersive Reader in MS Forms on mobile?
Yes, you can use the Immersive Reader option in Forms on mobile. Microsoft Forms uses the Web version for every platform. Therefore, you’ll find the same option on your Android or iOS.
Ending Note
Experts love using Microsoft Forms without the Immersive Reader option. Because without the option, it’s faster and more efficient to work.
You can individually change the Immersive Reader option from the Form Menu and maintain productivity by reading the above procedure.
Goodbye.