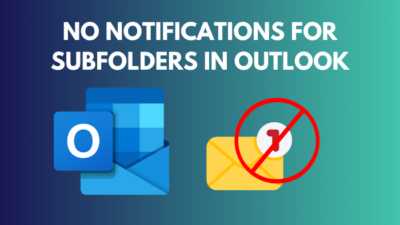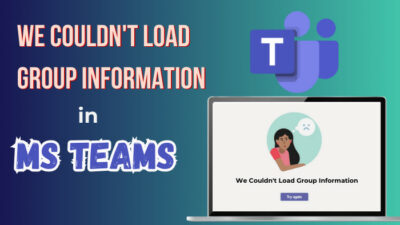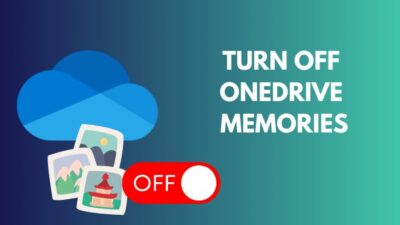Unable to sign in Outlook account on a Mac is a common problem that can happen to anyone out of thin air. It basically occurs when macOS rejects the input password, although it is correct. Two or more Outlook accounts can be affected by this.
So, if you are one of the victims of this notorious issue, look no further. I’m about to walk you through every possible way you can fix it.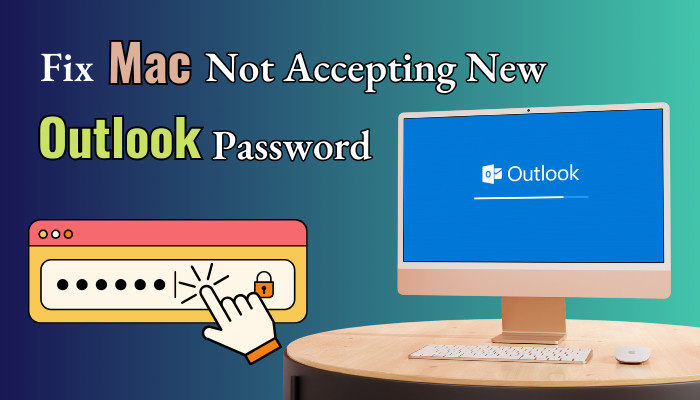
Let’s take a look, shall we?
Why Mac is Not Accepting New Outlook Passwords?
Mac is not accepting new Outlook passwords because the default Mail app on macOS does not support Outlook’s 2-factor Authentication. So, Outlook wants you to use the dedicated app on macOS to shift you to a modern multi-factor authentication system.
As a matter of fact, using the macOS default Mail app is an overlooked matter. I’ve experienced Mac not accepting the correct password for two accounts while using this application.
Besides, if the Outlook app on your Mac is outdated or has duplicate tokens in the keychain, this problem can arise.
Often people scratch their heads without using the dedicated Outlook app made for Mac. It resolves almost every issue. However, if the Outlook app is not updated to the latest version, it may not accept a correct password.
How to Fix Mac Not Accepting New Outlook Password
To fix Mac not accepting new Outlook passwords, get to Internet Accounts on your Mac. Press Exchange and select the box named Details. Type the new password, and there should be no issue approving it. Also, remove duplicate tokens from the Outlook keychain and try creating a new app password.
Note: Check and confirm that the Outlook app on your macOS machine is up-to-date.
Here are the methods to fix Mac not accepting new Outlook password:
1. Use the Outlook App for Mac
Apple uses OAuth2 for Exchange accounts. Therefore, when a login attempt is made, a browser opens to Microsoft’s authentication server. However due to some compatibility issues, with 2 Factor Authentication enabled, the default Mail app on macOS causes login problems with Outlook accounts.
The trick here is to use the macOS Outlook app for Exchange accounts. Provide your email and try to sign in and you should be in without a problem.
2. Provide the New Password in the Exchange Dialog Box
Another workaround when Mac refuses to accept a correct Outlook password is to provide it in the exchange dialog box.
Simply navigate to Internet Accounts. Then press Exchange. Click on the Details box afterward. This will open a new dialog box. Now, type your new Outlook password and it will be accepted immediately.
3. Re-add Email Account in Outlook for Mac
Removing the Outlook account and adding it again sorts out issues like Outlook continually prompts for the correct password on the Mac. It works, although it sounds basic. At least, it saved my day on multiple occasions.
Here’s how to re-add email account in Outlook on Mac:
- Launch the Outlook app on your Mac.
- Click on Outlook from the Apple menu bar.
- Select Settings/Preferences.
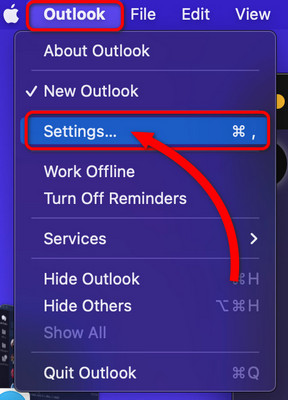
- Go to Accounts.
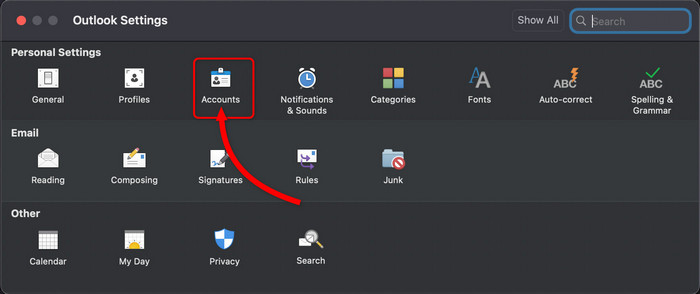
- Click on the minus (-) icon in the bottom left.
- Choose Delete to remove the email account.
- Press the plus (+) icon.
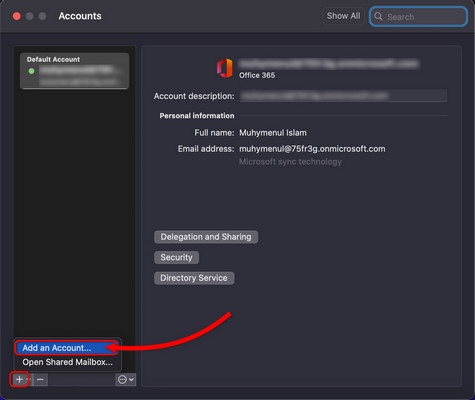
- Click on Add an Account.
- Enter your email and password and press to sign in.
Once the process is complete, Mac will accept the new Outlook password.
4. Delete Duplicate Tokens in the Outlook Keychain
The presence of a second token in the keychain is why Mac won’t accept a new Outlook password. In Microsoft Outlook 2016, things get even more complicated.
When connected to the Microsoft Office 365 account, it continuously asks for authentication despite providing the correct password. So, delete the duplicate token to fix this problem.
Here are the steps to delete duplicate tokens in the Outlook keychain:
- Terminate Outlook or any Microsoft Office app on your Mac.
- Type Keychain Access in the Search.
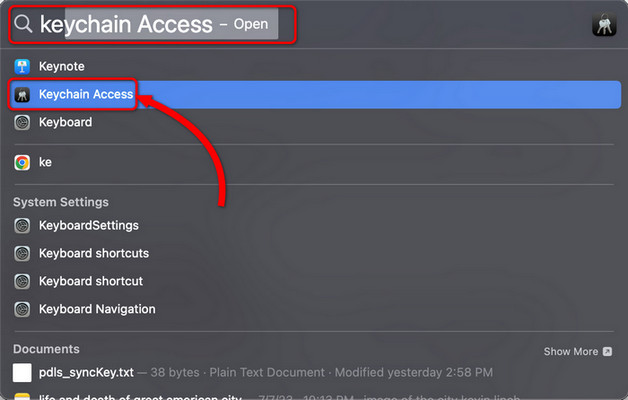
- Double-click on Keychain Access from the search result.
- Write Exchange in the Keychain Access search box.
- Click on each search result to reveal the Account.
- Select Delete.
Note: You can also Delete them all at once. Select all results and right-click on them. Choose Delete (all).
- Repeat the process for every Exchange account item.
- Type Adal in the search box.
- Choose all results with Delete them.
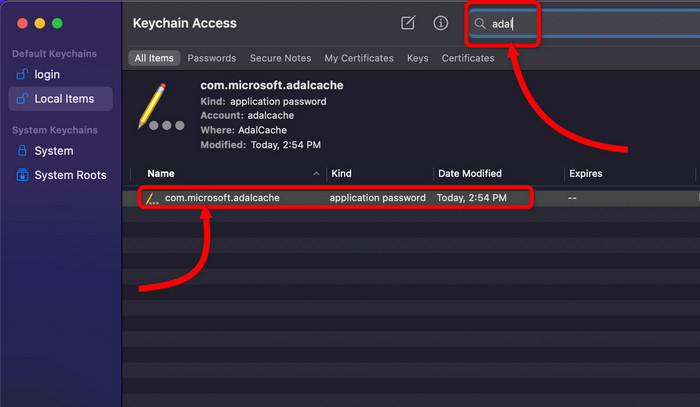
- Write Office/Outlook in the search bar this time.
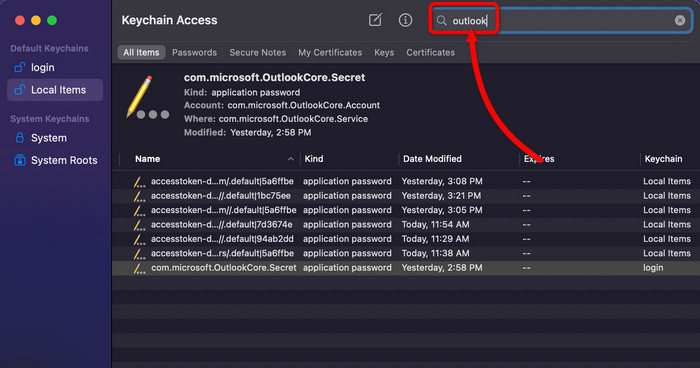
- Pick items with Microsoft Office Identities Cache 2 and Microsoft Office Identities Settings 2 and press Delete.
- Exit Keychain Access.
Now, launch Outlook, and provide the new password, and you will be logged in without a problem. If 2FA is enabled, you will have to complete the authentication properly.
5. Create a New Outlook Profile on Mac
A new Outlook profile often bypasses any password-related issue on Mac, especially when it keeps asking for the password. So, create a new profile and try to sign in to Outlook once again.
Here is the process to create a new Outlook profile on Mac:
- Go to Finder on your Mac.
- Access the Applications folder.
- Hold down Ctrl and click on Microsoft Outlook.
- Choose Show Package Contents.
- Navigate to Contents > Shared Support.
- Open Outlook Profile Manager.
- Press the plus (+) icon to create a new profile.
Next, type a name for the brand-new Outlook profile. Go back and check whether Mac accepts the new Outlook password now.
6. Create a New App Password for Outlook
Mac, in most cases, accepts a new Outlook password if you create a new one. This method worked for many users, as per our research. Obviously, the new password should be different than the existing one.
Here’s how to create a new app password for Outlook:
- Navigate to the Microsoft Security basics from a browser.
- Log in to your Microsoft Account with credentials.
- Click on Change my password text inside the Password security card. You’ll see a form Change your password.
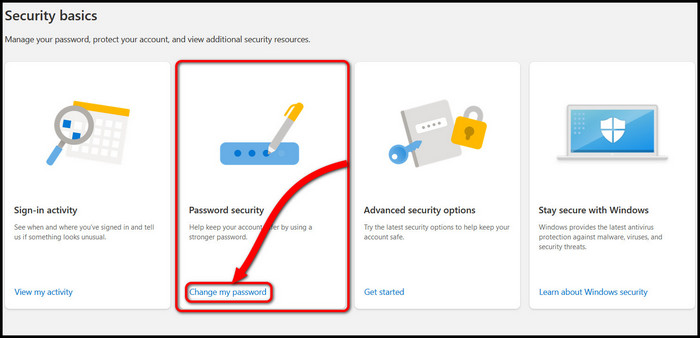
- Fill out the form properly.
- Generate a password with a minimum length of 8 characters. Mix and match uppercase and lowercase letters, numbers, or symbols to create a strong password.
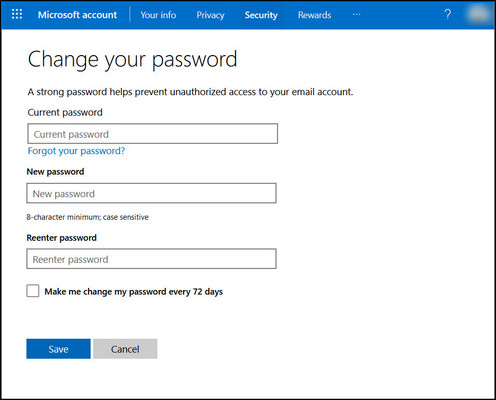
When you completely set a new password for Outlook, there will no longer be any accepting or continuous authentication prompt issue on Mac.
New Outlook for Mac Does not Support Exchange
Switching to the new view of Outlook on Mac often creates connectivity issues. And the worst part is Mac does not even support the new Outlook interface.
Whether it’s an accident or out of excitement, when the overhauled Outlook is activated on any Mac device, it might not accept a new correct password.
Here are some common Microsoft Exchange account problems when switching to the new Outlook on Mac:
- Mac does not accept a new but correct Outlook password.
- Outlook does not sync correctly, although it says “Connected to Microsoft Exchange”.
- Outlook client stops responding.
- Slow loading within the Outlook app, and sometimes it freezes up.
- Random disconnects.
- Incoming and outgoing messages are delayed.
To fix this problem, switch back to Outlook Legacy view. Head over to Help > Click on Revert to Legacy Outlook. This will fix any connectivity issues for Outlook for Mac, including not accepting password issues.
Frequently Asked Questions
How to Reset Your Outlook Password?
First, you need to go to the Microsoft’s account login page. Click on the Forget password? text. Click on I don’t have any of these from the next screen. Provide your email or phone number of the lost account. Also, provide a different email to get a recovery link. Follow the next email instructions to reset the Outlook password.
How to Force Outlook to Use a New Password?
To force Outlook to use a new password, navigate to File > Account Settings > Manage Profiles. Press Email Accounts. Select your account and press the Change text. Set a new password and confirm the change.
Last Bit
When your macOS device, be it a Mac or Macbook, does not accept Outlook password, try to sign in again with the Outlook app. Clear any duplication of the keychain tokens and set the password inside the Exchange dialog box. These steps will resolve the problem quickly.