You can get the LUA error on World of Warcraft right in the middle of a campaign. The screen would freeze for a while, and that split-second could cost you the game. This is annoying enough to induce a rage quit.
Luckily, you can solve the LUA error. Also, there is an option to hide the error code so that it does not pop up in the game interface.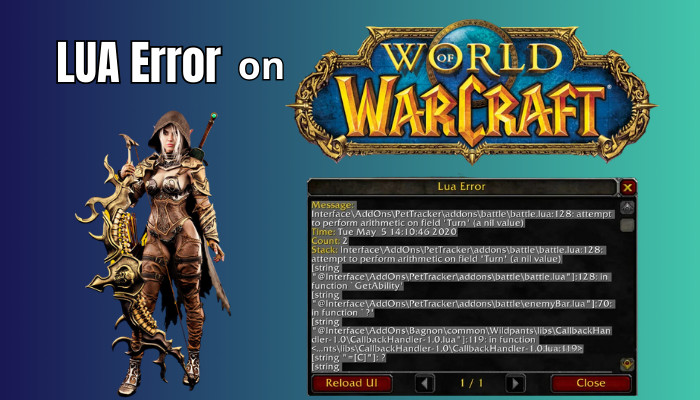
So, let’s look at all those and fix the LUA error right in this article.
What is LUA Error on World of Warcraft?
The LUA error happens due to corrupted WOW interface files. If you install many add-ons, those can stop working, and the game produces an error code similar to this. Most of the time, resetting your game interface gets rid of this.
But you may wonder what LUA is. Well, It is a scripting language used by modders in the WoW community to build mods and addons. That way, you can customize your in-game interface to suit your needs.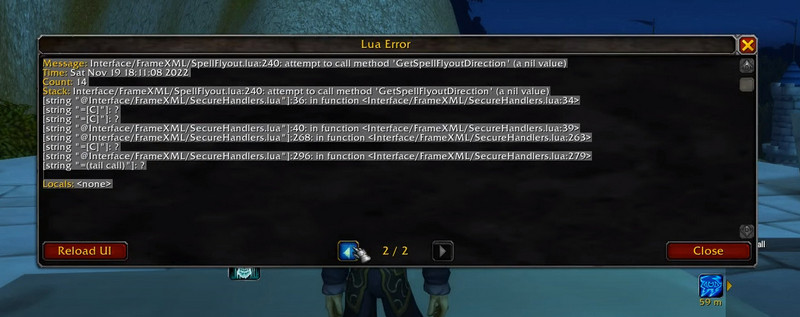
The problem arises when there is a problem with the addon’s code. It is not compatible with the game’s data, and that’s when we get the error.
That instantly throws the script error we are dealing with here.
Another common issue is when you launch the game with custom variables. People do this as part of an addon they are using. Users on Reddit have complained that this also gives the same error.
How to Fix LUA Error on World of Warcraft
To fix LUA errors on World of Warcraft, reset the game’s interface. Next, remove any console variables you have used in the past to launch the game. Then, detect the addons causing problems and remove them. Finally, you can simply turn off the error from showing up.
Let’s look at these in more detail now.
Here are the methods to fix LUA errors on World of Warcraft:
1. Reset WoW Interface
Maybe you have made a lot of changes in WoW’s interface. And doing that has messed up the game. So, you need to reset the in-game interface to return it to its earlier state.
Before doing that, do a simple reload of the game’s user interface. This will clear the memory of any possible file corruption.
Here is how you can reload the interface on World of Warcraft:
- Restart World of Warcraft. Make sure the internet connection is working before proceeding.
- Open the chatbox.
- Type in /reload and press the Enter key.
Now, this can fix the issue for some, but not everyone. So, we will remove any add-on manager if present and rename the files that need repairing. It will reset the game’s interface so that World of Warcraft can load in its vanilla state. This will remove any old leftover files from old add-ons/plugins you may have installed earlier.
These are the steps to reset World of Warcraft’s interface:
- Remove any add-on manager that you are using. To do this, navigate to Control Panel > Add or Remove Programs and uninstall it from here.
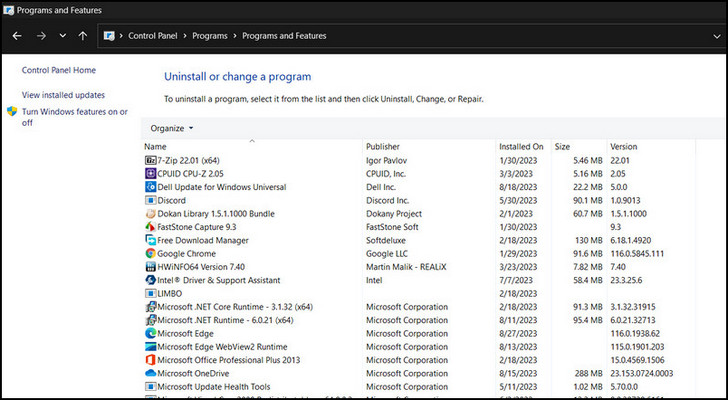
- Go to the directory where World of Warcraft is installed.
- Open the correct game version folder. There are three iterations of WoW: retail, classic era, and classic. Go to the version that you are playing.
- Locate these three folders: Cache, Interface, and WTF.
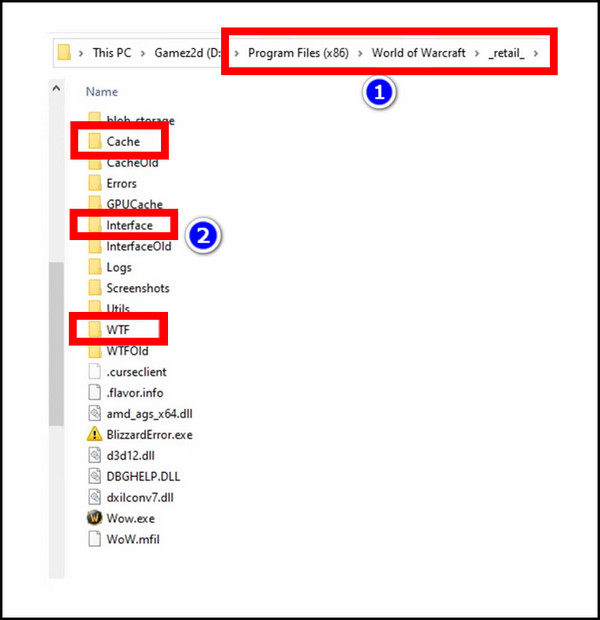
- Rename these to Cache_Old, Interface_Old, and WTF_Old, respectively.
Now open World of Warcraft and load it into a game. See how the game reacts to the interface reset.
2. Reset WoW Console Variables
Now, for multiple add-ons running, each one may set certain rules for the game client to start. These rules can sometimes conflict and give out an error. So, it’s better to get rid of all of them.
That’s what resetting the console variable does. So, if you are particularly fond of an add-on, you need to install it again on your computer later on. That will also reveal if that particular program is causing all the mayhem.
Here is how you can reset World of Warcraft’s console variables:
- Open World of Warcraft.
- Go to the chatbox.
- Type in the following commands and press Enter:
/Console Cvar_reset
/console cvar_defaultClose the game and restart it. See if you get any more errors.
3. Use a Bug Reporting Tool
Instead of getting the error messages taking all your screen space, why not separate them in a different place? Then, you can troubleshoot and see which addons are causing these errors.
So, we will be using two add-ons, Buggrabber and Bugsack, to handle this. What they do is report the error on your chat window and keep all the detailed error messages away from your in-game interface. That way, you can revisit them later and troubleshoot the buggy add-on when you are free.
This is how you can use a bug-reporting tool on World of Warcraft:
- Download Buggrabber and Bugsack and install it on your computer.
- Open World of Warcraft.
- Press Esc to open Options.
- Click on Bugsack under Addons.
- Mark the checkbox near Chatframe output, Minimap, and Mute.
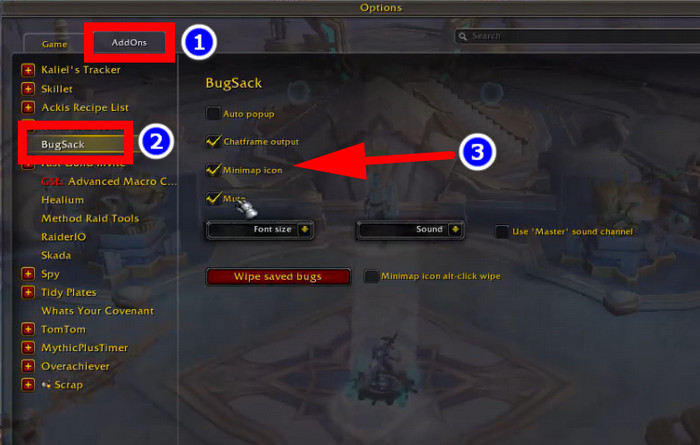
Now, you will not see any error messages pop up. Instead, you will find them by clicking a dedicated button on the mini-map.
Besides, if you open the chatbox, you will see alerts whenever an addon crashes. This is way better than the error message taking up all your screen space.
4. Uninstall Addons
Now that you already have a tool, skim through the previous error messages and find the add-on causing the problems. Then go ahead and delete that from your computer.
There are two ways of removing World of Warcraft add-ons. Either delete the contents of its folder inside World of Warcraft’s installed directory or delete it using a mod manager software such as CurseForge.
Typically, the add-on folder is located here:
C\Program Files\World of Warcraft\_retail_\Interface\Addons.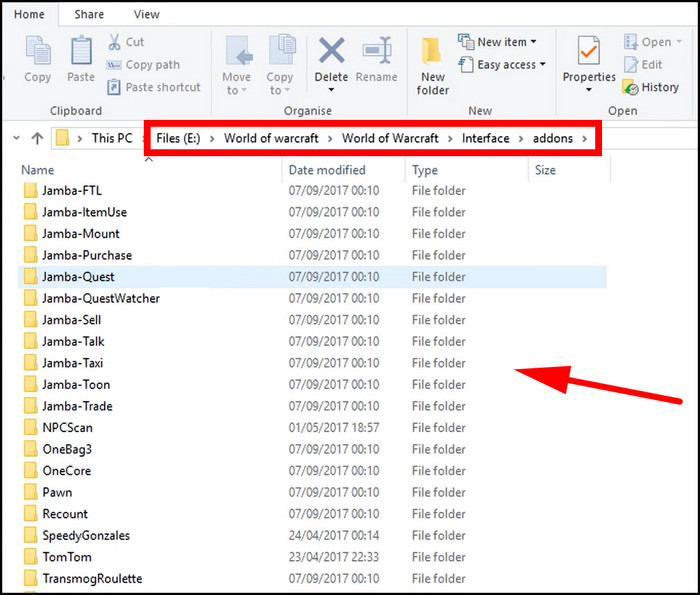
But if you installed WoW on a different directory, navigating to the Add-on folder will be the same. Once you are there, delete only the folder containing the name of the buggy extension.
Now relaunch WoW, and hopefully, you won’t see the same bugs again.
5. Hide the Error Message
This is more of a band-aid solution for the LUA error on World of Warcraft; Meaning, we are just making the error codes disappear from the game’s interface. The error will be there; it’s just you won’t deal with it now.
So, while World of Warcraft is running, open the chatbox, type in the code below, and press Enter:
/console scriptErrors 0This will disable any LUA errors that you come across in WoW. So you can continue playing without getting distracted.
Final Words
Did you get the error fixed? If so, then remember which Add-ons were troubling you. If possible, send the error code to the developers behind the add-on. This will help them make it better when the extension gets an update in the future.
I hope this article helped you troubleshoot WoW successfully. Do comment if you face any difficulties.



