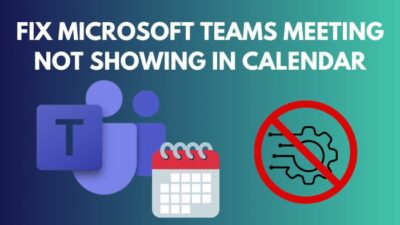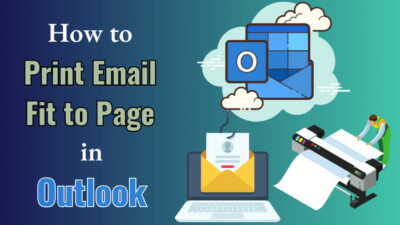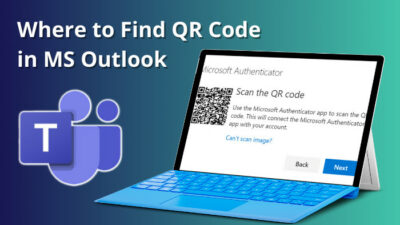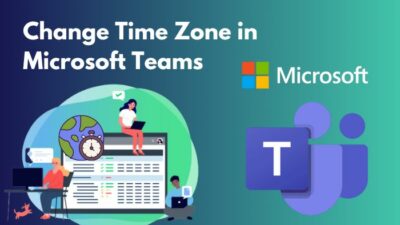In today’s fast-paced world, managing our digital lives is vital, and nothing beats the power of Outlook’s email and contact management system when it comes to staying connected.
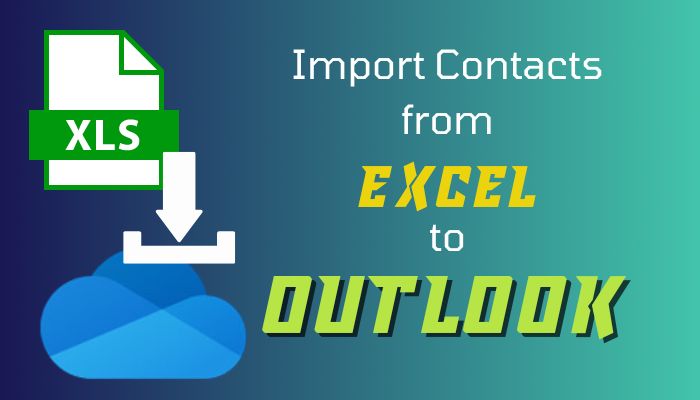
But what if you’ve stored a long list of contacts in an Excel workbook and want to add them in Outlook?
Worry not, because it’s just a matter of some clicks, and this article will provide the effortless steps to import the contact information from Excel to Outlook.
So, let’s start.
How to Import Contacts from Microsoft Excel to Outlook
Microsoft Outlook allows users to import personal contact information from Excel sheets and Outlook data files. To import contacts from Microsoft Excel to your Outlook address book, import a CSV file and map the columns to the Outlook contact field.
While importing the contacts from Excel, we can divide the procedures into three steps. The first step is to create a supported CSV file, then import the file to Outlook, and the last step is to map the contact field.
Read the following steps to import contacts from the Excel workbook to MS Outlook:
1. Create Excel CSV File
Outlook supports importing contact information from Microsoft Excel comma-separated values (CSV). By default, the Excel file is saved in .xlsx format.
So, you must input the information in the Excel workbook and save it as CSV format to make the file visible during the importing process.
Follow the procedures below to create a Microsoft Excel workbook CSV format file:
- Open Microsoft Excel.
- Add column headings for the contact information.

- Insert the contact information.
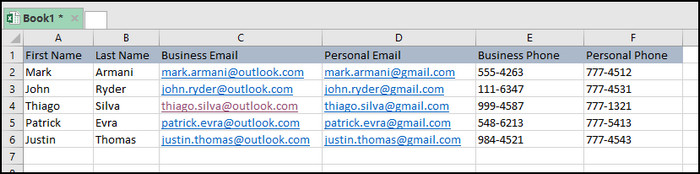
- Click on File.
- Press on Save As and choose the directory.
- Select CSV from Save as type.
- Click Save.
Once you save the Excel workbook as CSV, it will appear in the Import/Export wizard in Outlook.
2. Import Contacts from Excel CSV Format to Outlook
If you have created a CSV file with contact information or already have an Excel CSV file, you can follow the procedures below to import the data from the workbook.
Here is the process to import contacts information from Excel CSV to Outlook:
- Open Microsoft Outlook desktop client.
- Click on File from the top left.
- Press on Open & Export.
- Select Import/Export.
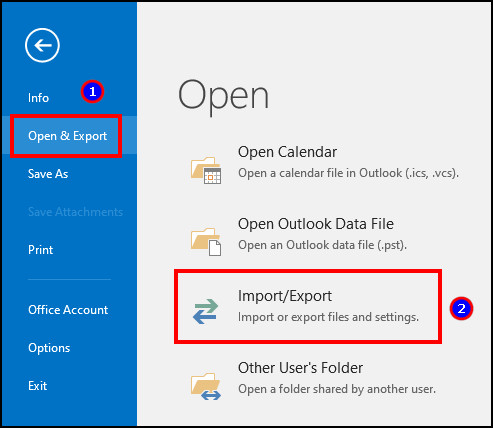
- Choose Import from another program or file and click Next.
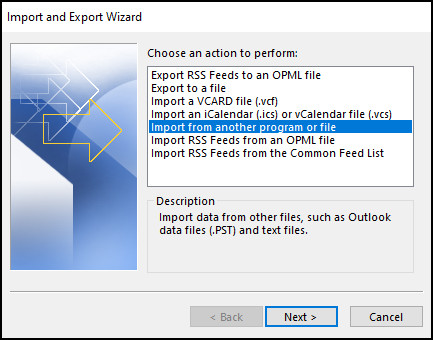
- Select Comma Separated Values and press Next.
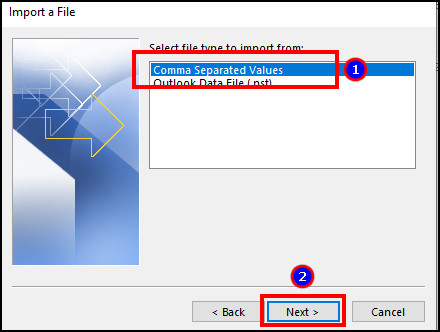
- Click on Browse and select the CSV file.
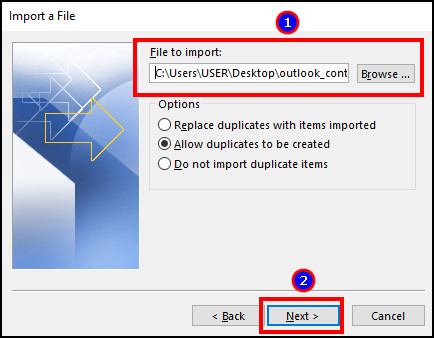
- Select the destination and press Next.
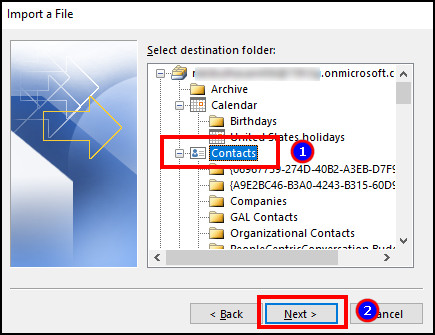
- Click on Finish.
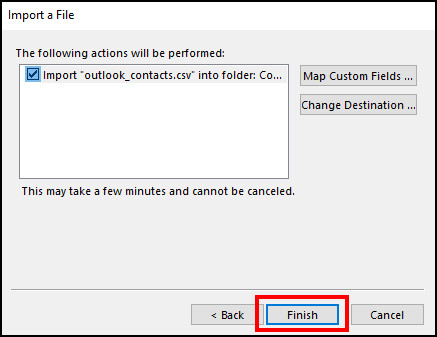
You can also use the CSV file to upload contacts in Microsoft Office 365 and on the web (OWA).
Follow the steps below to import contacts from Excel CSV to Outlook 365 & web:
- Go to Outlook on the web using a browser.
- Click on People from the left pane.
- Press on Manage contacts.
- Select Import contacts.
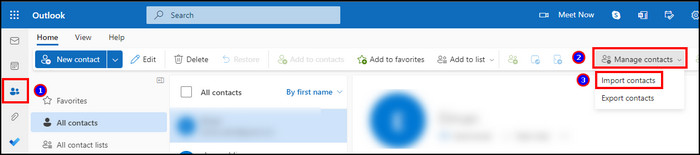
- Press on Browse and select the CSV file.
- Click on Import.
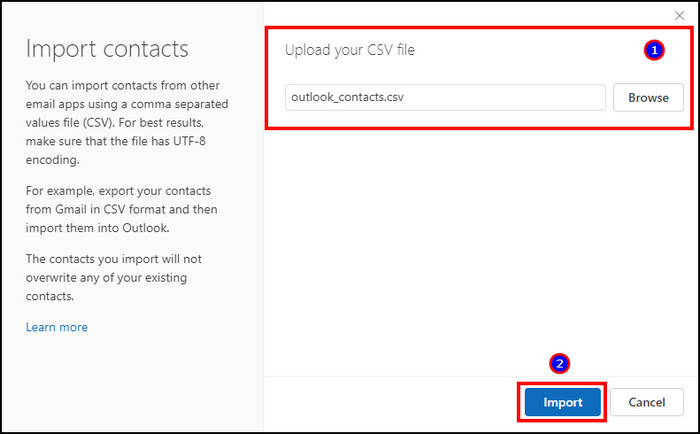
It will automatically upload the contacts from the Excel workbook to your Outlook 365 and on the web version.
3. Map CSV File Columns to Outlook Contact Fields
Outlook sometimes doesn’t fill the contact fields correctly from your CSV format file. So if you use the Outlook desktop client, you can manually map the fields and get accurate information about each contact.
After importing the Excel CSV file to Outlook (Step 2), you’ll get a Map Custom Fields option on the Finish page.
Here are the steps to map the CSV file columns to the Outlook contact field:
- Press on Map Custom Fields.
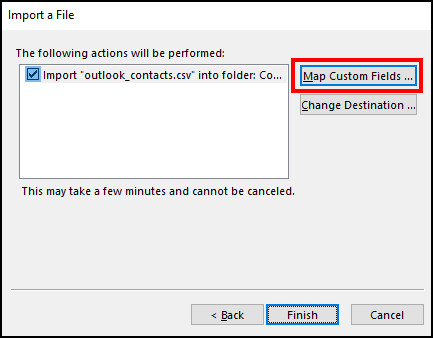
- Click on Clear Map to remove the suggested map.
- Drag the CSV column and match them with the Outlook field.
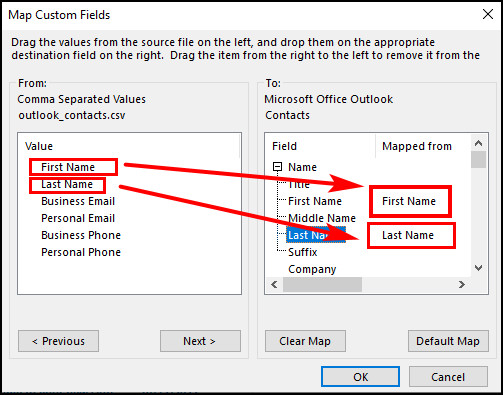
- Press on OK and then Finish.
It will take some moments based on your contact list size. After completing the import process, you can view the contact on the Outlook address book.
How to Import Contacts from MS Excel to Outlook Contact Group
If you maintain an Excel contact workbook and must send mail to thousands of recipients, an Outlook contact group is the best way to do that quickly. You can import information from your Excel CSV file and add them to a contact group to send the same emails to everyone.
Before importing the information, you must create a contact group in Outlook. The following procedures will describe how to create a contact group in Outlook.
Follow the process below to create a contact group in Outlook:
- Launch Microsoft Outlook desktop client.
- Click on People.
- Select the Contacts where you want to create a group.
- Press on New Contact Group from the top.
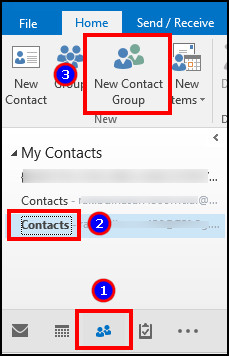
- Type a Name and click on Save & Close.
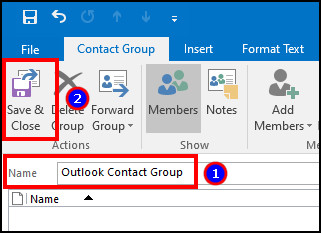
It will create a contact group in your Outlook, and now you can import the contact group list in Outlook from the Excel workbook.
Here is the way to import the contact group list in Outlook from the Excel workbook:
- Open the Excel contact workbook.
- Select the columns between name and email address.
- Press on Hide.
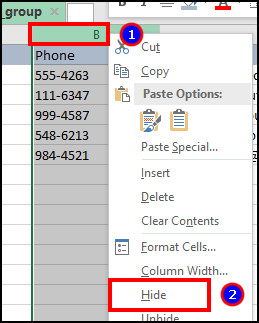
- Copy the name and email address.
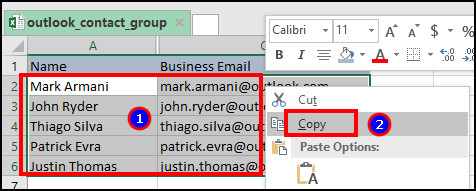
- Go to Outlook and open the contact group.
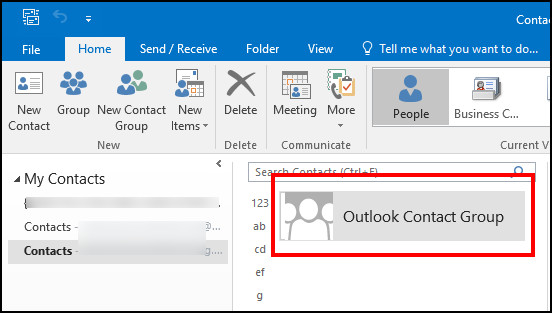
- Click on Add Members and select From Outlook Contacts.
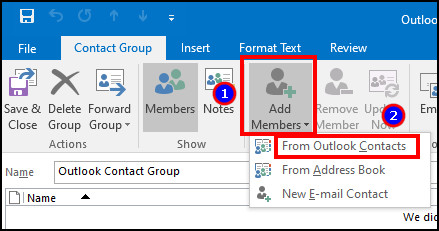
- Press on Members and paste the name and email address.
- Click on OK.
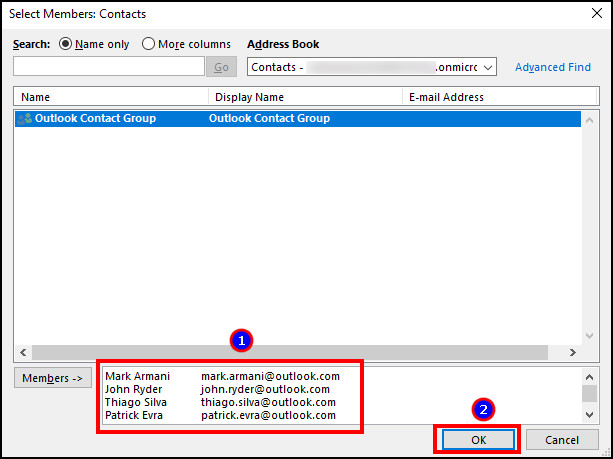
- Press on Save & Close.
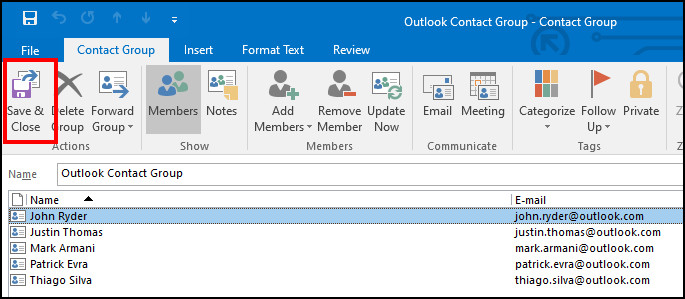
When you want to email the contact group members, mention the group name as recipient and email everyone.
Frequently Asked Questions
Can I use the Outlook PST file to import contacts?
Yes, you can use the Outlook PST file to import contacts into your account. Also, you can use the Excel CSV file to import the contact information in Outlook.
How do I bulk-add contacts from Excel in the Outlook address book?
You can convert the Excel file as CSV format and import it in Outlook to add contacts in bulk. You can also map the information to match the field name with Outlook.
Can I use an XLSX file to import contacts from Microsoft Excel to Outlook?
No, you can’t use an XLSX file to import contacts in Outlook. Microsoft Outlook only supports importing contacts from a CSV and PST file. However, you can convert the XLSX file to CSV and import the contact information.
Ending Note
Microsoft Excel is widely used to store information, and Outlook is for sending emails. When you connect the two applications and transfer the information, managing emails becomes more effortless.
In this article, I’ve provided procedures to import contacts from Excel to Microsoft Outlook using a CSV file and easily manage your contacts.
I hope you’ve found the information helpful in managing your Outlook activities.
Cheers!