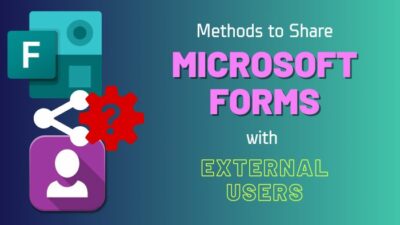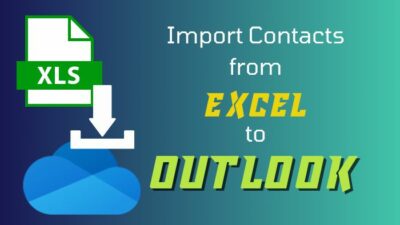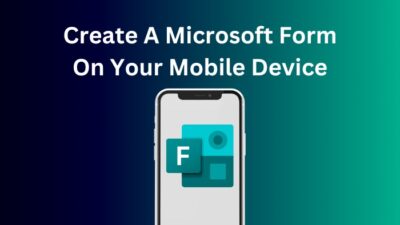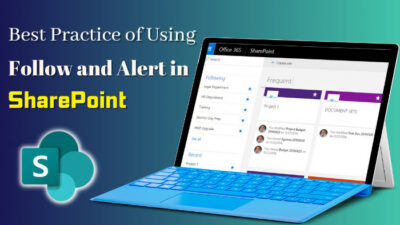Sometimes you have a slower internet connection that keeps syncing OneDrive files & folders forever, or you don’t want to synchronize some confidential folders.
So, how to stop OneDrive from syncing on a Desktop?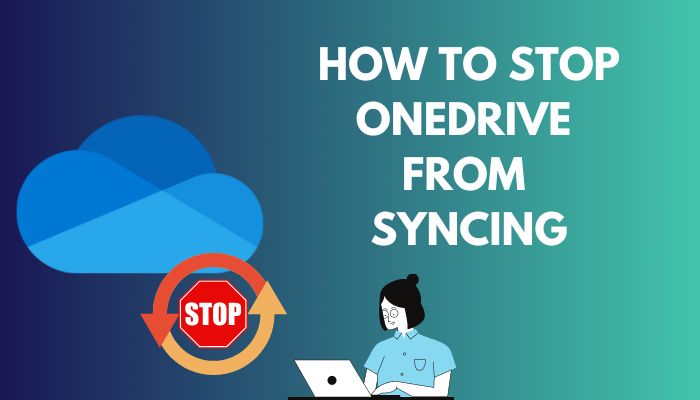
Don’t worry. In this article, I will give you 10 different solutions to stop OneDrive sync according to your need. Let’s dive in.
How to Cancel or Stop Sync in OneDrive
OneDrive usually comes with Windows installation & is a popular cloud storage. By default, OneDrive automatically syncs files & folders. But sometimes OneDrive doesn’t sync for insufficient storage or internet connection.
However, it’s not intended.
You can cancel sync for specific folders. Apart from this, the slow internet connection can take up a long time to sync, or simply you don’t want to sync at that time.
Anyway, as OneDrive automatically syncs files that you don’t want it to, it is possible to stop the sync in multiple ways.
To stop OneDrive from syncing temporarily, you can pause sync for a specific time, take help of battery saver mode or metered network. Alternatively, you can unlink your OneDrive account, delete source files from the OneDrive folder, or uninstall OneDrive for permanent solutions.
Here are the 10 best ways to cancel sync in OneDrive:
1. Pause Sync to Stop Synchronize Temporarily
This method is a fundamental step to cancel sync momentarily.
OneDrive has a built-in option to halt sync for a short time. It will resume syncing after the set time passes. To pause sync in OneDrive,
- Click on the OneDrive cloud icon from the bottom right taskbar.
- Click on the gear icon.
- Select Pause syncing.
- Choose 2 hours, 8 hours, or 24 hours from the drop menu.
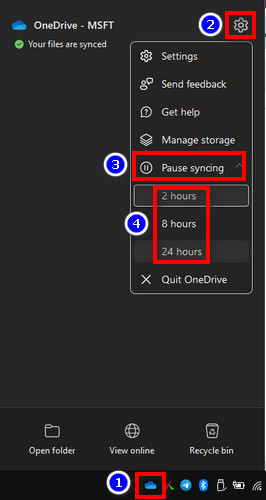
These steps will pause the OneDrive synchronization for the specific time you pick from the menu.
If you want another way to pause sync when you are on a laptop & without having a good internet connection, then follow the next viable solution.
2. Pause Sync with Battery Saver Mode & Metered Network
When I visited a rural area, I forgot to take the laptop charger with me. Besides that, the net connection was horrific due to a storm.
I was just baffled when I turned on my laptop & experienced a slow, non-stop syncing issue. I wasn’t sure how long I would stay there, so I turned on battery-saver mode & metered network to prevent syncing in OneDrive.
If you encounter an issue like mine & want to pause OneDrive syncing, follow this,
- Search onedrive in the Windows search menu & click on the first result.
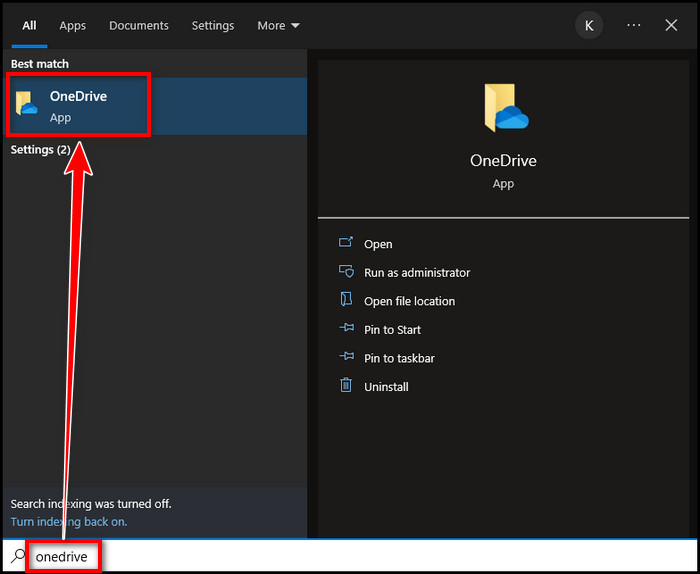
- Right-click on the blank space & click on Settings from the context menu.
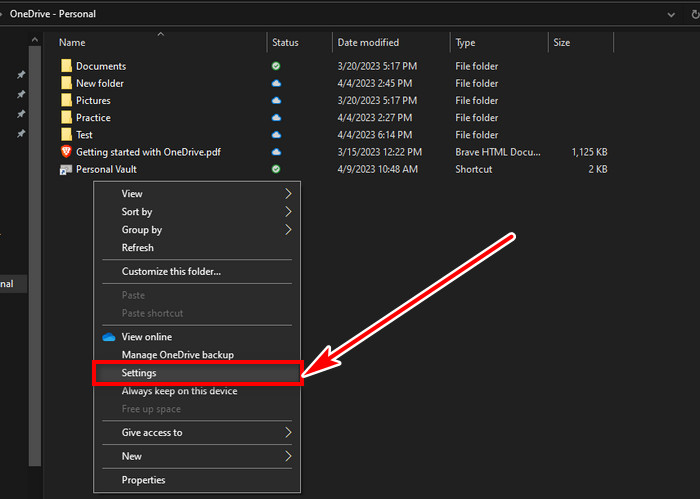
- Go to Sync and backup tab from the left side.
- Toggle on Pause syncing when this device is in battery saver mode & Pause syncing when this device is on a metered network.
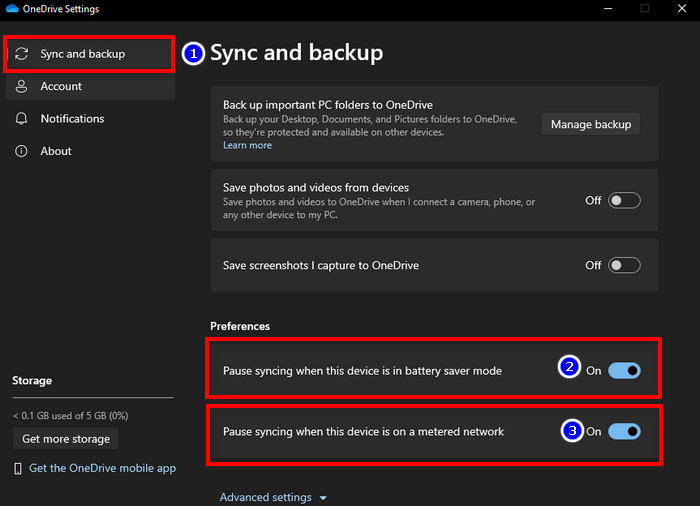
- Search battery saver settings in Windows search & click on the first result.
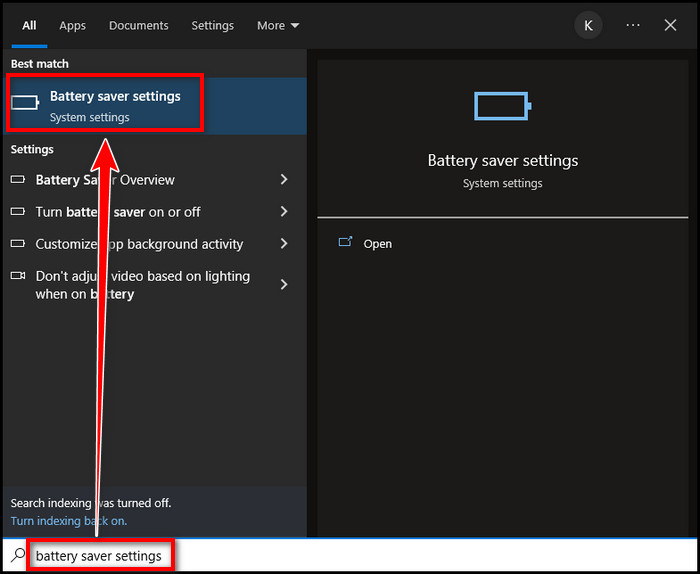
- Turn on Battery Saver.
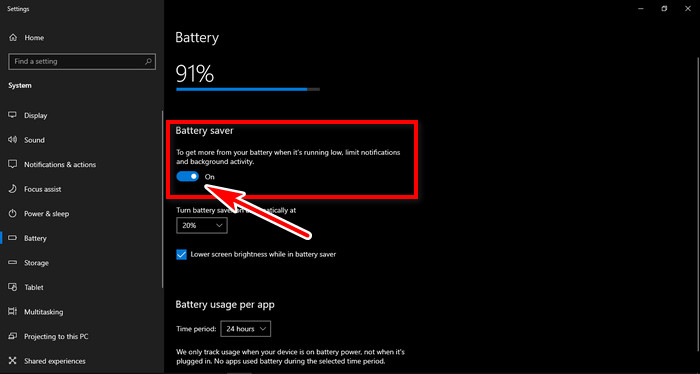
- Click on Ethernet or Wi-Fi icon from the bottom right taskbar.
- Select Properties (Win 10) or Info (Win 11).
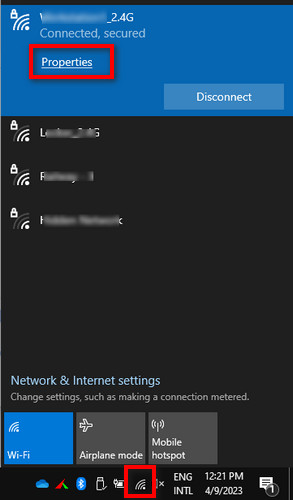
- Toggle on Metered Connection.
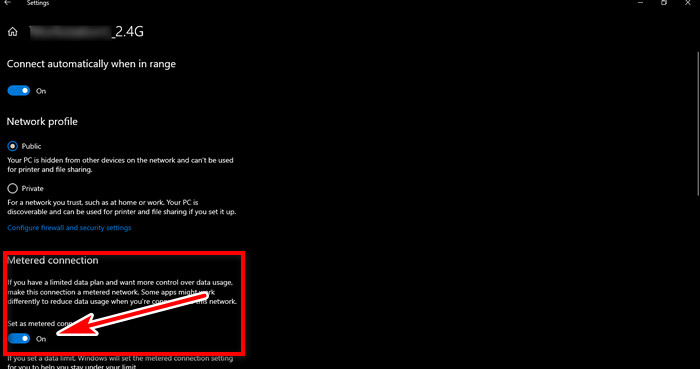
This method will ensure stopping syncing of OneDrive. Some people report that it didn’t help them in their case. If it happens to you, you can follow the next solution.
Follow our easy guide to fix: can’t create OneDrive folder in the selected location.
3. Disable File Collaboration
With Office apps syncing with OneDrive, people can modify their files & these changes automatically sync to the PC. This also allows sharing documents with others. If you want to stop this OneDrive collaboration sync, then follow as below.
- Enter in OneDrive settings.
- Go to Sync and backup tab from the left side.
- Expand Advanced settings.
- Turn off File collaboration.
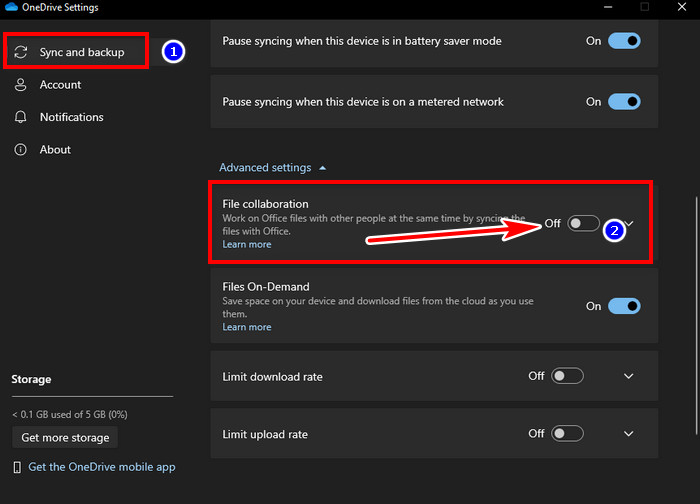
If you want to stop syncing, specifically photos or videos, then follow the next best solution.
4. Prevent Photos, Videos & Screenshots from Syncing
OneDrive has a feature where if you connect your camera, mobile, or other devices to your PC, it will sync images & videos to your OneDrive. Additionally, you can sync screenshots with OneDrive too.
If you don’t want these files syncing with your OneDrive, then do as follows,
- Go to OneDrive Settings.
- Select Sync and backup tab.
- Turn off Save photos and videos from devices.
- Toggle off Save screenshots I capture to OneDrive.
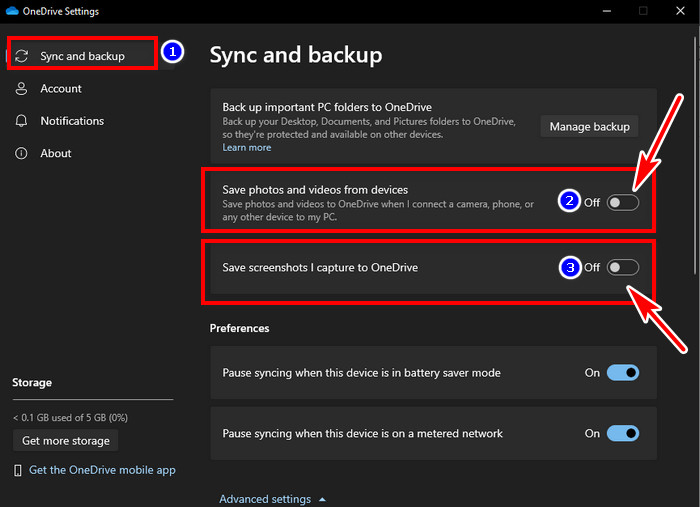
Note that, these options are available for personal OneDrive accounts only. If you’re missing the options & the abovementioned methods are fruitless, then follow the next step.
We also posted an epic guide for re-enable OneDrive in Windows 10.
5. Terminate Microsoft OneDrive App
You can quit the OneDrive app to stop syncing. To close the OneDrive app,
- Click on the OneDrive cloud icon from the taskbar.
- Select Help & Settings.
- Choose Quit OneDrive.
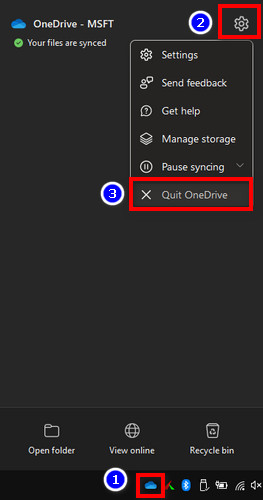
These steps will close the app. You can also prevent launching the app automatically when Windows boots for an undefined time.
To disable OneDrive from automatic startup,
- Open OneDrive Settings.
- Head to Sync and backup tab.
- Turn off Start OneDrive when I sign in to Windows.
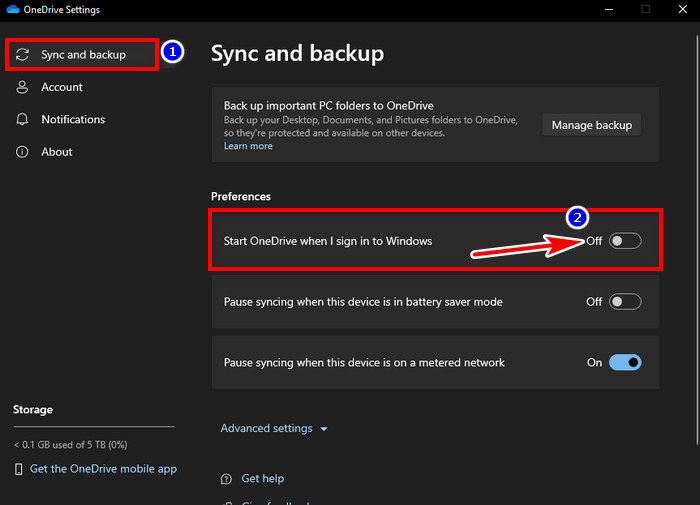
6. Hide Folders to Sync
If you think quitting OneDrive is not possible for you, instead you want to hide some folders to sync, then follow as below,
- Go to OneDrive Settings.
- Select Account from the left panel.
- Click on Choose folders.
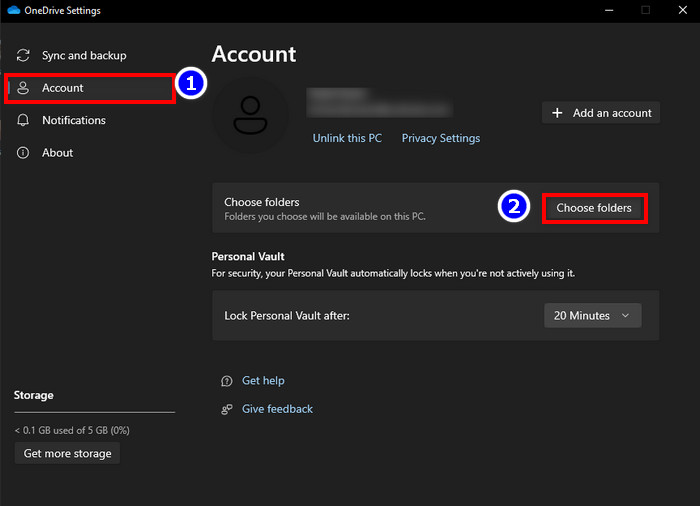
- Uncheck the folders you don’t want to sync.
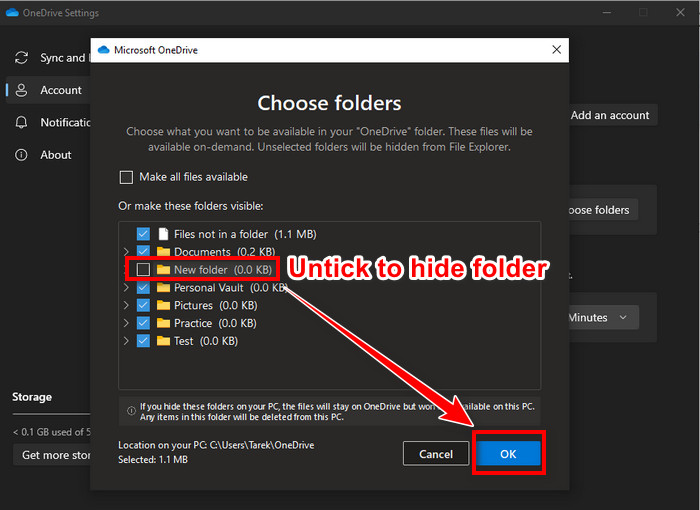
Furthermore, you can manage backup folders to stop syncing with OneDrive.
To manage backup folders, from the OneDrive Settings, go to Sync and backup tab > Manage backup > toggle off Documents, Pictures & Desktop according to your need.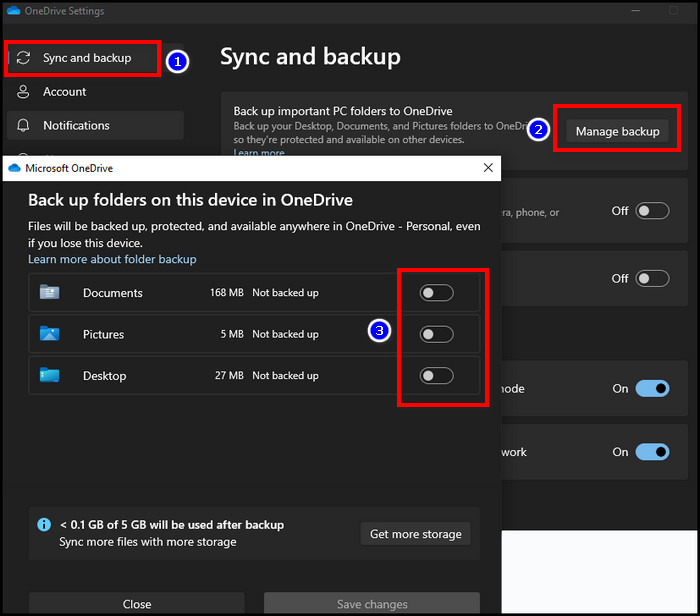
7. Unlink OneDrive Account
If you want a more permanent solution or don’t want to sync files with a specific account, then you can unlink the Microsoft account to prevent syncing.
To unlink your OneDrive account,
- Click twice on the OneDrive cloud icon from the bottom right taskbar.
- Right-click on the blank space.
- Select Settings from the context menu.
- Go to the Account tab.
- Click Unlink this PC under the Account section.
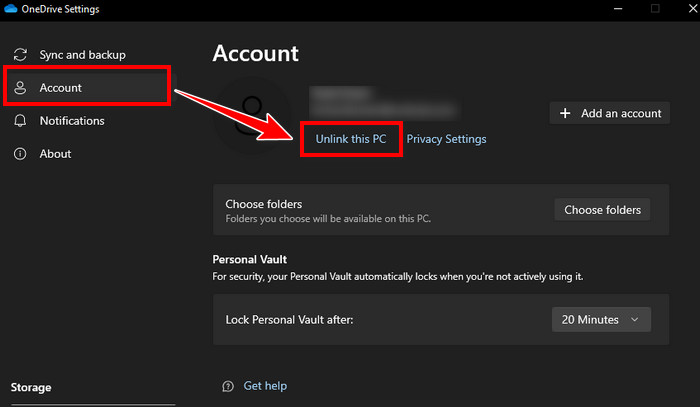
- Hit Unlink account to confirm.
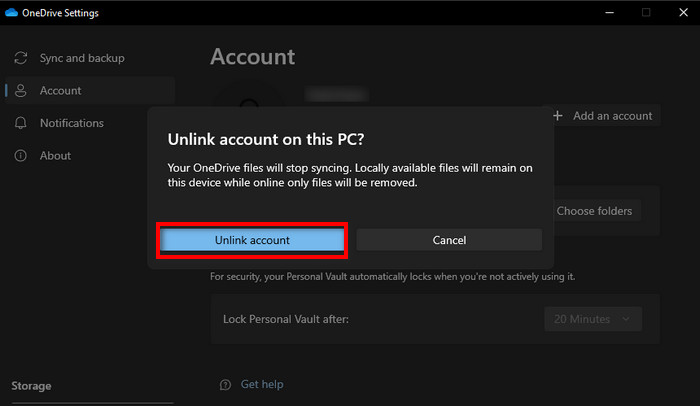
This will stop OneDrive to sync for that account.
8. Clear Source Files
What if there are no files in the OneDrive folder, then OneDrive will have nothing to sync. Yes, another rough permanent solution to stop OneDrive from syncing is clearing the source files from the OneDrive folder.
Go to the OneDrive folder. Delete the files or folders you don’t need or don’t require to sync.
Note that, if the files are online-only files, deleting those files will remove them permanently. So, proceed with caution for this method. If you can’t afford to delete the files, then follow the next method.
9. Uninstall OneDrive
If you want a more permanent solution, then you can uninstall OneDrive from your device.
To uninstall OneDrive, follow the below steps,
- Press Win+R to open the run command.
- Type control panel & hit OK.
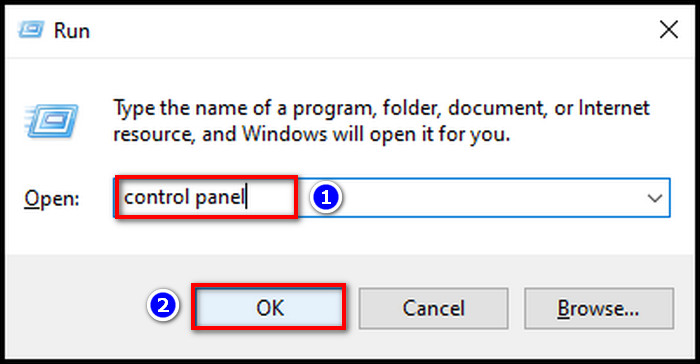
- Select Uninstall a program under Programs.
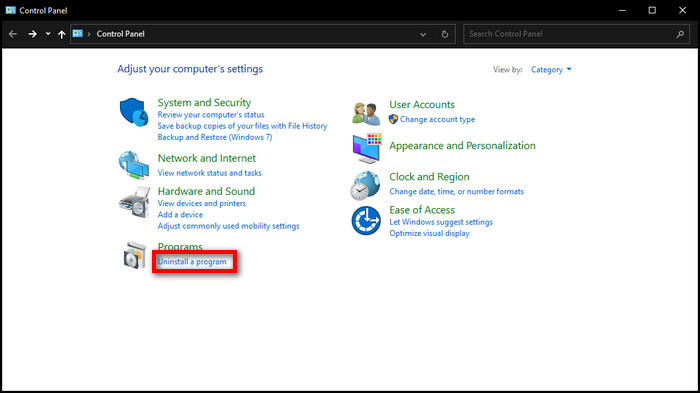
- Find OneDrive from the list.
- Right-click the file & select Uninstall to remove OneDrive from the system.
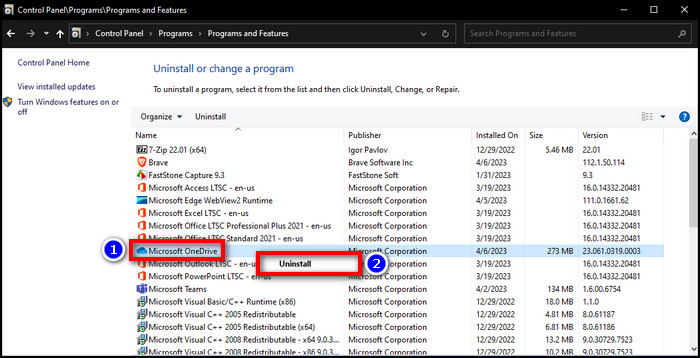
10. Hide MS OneDrive from Properties
Sometimes, OneDrive can’t be uninstalled. If that’s the case for you, you can hide the app to prevent syncing without deleting files.
To hide OneDrive, open file explorer. From the left side, right-click on OneDrive. Click on Properties. Under General tab, tick box Hidden from the bottom > Apply > OK. If OneDrive is running in the background, you can quit the app or reboot the system to finalize the method.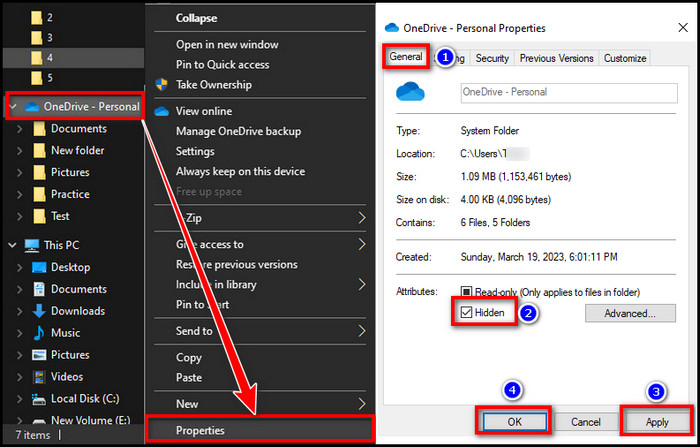
If you don’t want any of these hassles, you can just disconnect from the internet. To disconnect the Internet connection, you can simply plug out the Ethernet cable from your LAN port, or click on Disconnect from the network menu.![]()
But you may need an internet connection for other work to do, so it’s just a temporary workaround solution.
Also read, how to use OneDrive files on-demand.
FAQs
How do I stop OneDrive to sync the system folder?
Go to OneDrive settings > Account tab > Choose folders > Uncheck the folders you want to stop sync.
Can I lose data by uninstalling OneDrive?
No files, folders, or data will lose if you disable or uninstall OneDrive from your device. You can access the files by re-enabling or re-installing OneDrive & signing back in.
Should I quit OneDrive to stop syncing?
Closing OneDrive is a method to prevent syncing. Click on the OneDrive icon from the taskbar, select the gear icon & hit Quit OneDrive.
Final Thought
Sometimes it is necessary to partially or fully stop OneDrive from syncing.
You can pause sync from the OneDrive settings menu, close the app, unlink your account, or simply uninstall the app to stop syncing.
In this article, I explained all viable ways to stop OneDrive syncing. If you have any further issues, please leave a comment.