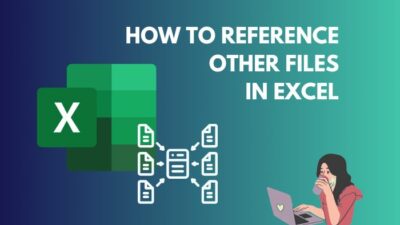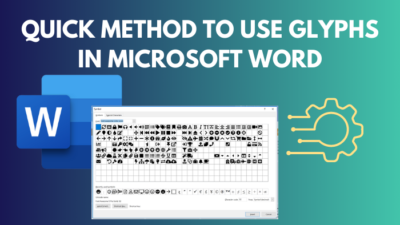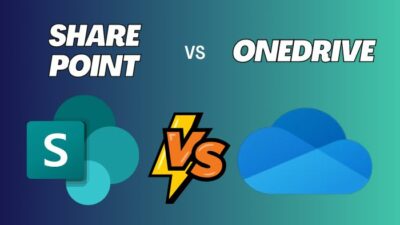Receiving multiple notifications from the same person accepting the same meeting is confusing. And when all the important emails get lost under this pile of acceptance notifications, it becomes frustrating.
This particular issue is quite old; most victims were iOS 9 users. But the problem still persists.
In today’s article, I will provide you with simple steps to resolve it. But before you fix the problem, understanding it is necessary.
Why Does Outlook Keep Sending Meeting Acceptance Emails?
You will receive multiple meeting acceptance emails when attendees accept meetings using an iOS 9 device like an iPhone or iPad with the iOS Exchange Active Sync. This issue occurs when participants accept meetings with a mail client other than Outlook.
When you are a meeting organizer and receive multiple meeting acceptance emails in Outlook, the reason for this lies in the synchronization problem between the mail client and the calendar app.
Sometimes, apps might not update your appointment correctly. When this happens, Outlook tries to contact you through a broken communication path and sends you multiple emails.
This can be annoying, so checking your appointments regularly and ensuring they’re up-to-date is best.
Here are the reasons why you received multiple acceptance emails for a meeting:
- The person sending the acceptance emails uses an iOS device with the native iOS Exchange Active Sync.
- The person who is sending the acceptance emails has their Outlook set to automatically process meeting requests and responses.
- The meeting invitation was sent to multiple calendars in Outlook.
So, the problem is that you’re using different mail clients on your mobile device and desktop. No worries, we can fix that in a jiffy. Let’s move on to the next section and get this sorted out.
How to Fix Outlook Sending Multiple Meeting Acceptance Emails
To fix Outlook sending numerous meeting acceptance emails, delete the meeting/event and recreate the meeting. Also, you can inform your participants to accept the meeting in Outlook Web, desktop app, or mobile app to fix receiving multiple responses from an attendee.
Let’s see them in details.
Here are the methods to turn off meeting acceptance notifications on Outlook 365:
1. Use Only MS Outlook Web or App
Meeting organizers may receive multiple responses from attendees due to conflicts between Outlook and calendar apps. This is because participants receive invitations from different email clients other than Outlook.
So, it is advisable to inform all meeting attendees to respond via MS Outlook before scheduling a meeting on the calendar. This simple step can help you prevent unnecessary email generation.
2. Delete The Meeting Event
When you receive millions of emails about the meeting acceptance from the same participant, the only way to solve it is to Delete the meeting.
Here are the steps to delete a meeting event from Outlook:
- Click on the Calendar icon from the left pane.
- Right-click on the targeted Meeting and choose Delete. (for the meetings you don’t created)
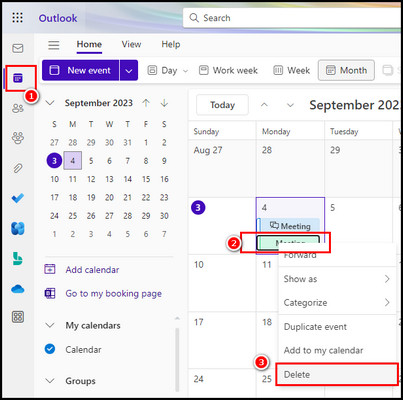
- Click twice on the Meeting and Pick Cancel. (for the meeting you created personally)
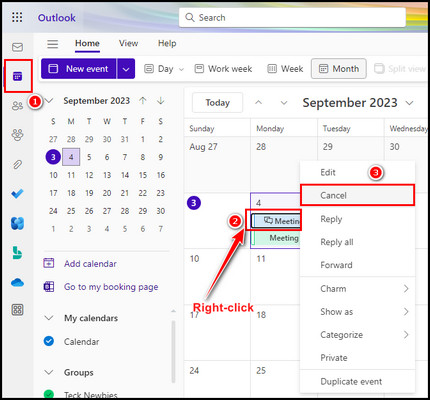
3. Turn Off Mail and Calendar Synchronization on iOS 9
iOS 9 users may cause multiple meeting acceptance emails in Outlook due to a mail and Calendar sync issue like a meeting acceptance email keeps being sent to the organizer. This matter can be resolved by disabling the mail and Calendar sync in Outlook on iOS.
Follow the below steps to disable the Mail and Calendar app syncing:
- Go to the Settings app and choose Mail.
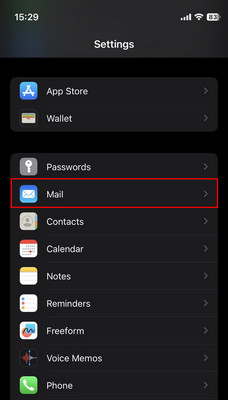
- Click on Account.
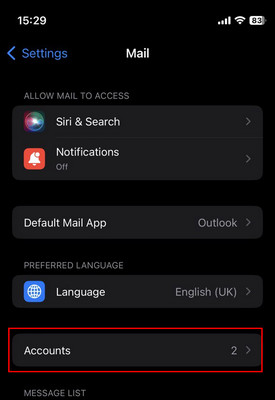
- Choose your preferred account, iCloud or Gmail.
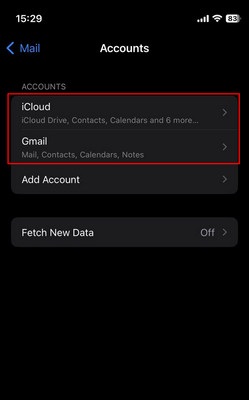
- Move the toggles to the off position of the Mail and Calendar app.
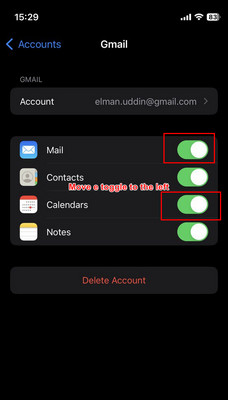
The process will remove the syncing between these 2 apps. When you receive or accept any Outlook invitations, try to accept them with the Outlook app, which will solve this by sending numerous acceptance reports to the organizer.
When you have to make new meetings for your organization constantly, there is a good chance you will receive many acceptance emails. You can do a tweak in your Outlook to delete this invitation acceptance report. Let’s now see how you can do that.
How to Automatically Delete Accepted Calendar Invites
It is important to delete accepted calendar invites from your Outlook calendar automatically. It’s because the meeting organizer receiving multiple responses from an attendee is not a suitable experience.
So, deleting accepted invites helps reduce clutter and keeps your schedule view streamlined for upcoming events only. And in case you want to do the same, read along.
Here are the steps to delete accepted calendar invites automatically:
- Launch the Outlook desktop app, click on the arrow from the top-right corner, and choose Classic Ribbon.
- Click on the Rules from the Move section and pick Manage Rules and Alerts.
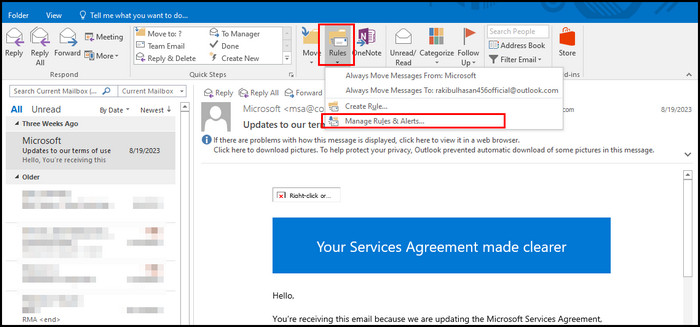
- Select Add Rules, pick Apply rule on message I receive, and click Next.

- Scroll down, and put a checkmark on the uses the form name form.
- Click on the uses the form name form from the below section.
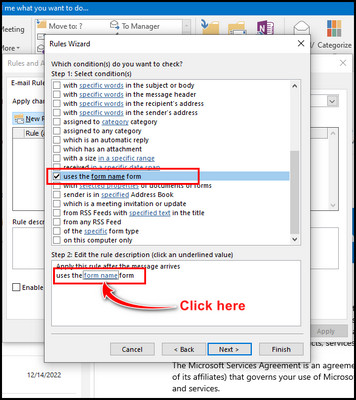
- Select the arrow from the prompt window and pick Application Forms.
- Choose Accept Meeting Response and click Add.
- Click on the Close button and click Next.
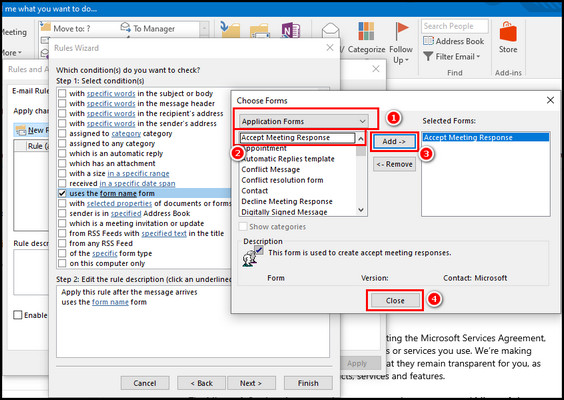
- Put a checkmark on the delete it, mark it as read options, and click Next.
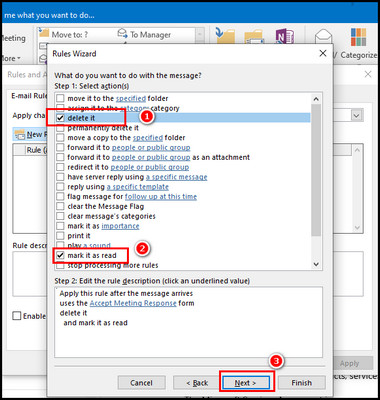
- Provide a name to the rule, put a checkmark on the Turn on this Rule, and select Finish.
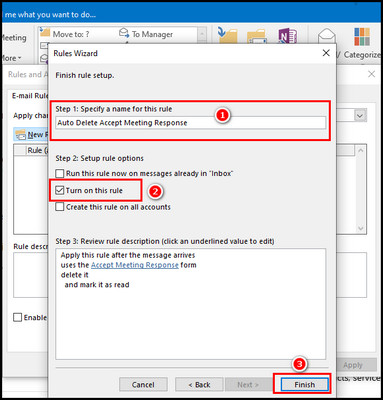
Once the setup is complete, your accepted calendar invites will be automatically removed and solve the Outlook sending multiple meeting responses issue. However, rest assured that you can still access deleted invites if necessary.
Simply navigate to the Calendar section in Outlook and click on the Show Deleted Items link at the bottom. This will open a separate view where you can review all the removed calendar items.
Furthermore, deleted invites can also be found in the main Deleted Items folder, allowing for permanent removal when desired.
Setting up automatic deletion keeps your calendar optimized for at-a-glance planning while allowing easy reference to older accepted events that have already passed if ever needed.
Final Thoughts
To summarize, the issue of Outlook 365 keeps sending meeting acceptance can be rectified through proactive measures.
This is because Outlook 365 has a bug that causes it to send multiple acceptances when a meeting invitation is accepted through a web browser. Participants can avoid this issue by using the desktop or mobile app and ensuring that only one acceptance is sent.
For further assistance, comment below.