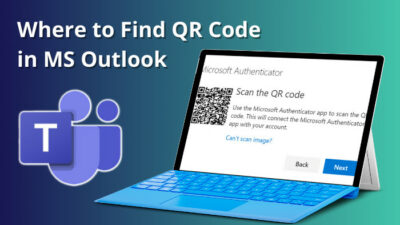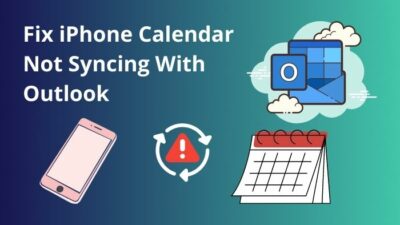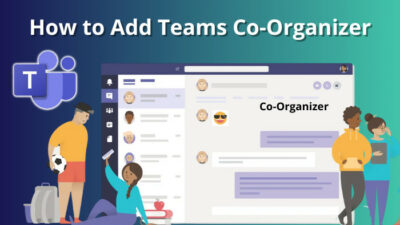It’s standard for Word documents to include different images for a broader illustration. While adding those images, one might need to mirror or flip them in a specific way to show a different perspective.
Fortunately, many meaningful image customization options in the Microsoft Word app can help us in this regard.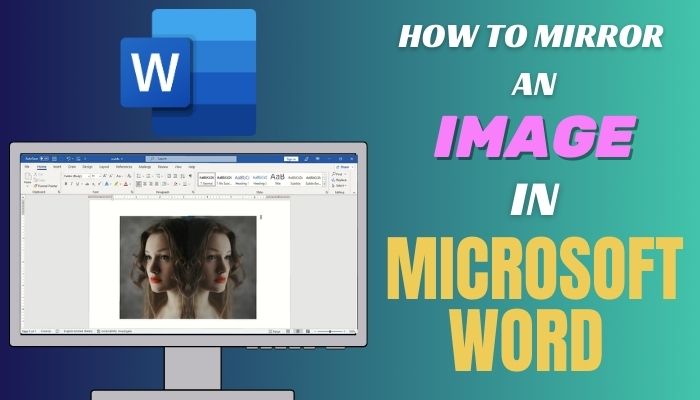
So, without wasting any more time, let’s see how you can mirror images in your Word documents.
How to Mirror or Flip Images Horizontally in Word
To mirror an image in Word, insert the image in your document and go to the Picture Format tab. Now, click the Rotate Object menu icon from the Arrange section & select Flip Horizontal. You can also hold & drag the left/right edge of the image to the other side and mirror-flip it.
On the other hand, if you want to rotate the picture to any angle, click & hold the pivot pointer (rotation handle at the top of the image). Then, move your mouse cursor to any direction to manually adjust the image to any specific degree.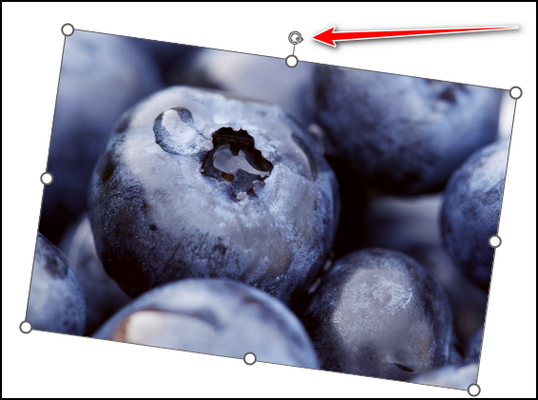
Nonetheless, there are two easy methods that you can follow to mirror any kind of picture in your Word document. Below, I have discussed both methods at length, so don’t skip over any steps.
Here’s how to mirror images in MS Word:
1. Use the Picture Format Option to Rotate or Flip an Image
- Go to Insert > Pictures from the top ribbon.
- Choose This Device, Stock Images, or Online Pictures based on your preference & add an image to your document.
- Click on the inserted image.
- Select the Picture Format tab.
- Click on the Rotate Object icon from the Arrange section.
- Select Flip Horizontal.
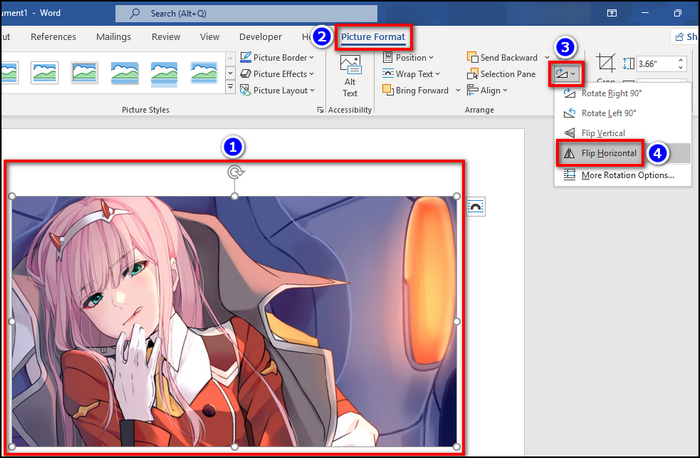
2. Drag and Flip the Image
- Click & hold the left or right side pointer of the image. Refer to the attached image for better understanding.
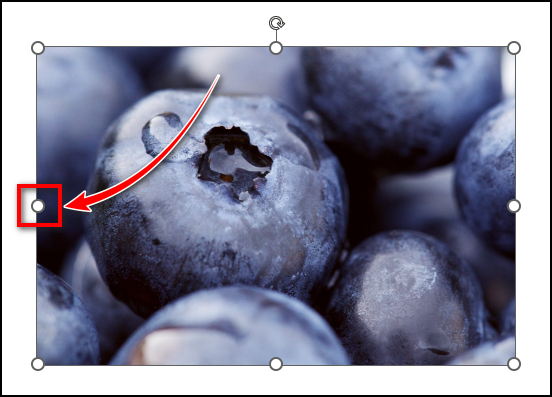
- Drag the pointer from left to right or right to left based on your preference.
- Continue dragging until the image horizontally flips.
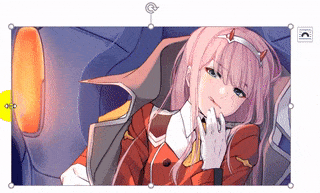
Unfortunately, this method doesn’t work if you’re using Word on the web. If you’re wondering how to mirror images in Word online, go to the Picture tab from the top ribbon. Then, click on the Rotate option and select Flip Horizontal.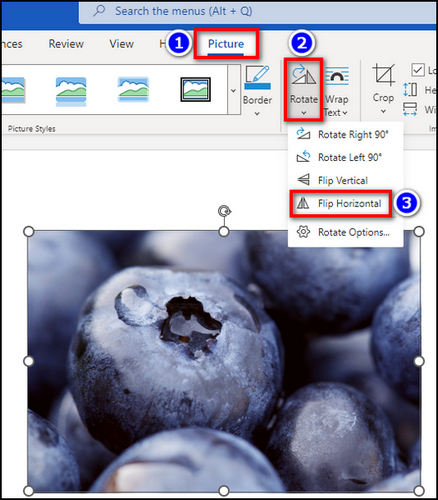
On a side note, check out how to insert a blank page in Microsoft Word.
How to Mirror an Image in Word for Mac
Mac users can mirror an image in MS Word by clicking on the Picture Format tab & selecting the Rotate Objects option next to Align. Then, select Flip Horizontal & the image will be mirrored on the X-axis. You can also drag the left edge of the image to the right until the image completely flips.
Additionally, you can rotate the image using the advanced option, which I will discuss below.
Follow these steps to mirror an image in Word for macOS:
- Navigate to the Insert tab and click on Pictures from the ribbon menu.
- Select any of the four options (Image Browser, Picture from File, Stock Images, Online Pictures) based on your preference to insert an image into your document. For demonstration, I’ve chosen Online Pictures and added an image from the internet.
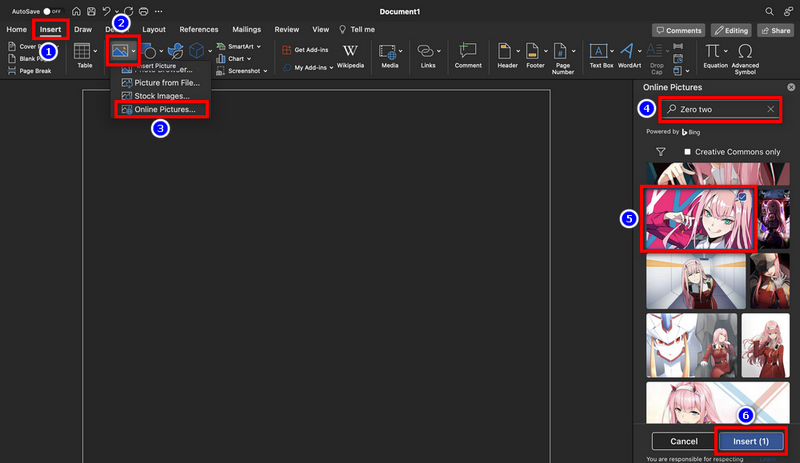
- Two-finger tap on the inserted image and select Format Picture from the context menu.
- Expand the 3D Rotation section and type 180 in the X Rotation box.
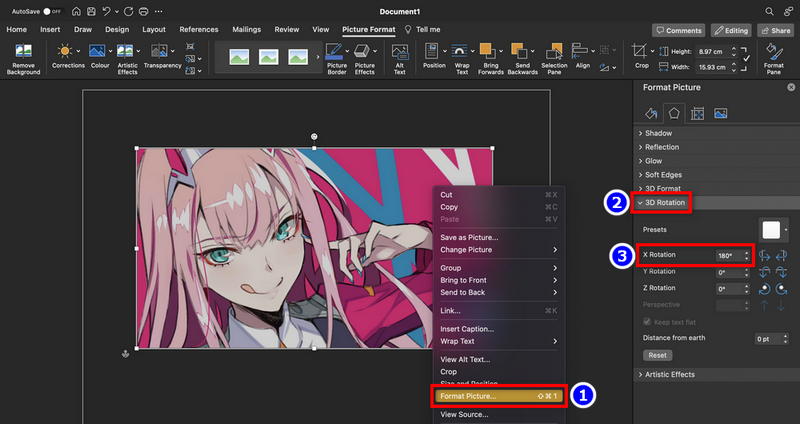
- Hit Return.
That’s it. Your added image will get mirrored or horizontally flipped in the document. You can also see the image by a specific degree in Word from the 3D Rotate section. If anything goes wrong, you can undo the changes from your Word document.
Frequently Asked Questions
What is image mirroring/flipping in MS Word?
Flipping or mirroring an image in the Microsoft Word 365 app means rotating the image on its horizontal or vertical axis. An image can also be rotated by a specific degree from the Picture Format option.
Can you mirror-flip images in a Word document?
Yes. You can mirror-flip images in a document with Word 2016 by horizontally flipping the image. To do that, right-click on the image and select Picture Format. You’ll find all the options to reverse the image on the horizontal axis there.
Can you mirror an internet image in Word?
Yes. If you’ve inserted an image from the internet into your Microsoft Word document, you can still edit or mirror it just like any other imported picture file.
Conclusion
Dragging the left-edge pointer of the image to the right side is the easiest way to mirror/flip a picture in a document. Or, you can also just click on the Rotate Object option from the Picture Format tab and select Flip Horizontal. It’ll reverse the image on the X-axis in your Word 2019.
And that would be all. I’m confident this short guide has enabled you to flip any image in your Word document effortlessly.
Have a nice day!