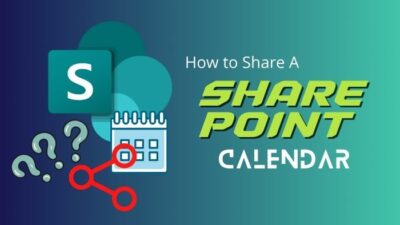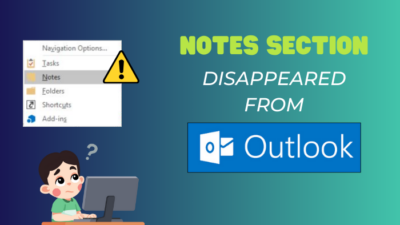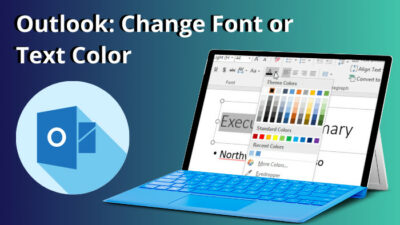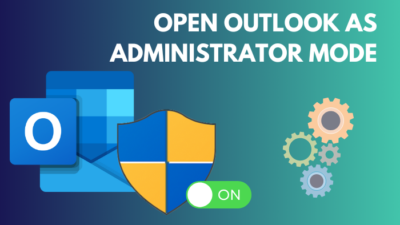When you try to download any attachments from your Outlook email, it refuses to proceed the way you need. Furthermore, you get the warning under the ribbon saying – We noticed the metered connection you’re on may charge extra.
A metered network warning notifies you of potential data usage and cost implications. Additionally, when you have this warning, Outlook mail sync and other features may be disabled.
Though Microsoft is trying to save you from cellular data use, you might need to send or receive mail at that moment.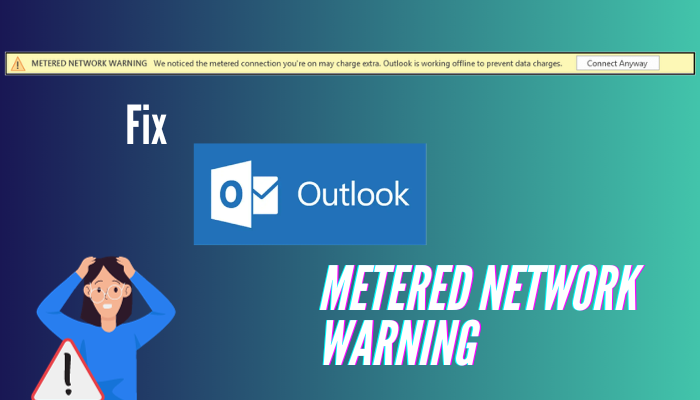
Therefore, I arranged this article with the methods to solve the Metered Network Warning issue in Outlook.
What is a Metered Network in Outlook?
A metered network in Outlook is an internet connection with a data limit. This means you are charged a fee for using more data than your allotted amount. Outlook will detect whether you are on a metered network and will take steps to conserve data.
However, what is a Metered Network Warning in Outlook?
A Metered Network Warning in Outlook is a notification that appears when your Outlook email client detects your device is connected to a metered network. Also, it means that you are linked to an internet connection that has a data limit. Thus, you receive the notification.
When you are on a metered network, Outlook will try to preserve data by deactivating some of its features, such as automatic image download and synchronization.
So, let’s now jump into the below section and see how you can turn off the Metered connection network warning.
How to Fix Metered Network Warning in Outlook
To switch off the Metered Network Warning issue in Outlook, you can either enable Download over Metered Connection or disable the Metered Connection from Windows Settings. Furthermore, you can use the Windows Registry Editor or CMD to switch off the Metered connection network warning in Outlook.
This warning is designed to alert you when you’re connected to a network that has limited data usage or additional charges. However, it can be something other than a roadblock in your email usage. So, let’s now remove the Metered connection Warning in Outlook.
Here are the methods to fix the Outlook Metered Connection Warning issue:
1. Disable Metered Connection from Windows Settings
When the Metered Connection is enabled in your Network and Internet settings, your Outlook will detect that and show you the warning. Outlook does this to preserve your cellular data.
Follow the instructions below to turn off Metered Connection from Windows Settings:
- Initiate the Settings app by pressing the Win + I key.
- Select the Network & Internet and select Wi-Fi or Ethernet, depending on your connection type.
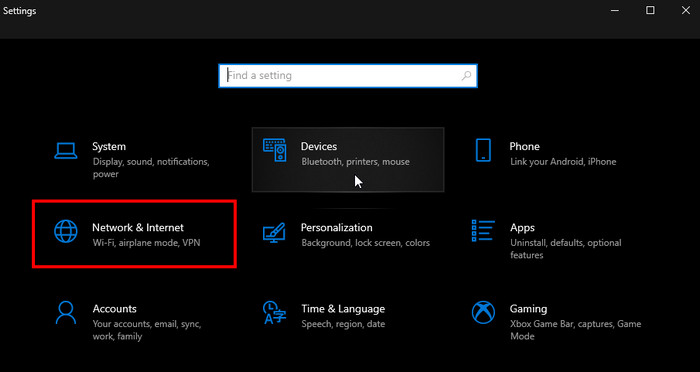
- Locate the network you’re using and click on it.
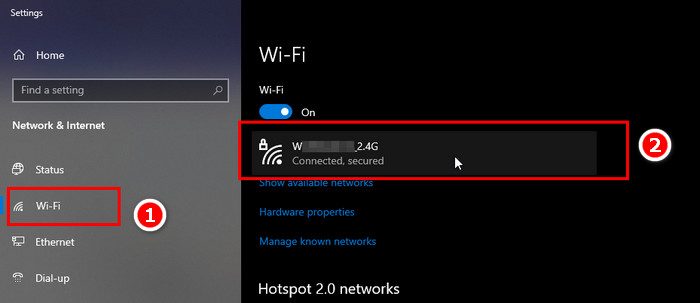
- Scroll down and toggle Off the Set as metered connection option.
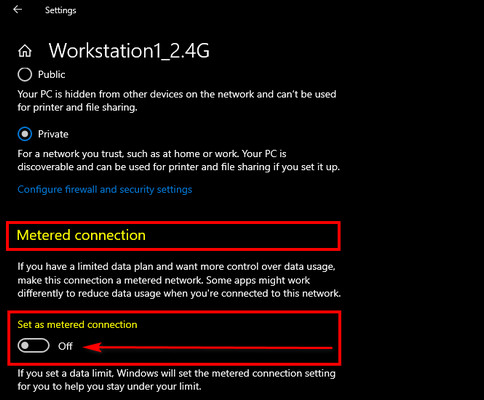
After you complete the procedure, restart Outlook to see if the metered network warning has been resolved.
In case you encounter the issue, reboot your Windows and launch Outlook, and the problem will get resolved.
2. Turn Off the Metered Connection Using CMD
When you have issues in Outlook with the metered connection, then you can switch off the metered connection with CMD.
To switch off a Metered connection using CMD, first, you need to get the lists of internet profiles. After that, use the current profile name to deactivate it.
Follow the steps below to disable Outlook Metered Connection Warning with CMD:
- Search for CMD and launch the program.
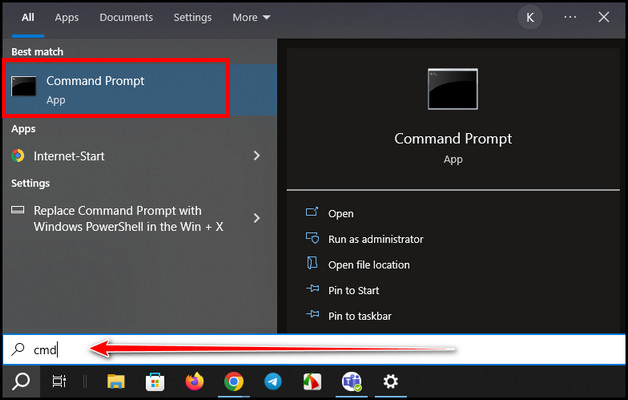
- Paste the command netsh wlan show profiles, hit Enter, and CMD will show all the profiles.
- Type the command – netsh wlan show profile name=”Workstation1_2.4G”. (replace the profile name with yours)
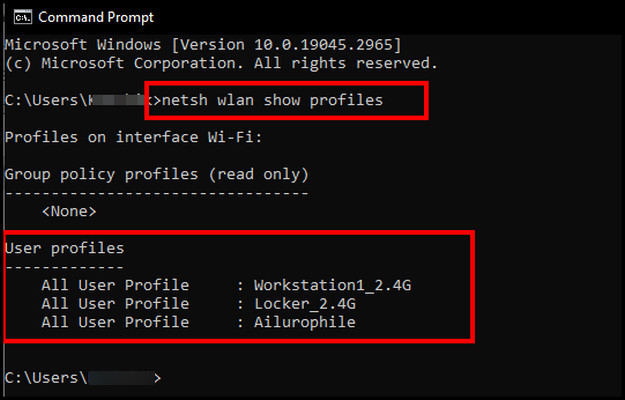
- Scroll down to the Cost settings section. If you find the Cost: Unrestricted, your connection is not metered, and you don’t have to do anything else. However, if you find it Fixed, provide the below command.
- Paste – netsh wlan set profileparameter name=”Workstation1_2.4G” cost=Unrestricted and hit Enter.
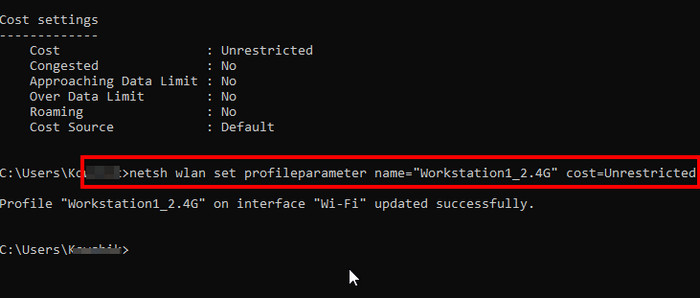
After the process completes, restart your system. Launch Outlook and check for the issue.
3. Use Windows Registry Editor
If you frequently receive a metered network warning, you can fix the issue by modifying the option in the Registry Editor.
Here is the procedure to switch off Metered Connection using Registry Editor.
- Launch the Run prompt using the Win + R key, type regedit, and hit Enter.
- Navigate to the following location or paste it into the directory –
- Computer\HKEY_LOCAL_MACHINE\SOFTWARE\Microsoft\Windows NT\CurrentVersion\NetworkList\DefaultMediaCost
You find every available network in this folder. Double-click on the WiFi DWORD and check the value. A value of 1 indicates an unmetered connection, while a value of 2 indicates a metered connection. Therefore, if you find the value 2, change it to 1 and click OK.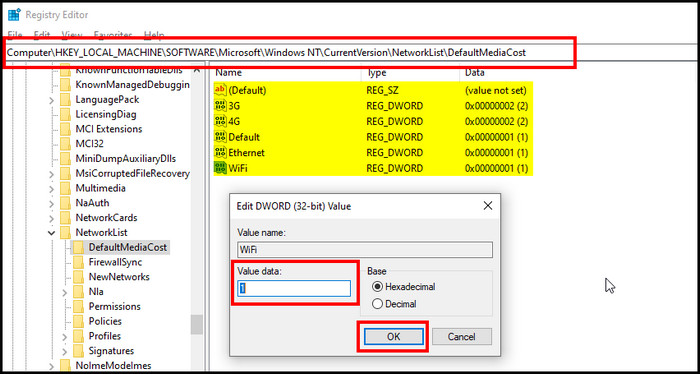
After completing the steps, restart Outlook and check for the metered connection network issue.
4. Enable Download Over Metered Connection
When using a metered connection, Outlook won’t let you use many features to preserve data. However, there is a way to bypass this behavior, and you just need to enable the option from the settings.
Here are the steps to enable Download over a metered connection:
- Initiate the Windows Settings app and select Devices.
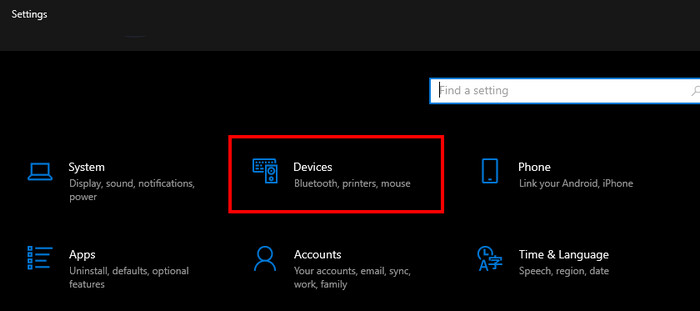
- Put a checkmark on the Download over metered connection.
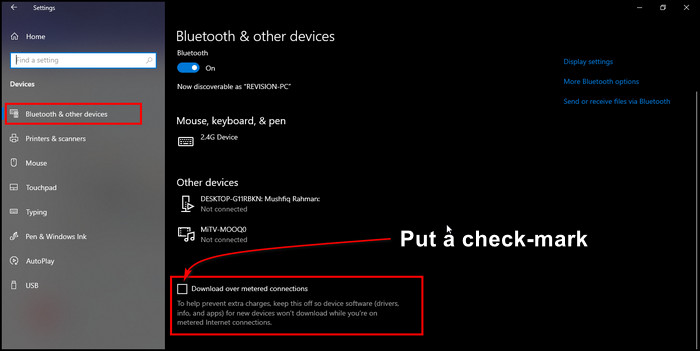
After you enable the settings now, Outlook will be available with every feature even though you are using a metered connection.
It’s an excellent way to have authority when using data with limits. You can turn on or off the settings as you need.
Wrap-Ups
Outlook Metered Network Warning is a valuable reminder to exercise caution and manage your data usage efficiently. This is because when you are connected to a metered network, your data usage is limited.
However, with easy methods like disabling Metered Connection from Windows settings, you can regain control over the Outlook features.