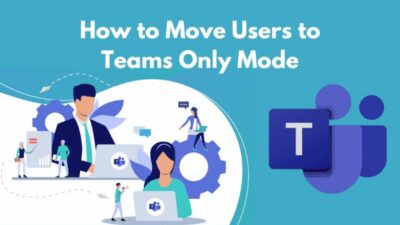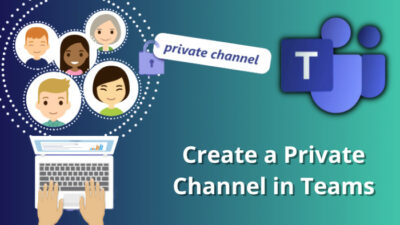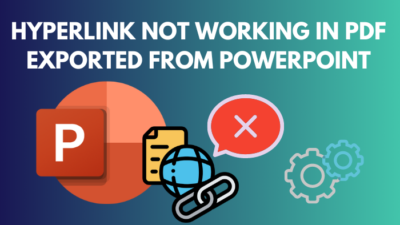Although OneDrive is a great cloud storage solution for Windows users, it can be annoying for some particular users. Everyone doesn’t have a premium OneDrive account with lots of space & functionalities.
Moreover, some users may need OneDrive casually but not continuously, with some hardware resource sacrifices.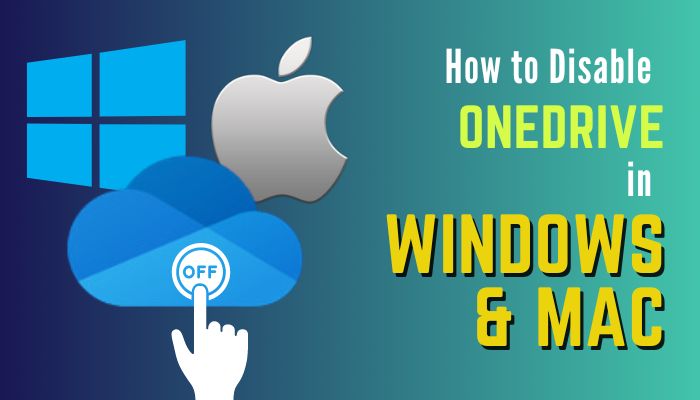
Therefore, I’ll show several processes to disable, turn off, unlink, or permanently uninstall the OneDrive from your system.
How To Uninstall OneDrive Permanently Form Windows & Mac?
If you are determined you don’t need the OneDrive application sooner or later, you can uninstall it easily from your system. Whether you are a Windows or Mac user, the OneDrive uninstallation process is different but simple.
But remember, uninstalling the OneDrive application from your system will also erase the files saved in the OneDrive folder. However, you can always recover files from OneDrive through a browser or by reinstalling OneDrive Sync Client.
Here are the uninstallation processes of OneDrive in Windows 10, 11 & Mac:
Windows 10
On Windows, OneDrive is pre-installed or by default & it’s considerable that you may not know how to use OneDrive. But the uninstallation process is the usual.
Or you just want to ignore OneDrive because of how much free storage OneDrive offers.
Whatever the reason is, you can uninstall OneDrive from Windows easily and re-enable it in Windows for later use. So, you better not worry about it.
Here is the step-by-step process to uninstall OneDrive from Windows 10:
- Open Settings with Windows + I key combo.
- Click on Apps.
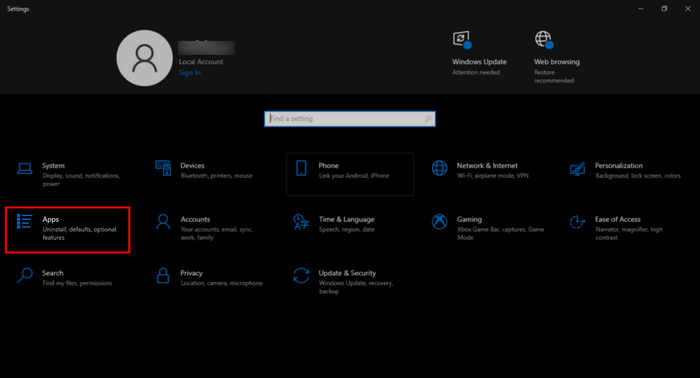
- Search for ‘OneDrive’ in the Search bar.
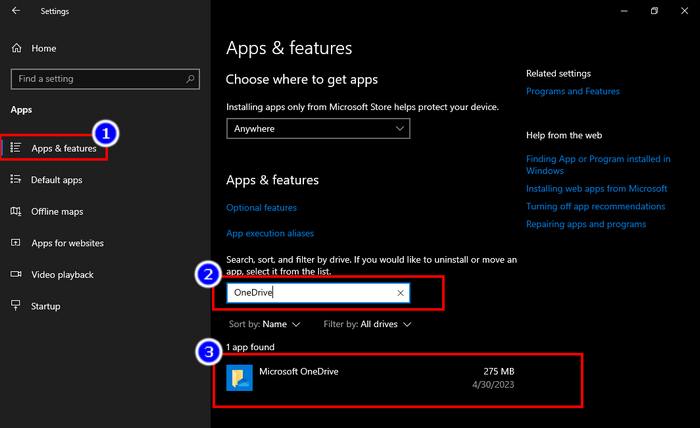
- Click on Microsoft OneDrive.
- Hit the Uninstall button.
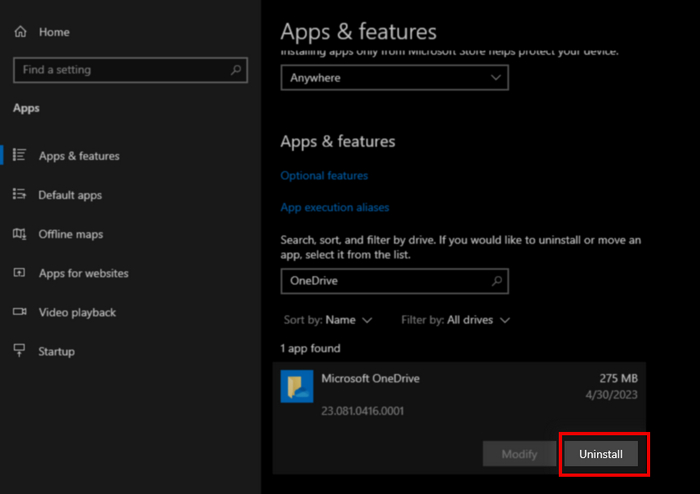
- Confirm by clicking Uninstall again from the popped-up window.
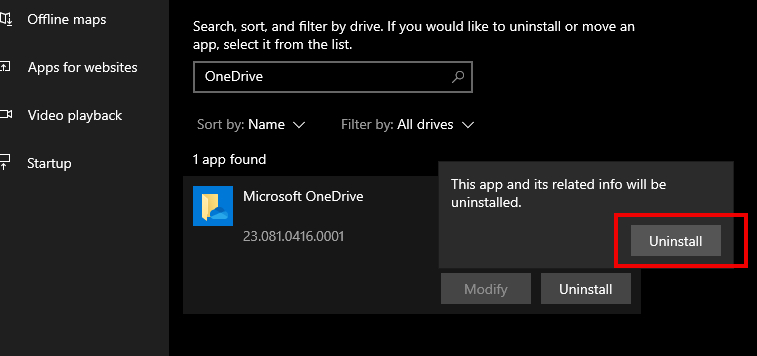
You can uninstall the OneDrive application from Windows 10 without any issues. You can use a third-party application to uninstall OneDrive with leftover files, but I’d recommend doing it manually.
Windows 11
Like Windows 10 OneDrive is also added by default in Windows 11. So the uninstallation process is quite the same as Windows 10. And you don’t have to worry if you want the OneDrive back. Because you can easily enable or disable OneDrive in Windows 11 whenever you need.
Here are the steps to uninstall the OneDrive application from Windows 11:
- Click on the Start menu & then on the Settings icon.
- Select Apps & Features from the list left.
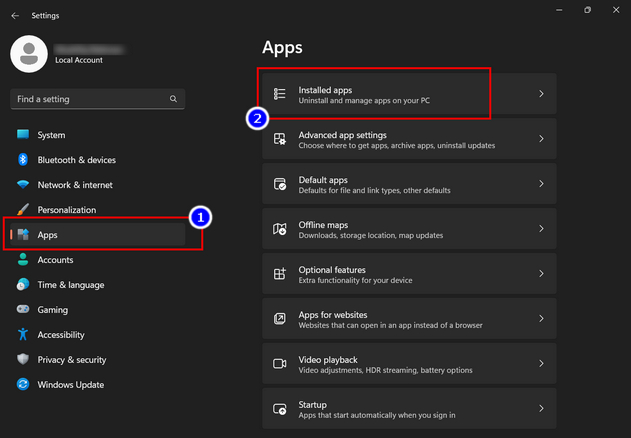
- Click on Installed Apps.
- Search for ‘OneDrive’ in Search Box.
- Click on the three dots of the Microsoft OneDrive app.
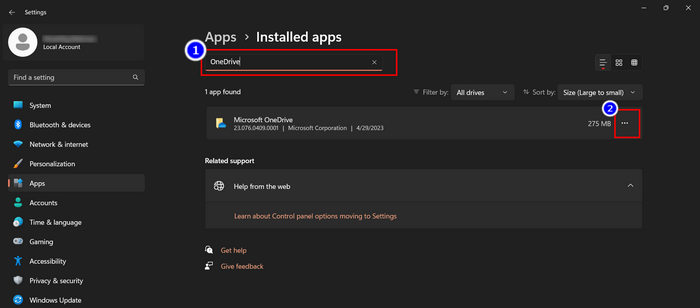
- Click the Uninstall button.
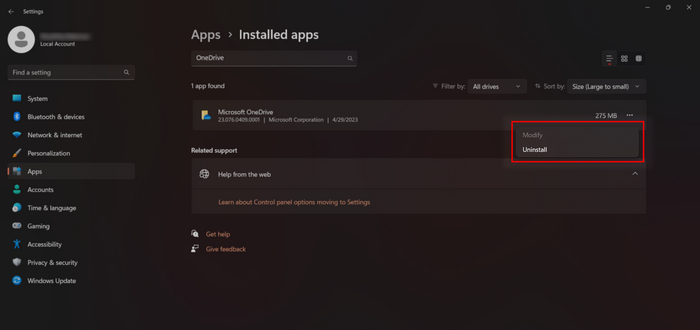
- Hit the Uninstall button again for confirmation.
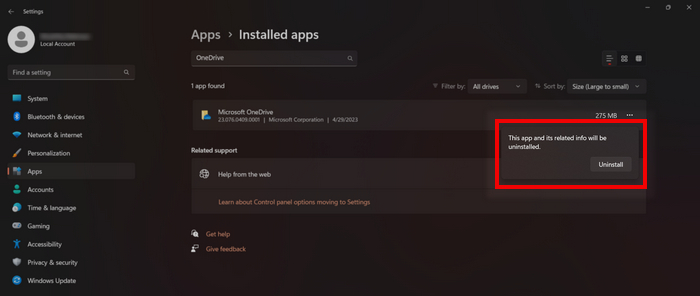
You have to follow these steps to uninstall OneDrive from Windows 11. It’s so a simple & easy process that it takes several clicks only.
Mac OS
Even though OneDrive doesn’t come with Mac OS by default, you can install it manually. But you may be thinking of disabling or uninstalling the OneDrive application as you don’t need it any further.
In case you are concerned about your file privacy. If OneDrive on Mac doesn’t feel right. You can uninstall it like any other software, usually.
Just Launch Finder Window > Click on Application from the left panel > Scroll & find OneDrive > Drag the OneDrive app into Trash > Empty the Trash.
It’s simple. After this, you won’t have any notifications or background running the OneDrive app.
Can I Turn Off Sync or Disable OneDrive without Uninstalling it?
You can unlink your OneDrive account to disable it more effectively. I usually do it when I don’t need OneDrive for long. I just hate to know some program is running in the background and using hardware resources, even if it’s barely impactful.
Here is the step-by-step process to unlink your account from OneDrive to Disable it:
- Click On the OneDrive icon from the Taskbar Tray area.
- Click on Settings.
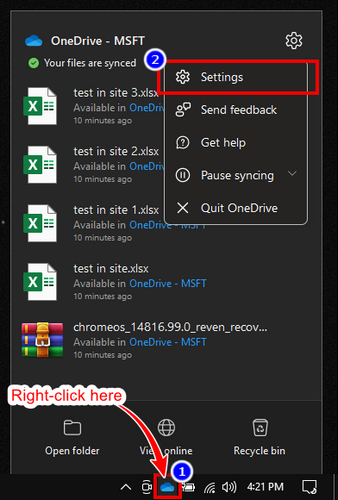
- Choose Account from the left.
- Click on Unlink this PC beside the profile icon.
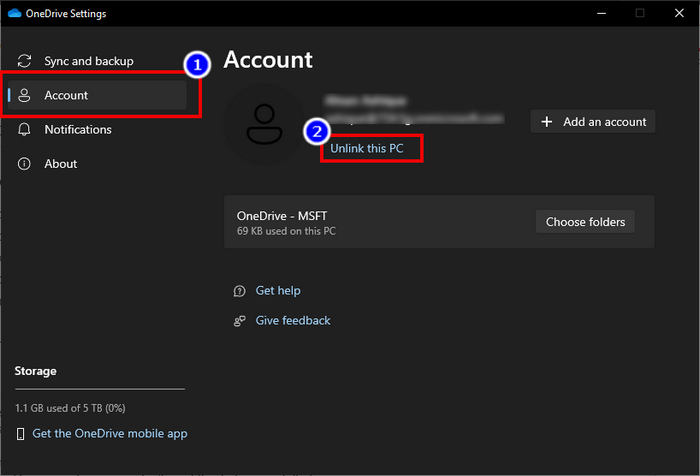
- Confirm by clicking Unlink Account from the popped-up Window.
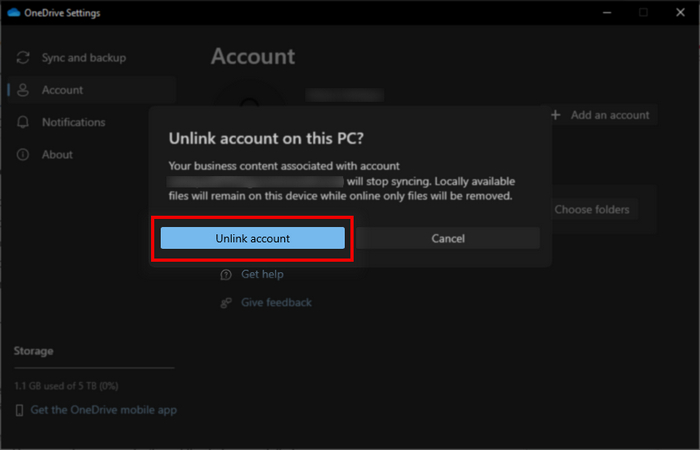
Since your account is no longer signed in, your OneDrive application won’t sync any files. So your system usage will remain limited. But if you still don’t want to run that small process in your system’s background, further section might help.
How to Stop OneDrive From Running in The Background?
You may use OneDrive occasionally. For example, you upload your important document files only cause OneDrive is free & offers 5 GB of cloud storage. But you only upload your irregularly edited files on it.
So you don’t need the Sync feature and OneDrive running in the background all the time. Since you use OneDrive sometimes, you don’t want this to be uninstalled.
In that case, You can turn off OneDrive from running at Startup to stop OneDrive from Syncing continuously.
Here is how you can stop OneDrive from Startup & stop running in the background:
- Use Key Combo Ctrl + Shift + Esc to launch Task Manager.
- Click on the Startup tab.
- Find OneDrive & right-click on it.
- Click on Disable.
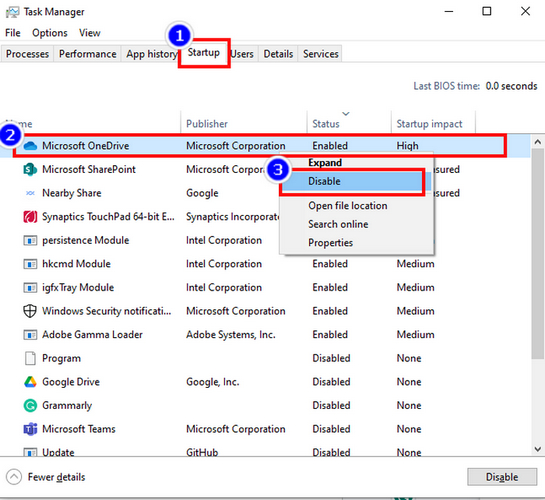
Now the OneDrive will stay on your computer but won’t start itself until you launch it manually.
Furthermore, you can stop OneDrive from running whenever you sign in to your PC from OneDrive settings.
Here are the steps to stop OneDrive whenever you Sign in from OneDrive settings:
- Right-Click on the OneDrive icon.
- Click on the Setting icon.
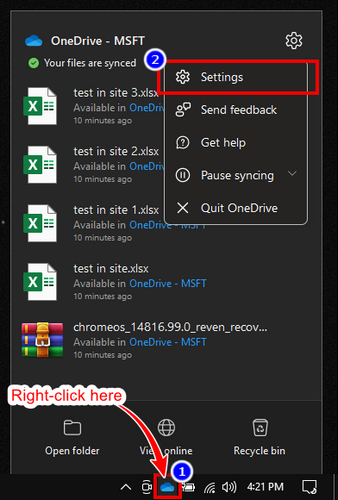
- Choose Sync & Backup from the list left.
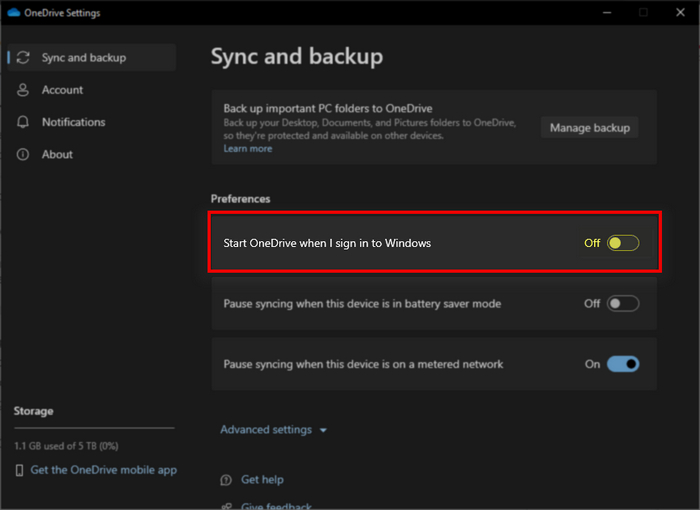
- Toggle off Start OneDrive when I sign in to Windows under Preferences.
Your OneDrive application won’t start on its own until you trigger to turn it on manually.
FAQs
Is OneDrive really necessary?
OneDrive comes with Windows by default, but that doesn’t mean it’s required. Any other function doesn’t get affected or limited if you skip OneDrive.
How do I know if my files are on OneDrive?
If your files are in OneDrive, you’ll primarily find them in the OneDrive folder. You’ll also see the cloud icon, green tick, & blue tick on the file extinction.
Can you access someone else’s OneDrive?
No, you can’t access someone else’s OneDrive if you don’t have permission or ID & Passcode. Alternatively, if you want to sneak into an account under your administration, you can.
Can ransomware get into OneDrive?
Unfortunately, if your infected file is synced in OneDrive, your files saved in the cloud may also be infected.
Conclusion
OneDrive’s cloud storage solution is beneficial for the premium plan, but the free version doesn’t help you with that many rich features. In addition, the limited 5 GB storage is never adequate in most cases. So It’s usual that users want to disable the OneDrive more often.
Leave a comment below to know more about this topic. We look forward to helping you with answers.