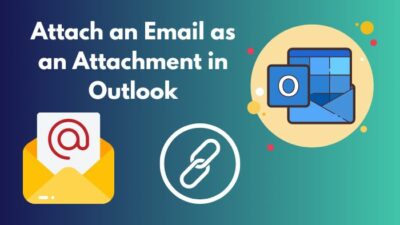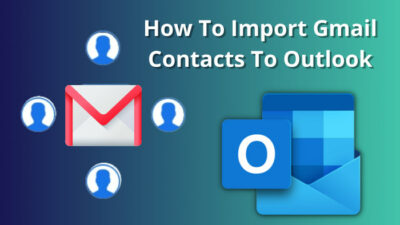Focused Inbox is a unique feature of Outlook that separates the Outlook inbox into two tabs: Focused and Other.
While this feature helps keep you focused on important emails, the AI used to separate emails can sometimes mess up and send important messages to the wrong folder.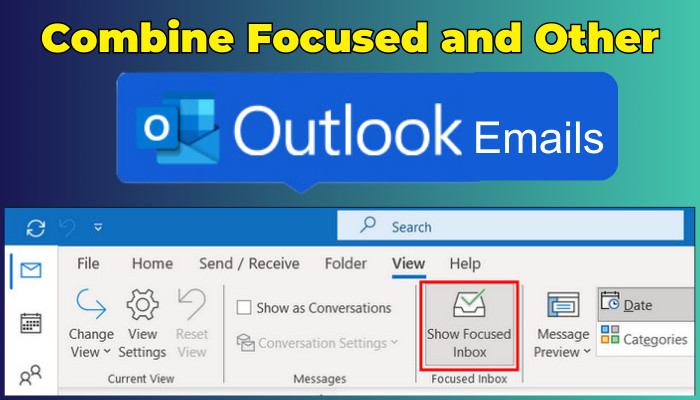
This article will demonstrate how you can quickly merge the Focused and Other emails to get all the emails under the same tab.
So, let’s begin!
How to Combine Focused and Other Emails in Outlook
To combine your Focused Inbox and Other emails in Outlook, sign in to your Outlook account, switch to the View tab, and click Show Focused Inbox under the Focused Inbox group. It will instantly merge the Focused Inbox and Other emails and show all the emails under one folder.
The procedure varies depending on the Outlook version and operating system. Following are the methods to merge the Focused & Other emails on all Outlook versions.
Here are the methods to merge the Focused and Other email folders in Outlook:
On Outlook 365
If you’re on Microsoft Outlook 365 and want to get rid of the Outlook Focused Inbox feature, consider the subsequent procedure.
- Launch the Outlook desktop application.
- Sign in using your Microsoft 365 account.
- Switch to the View tab from the top ribbon.
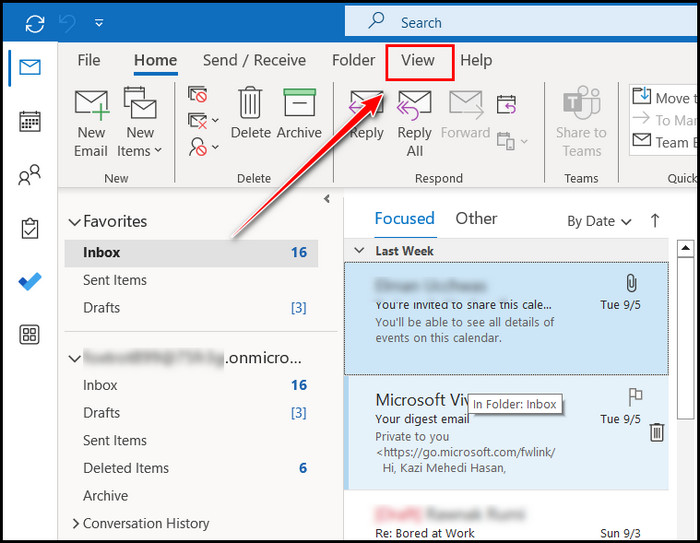
- Locate Show Focused Inbox under the Focused Inbox group.
- Click on Show Focused Inbox to turn off the feature.
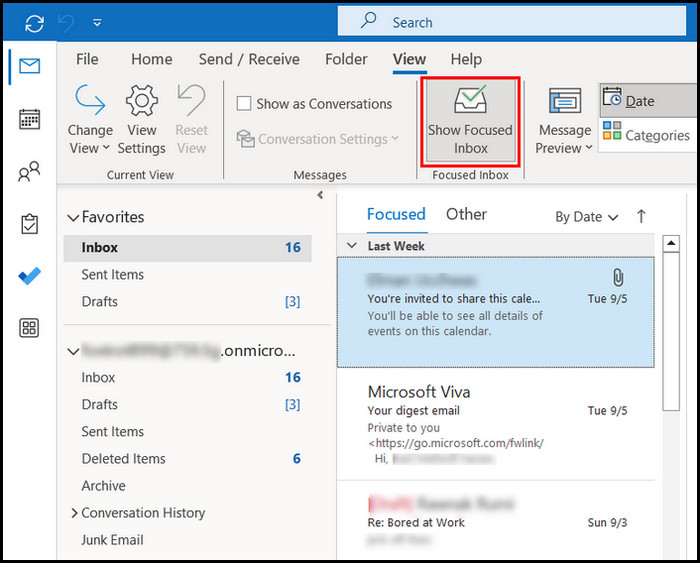
Once the Focused Inbox feature is turned off, all your emails will be under the All tab, and you can directly access all your emails here.
On Outlook.com
If you use the Outlook web version (outlook.com) and want to combine the Focused and Other folders to get a clean inbox, execute the following instructions.
- Open your browser and go to Outlook.com.
- Sign in using your login credentials.
- Click on the Gear icon (on the top blue panel) to open Outlook Settings.
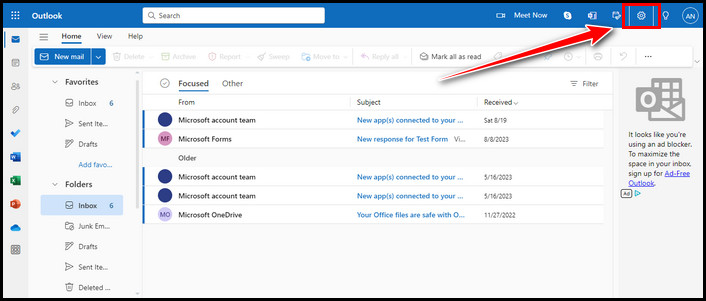
- Locate Focused Inbox under the Layout option of the Mail tab.
- Select the Don’t sort my messages option to combine the Focused and Other emails.
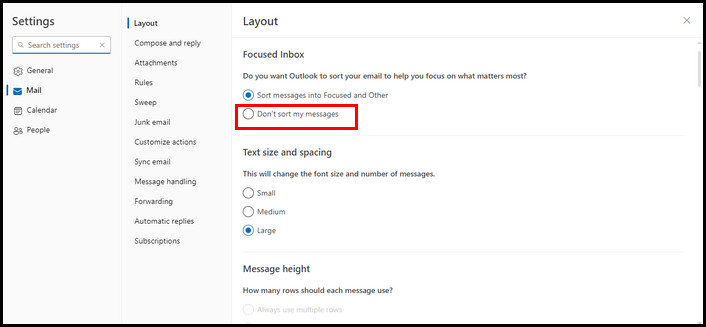
- Click Save to apply the changes.
Now, instead of two separate folders, all your Focused & Other emails are available under the same Inbox folder.
On Outlook for Mac
Outlook Mac users can also merge the Focused and Other emails if necessary. Perform the following steps to unite the Focused & Other emails on the newer versions of Outlook on Mac.
- Launch the Outlook app for macOS.
- Switch to the View tab from the top ribbon.
- Uncheck Turn on Focused Inbox.
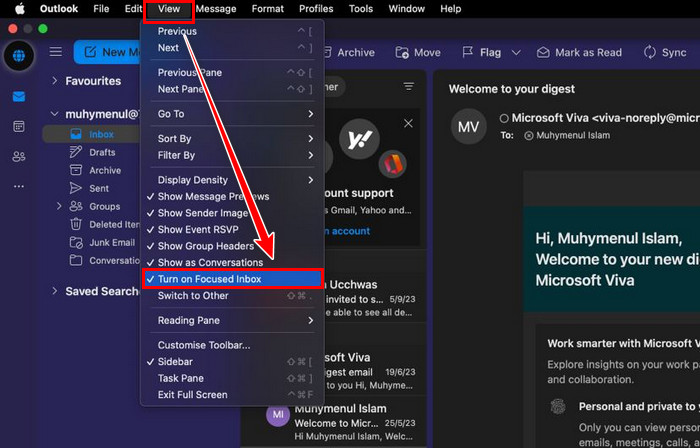
Are you using older versions of Outlook on Mac? Then, switch to the Organize tab and click Focused Inbox to merge Other and Focused Inbox emails. 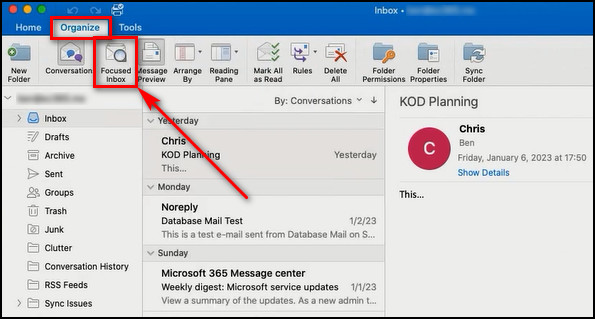
On Outlook Mobile
Outlook is also available on Android and iPhone. If you’re using the Outlook mobile application, go through the following instructions to disable Focused Inbox and combine it with Other.
- Launch Outlook on your iPhone or Android.
- Sign in using your Outlook login credentials.
- Tap on your Profile icon at the top right corner.
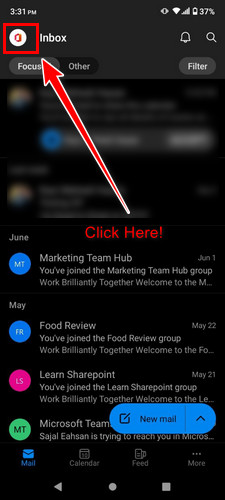
- Select the Gear icon from the bottom left.
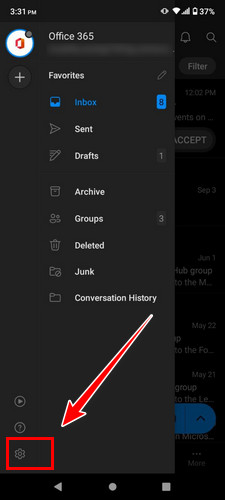
- Toggle off Focused Inbox under the Email section.
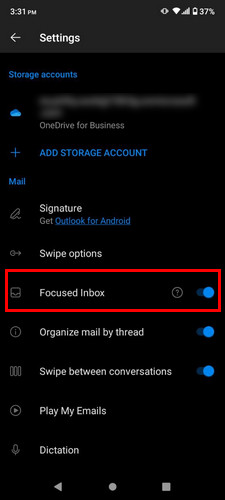
The changes will immediately take effect and unite the Focused & Other emails. In case you want the Focused Inbox back, simply toggle on the Focused Inbox from the Outlook Settings.
Didn’t have any profile icon yet? To customize and increase visibility, you can quickly add a profile picture in the Outlook mobile app.
Why Should You Combine Focused and Other Emails in Outlook?
Separating your emails into two different folders (Focused and Other) can increase the chance of missing important emails. When the Focused Inbox feature is enabled, using artificial intelligence, Outlook separates all the emails into two folders based on their importance.
However, the AI used to sort the Outlook emails is not perfect and often separates the emails incorrectly. If Outlook sends your important email to the Other tab, you may miss the email.
So, when to merge Focused and Other emails in Outlook?
Navigating to different locations or folders to read your emails can cost a lot of time and cause missed emails. However, by combining the Focused emails and Other, you can make it easier to read and manage your Outlook emails.
Furthermore, you can pin emails in Outlook to mark important emails with a pin icon. It will ensure you never miss an important message ever again.
Frequently Asked Questions
Why is your Outlook inbox split into Focused and Other?
Outlook inbox splits into Focused and Other when you enable the Focused Inbox feature. Usually, your most important emails landed on the Focused Inbox, and less important emails went to the Other tab.
Why are emails going to Other instead of Focused?
When the Focused Inbox is turned on, Outlook automatically sorts the important emails by the AI and sends them to the Focused Inbox. However, this AI doesn’t always sort things properly and often sends important emails to Other instead of Focused Inbox.
How do you stop emails from going to the Focused Inbox?
To prevent emails from arriving in the Focused Inbox, right-click on the email and choose Move > Always move to Other inbox. Now, all your emails will go to the Other tab instead of Focused Inbox.
Wrap Up
Merging your Focused and Other folders in Outlook helps to keep your important emails under the same tab and efficiently increases workflow.
I have shown all the possible methods to combine the Focused and Other inbox in Outlook to maximize your performance and stay updated with all the recent emails.
Need further assistance regarding this topic? Leave a comment below.