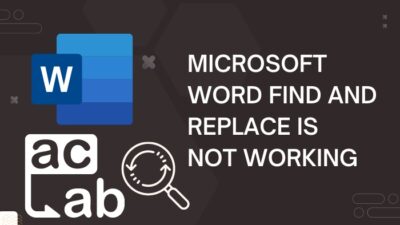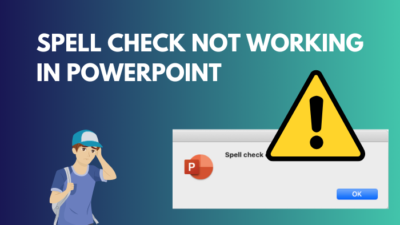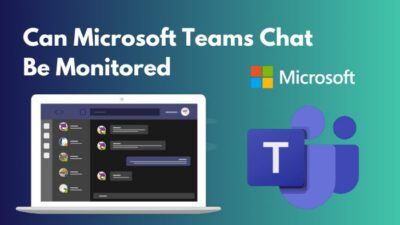If you are a regular Outlook user, emails are important to you. But a crucial email with an inappropriate or missing subject line can complicate your work. It will be more consistent and helpful to search an email with a convenient subject header.
Like various features, the Outlook desktop app lets you customize a received email subject, which is unfamiliar to most users.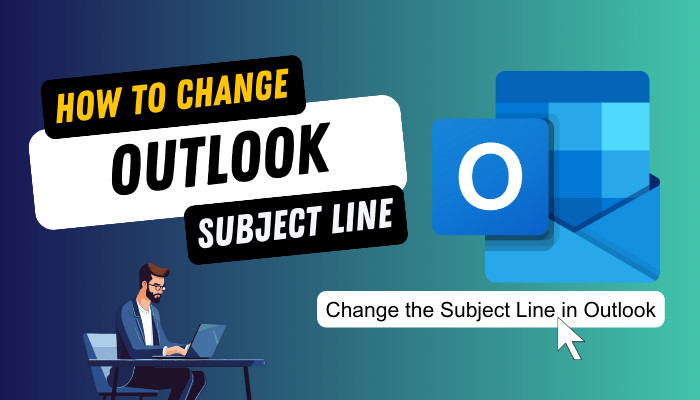
Here, I will show you how easily you can change the subject of messages in the Outlook app.
Let’s dive in.
Why are You Unable to Edit the Subject Line in Outlook 365?
You can’t change the subject line in Outlook 365 email if the subject header is collapsed for the compact view. In Outlook 2010 and former versions, the message header was expanded natively. However, in Outlook 2013, 2016, or 2019, you must manually expand the subject header to edit an email subject.
If the email subject header is hidden, you have to click the caret icon (downward arrow) to extend the header. It will allow you to correct the topic header. ![]()
You can ask why change the subject line in Outlook.
Well…
Sometimes, a sender can forget, misspell, or give an incomplete subject title for Outlook email. You can quickly fix the wrong subject text by editing it. Moreover, it allows you to filter the messages that enhance the search. In addition, changing the Outlook mail subject helps grouping by subject.
You must click on the email subject line to change it according to your needs. However, the text cursor may not appear, or the subject field can look grayed, indicating unchangeable. It’s because you can’t edit a subject title from the reading pane with default Outlook settings.
Keep reading to learn how to edit an email subject line in Outlook.
How to Change Subject Line in Microsoft Outlook Received Messages
To change the subject of an incoming message in the Outlook Desktop app, go to your Outlook inbox > click twice on the mail that you want to modify the subject > expand the mail header if it is collapsed, and click on the subject line. You will be able to edit the Outlook subject line.
Besides being able to edit the received email’s subject, you are also able to change the subject line when replying but keep the conversation going or edit the subject of a message you’ve been sent in Outlook. It can enhance tracking Outlook emails more quickly.
Indeed, you can add a color category and rename the categories in Outlook for better navigation. Still, a customized subject line will give a quick glimpse of what’s inside the email without opening it.
Here are the steps to change or edit the subject lines of received messages in Outlook:
- Open the Outlook Desktop app.
- Go to your Inbox under the Home tab.
- Double-click the received message that you want to alter the subject.
- Click on the Subject box and edit the text directly.
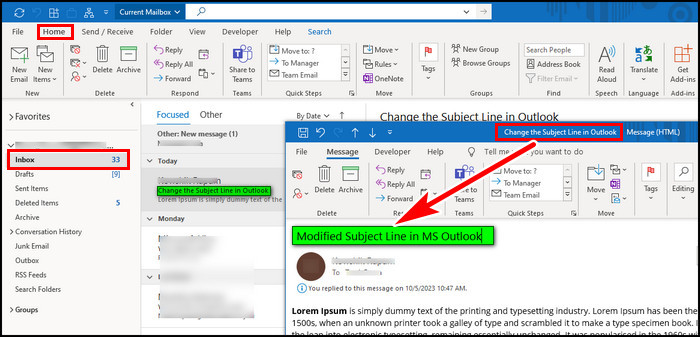
- Hit the Save icon from the top left corner.
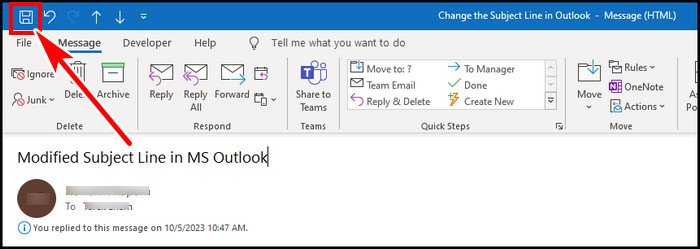
Now, close the window, and you will see that the new email subject line will display in the Reading Pane.
If you want to change the subject line in Outlook when replying, it’s also straightforward. Select Reply in a mail and click on the Subject section to edit the context.
In this way, you can change the Subject text by individually opening them. But what if you need to edit multiple subject titles in Outlook?
Here’s the quick process to modify the subject line for multiple Outlook emails:
- Go to the View tab.
- Select View Settings from the top left Current View group.
- Choose Other Settings.
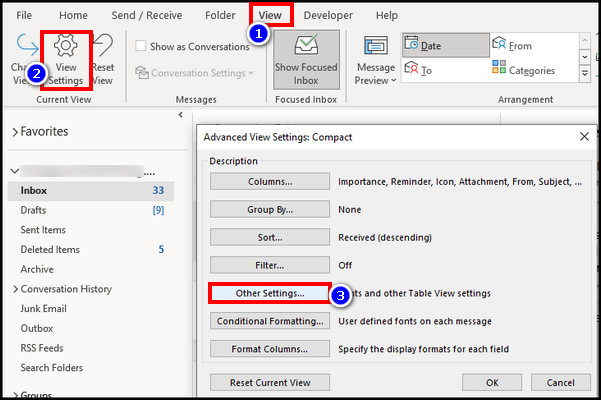
- Tick the box Allow in-cell editing and hit OK twice.
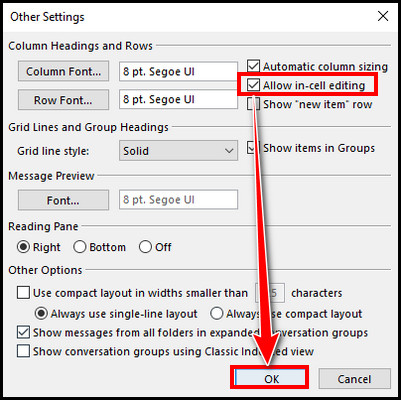
- Click on the Reading Pane from the top ribbon and choose Off.
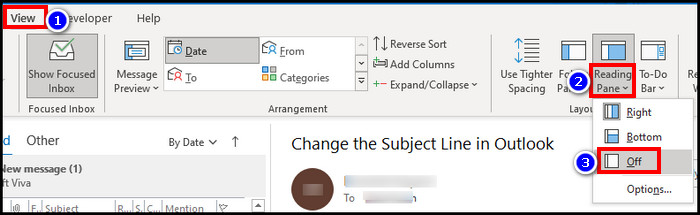
You will see that the email list view has changed. Click on the Subject to change the subject line in Outlook without opening emails. You can repeat the step for multiple Subject text edits from this one page. 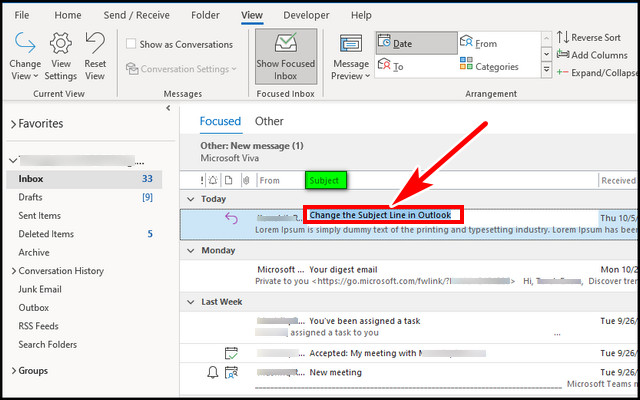
It can accelerate your task easily, and you can complete the blank subjects with proper text. Currently, you can’t edit the received email’s subject line on the Outlook Web version. So, you have to stick with the desktop app to do that.
Final Thought
Changing an Outlook email subject text according to your preference is a great feature that Microsoft Outlook offers. Though the web version lacks this, changing the subject allows you to organize the messages with the desktop apps easily. You have to open the mail & click on the subject text to alter it.
After reading this article, I’m sure your emails will be more organized.
Have a nice day!