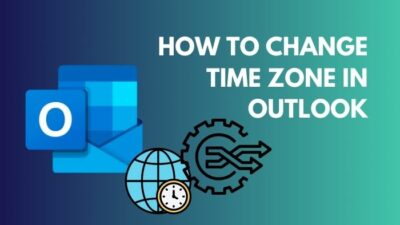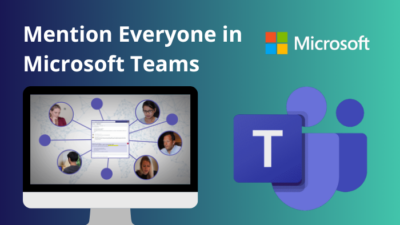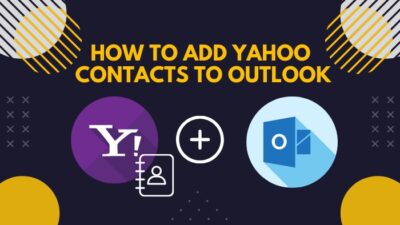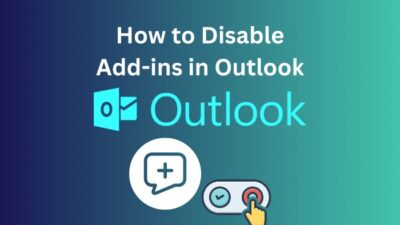Managing a large Teams meeting as an organizer is undoubtedly a difficult job. It requires a lot of effort and time to handle numerous participants in a meeting.
That’s where the co-organizer role appears to help run the meeting session smoothly. However, there are various conditions, and you must manually add the co-organizer.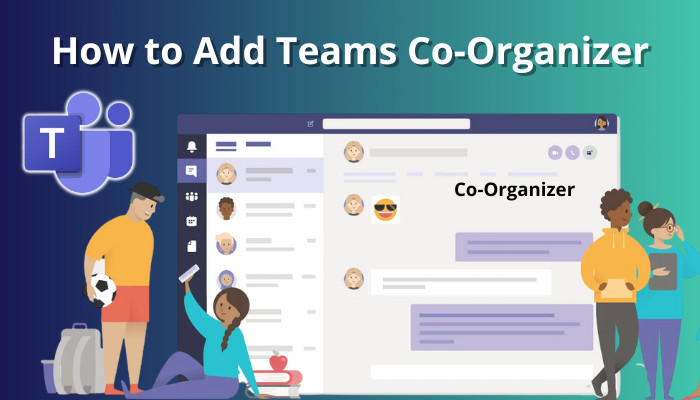
But there’s nothing to worry about because this article will describe all the details and how you can assign co-organizers to your Teams meeting quickly.
So, let’s begin.
What is Microsoft Teams Co-Organizer?
The co-organizer is a Microsoft Teams meeting role assigned by the meeting organizer. The role is the combination of the attendee and presenter meeting role. A meeting co-organizer can manage the Teams meeting in the absence of the owner or the organizer.
The co-organizer role is designated separately for each meeting. The purpose of adding a Teams organizer is to help manage a large meeting or to conduct it without the organizer.
The meeting owner can assign up to ten co-organizers in a single meeting. You can add multiple guests to the Teams meeting, but you can only select a co-organizer from your organization. Guests or people outside the organization won’t appear as the meeting co-organizer.
The co-organizer role is directly next to the meeting owner or organizer. However, there are some limitations besides the extended capabilities of the other role.
Here are the capabilities of a Microsoft Teams co-organizer:
- Access and configure meeting options.
- Create, manage, and remove breakout rooms.
- Bypass the lobby.
- Admit people from the lobby during a meeting.
- Present screen and content.
- Lock the current meeting.
- Change the meeting participant’s role other than the organizer.
- End Teams meeting.
Co-organizer may have lots of ability in the Teams meeting. But, there are some limitations to the role.
Read the limitations of a Microsoft Teams co-organizer:
- Change or remove the meeting organizer role.
- Manage the Teams meeting recordings.
- Edit the meeting invitation link.
- View or download the attendance report.
If you are part of an organization, consider reading the following passage to assign a Microsoft Teams co-organizer.
How to Assign Microsoft Teams Co-Organizer Before Meeting
An organizer can assign a co-organizer for the Teams meeting from the Meeting options by editing the scheduled meeting. The option will direct you to a web browser, and you can modify or add participants as your meeting co-organizer from there.
You can only choose members from your organization for the co-organizer. But to make the members visible in the co-organizer option, you must create a Teams meeting and send an invitation.
Follow the process below to add a Teams meeting:
- Open Microsoft Teams.
- Go to the calendar tab.
- Press on New meeting.
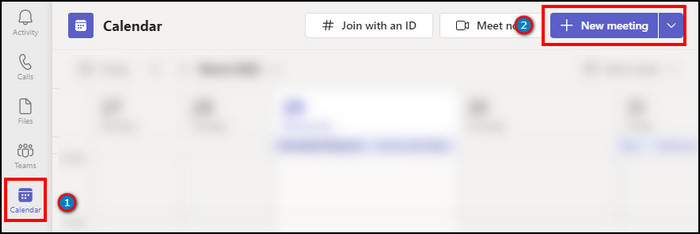
- Click on Add required attendees.
- Add the person you want to choose as co-organizer.
- Press on Save.
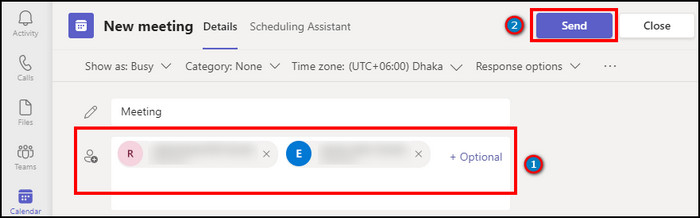
Once you create the team meeting, it will appear on the calendar tab in Microsoft Teams. Consider reading the following steps to add a co-organizer to your Teams meeting.
Here is the procedure to add a co-organizer for your Teams meeting:
- Go to the calendar tab from MS Teams.
- Double-click on the meeting.
- Press on Meeting options.
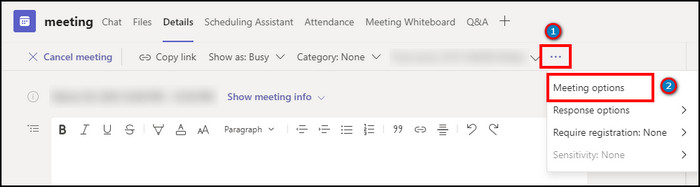
- Click the drop-down menu beside Choose co-organizers.
- Select the member you want to choose as a co-organizer.
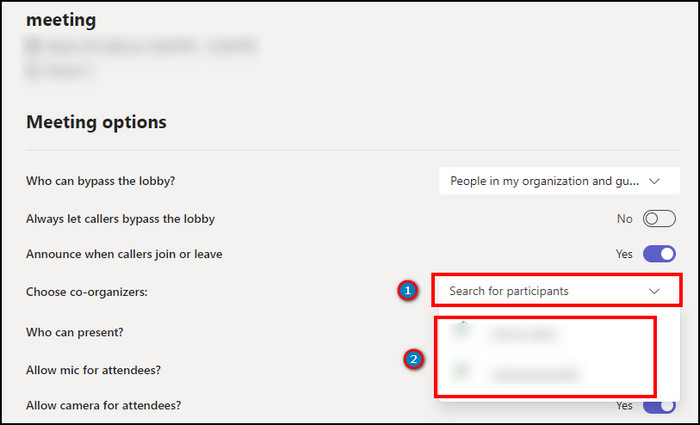
- Press on Save.
The person will be set as a co-organizer for the selected Teams meeting. However, if the meeting is absent in the calendar tab, you must fix the Teams meeting not showing in the calendar issue before editing the meeting options.
Other than Teams web and desktop client, you can also assign a co-organizer using the Teams mobile client.
Read the following steps to assign Teams meeting co-organizer using mobile client:
- Launch Microsoft Teams mobile client.
- Navigate to the Calendar tab.
- Click on the existing meeting.
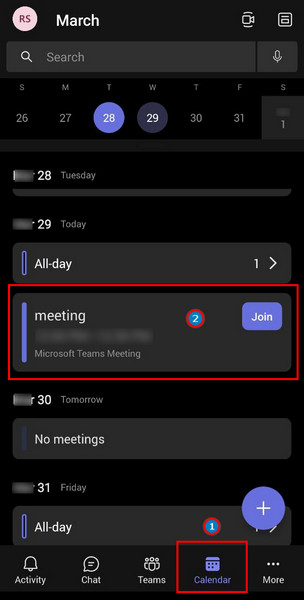
- Press on Meeting options.
- Click the drop-down menu under Choose co-organizers.
- Select the member from the list.
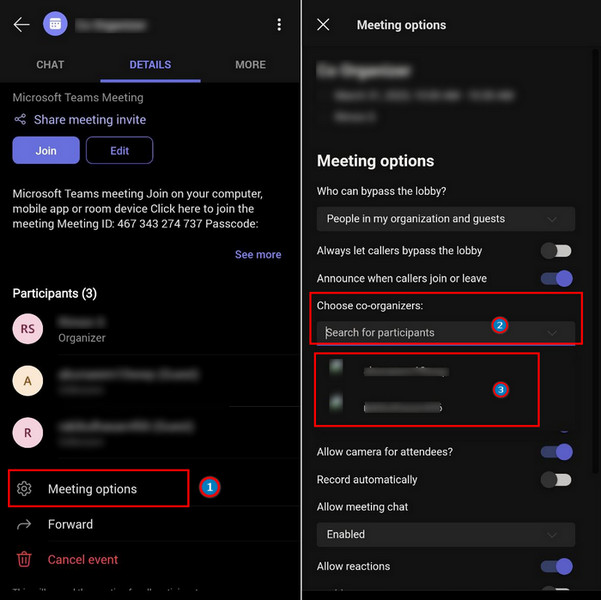
- Press on Save.
After completing the co-organizer adding process, the person will get the designated role when they enter the Teams meeting. The above procedure is for before joining the meeting.
But you can also add a co-organizer if you’ve already started a meeting. Read the passage below to add a Teams co-organizer during the meeting.
Follow our step-by-step guide to switch between organizations in Teams.
How to Add Microsoft Teams Co-Organizer During a Meeting
The owner or organizer can assign a Teams meeting co-organizer during the meeting session besides adding them before joining a meeting. You need to access the More action option from the meeting and select the co-organizer from the More options.
The option is available for Microsoft Teams desktop clients and the web version. Follow the procedures below to add a co-organizer during the Teams meeting.
Here is the way to assign Microsoft Teams co-organizer during a meeting:
- Join the meeting.
- Press the three dots ( … ) button from the top.
- Click on Meeting options.
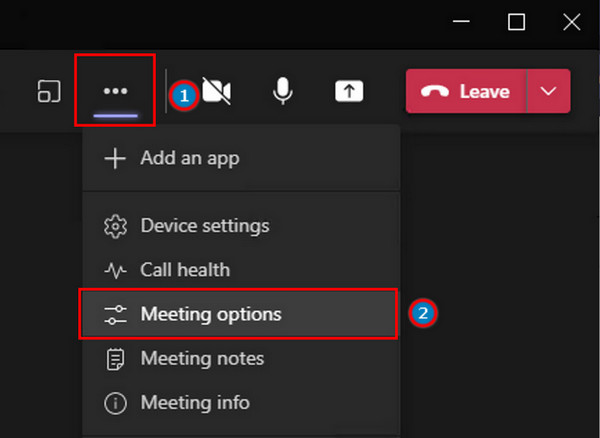
- Press on Search for participants under the Choose co-organizers.
- Select the member from the list.
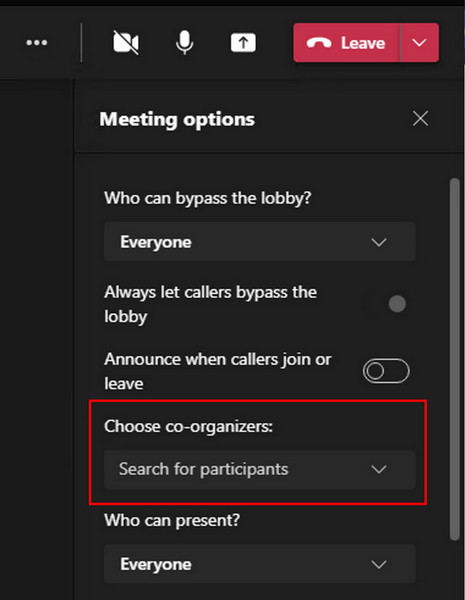
The previous role of the person will change and apply to the co-organizer role. The member will get all the abilities of a co-organizer role.
Read more on how to fix Microsoft Teams can’t change status from offline.
Frequently Asked Questions
Can you have two meeting organizers in Teams?
Yes, you can have two meeting organizers in Microsoft Teams. The maximum limit of co-organizer for a single Teams meeting is ten.
Why are my invited members not showing in the Teams co-organizer?
The invited member’s name will not appear on the co-organizer list if the person is a guest or outside your organization. Only people in your organization will appear as co-organizer.
Can a co-organizer cancel a meeting in Teams?
The co-organizer can’t cancel a meeting in Microsoft Teams. Only the organizer or owner can cancel the meeting in Teams. However, the co-organizer can end a running meeting.
Conclusion
Adding co-organizers to the Microsoft Teams meeting is essential for managing the session smoothly. The co-organizer gives a helping hand when the organizer needs it the most.
This article has provided all the details and ways to include co-organizers before or during a Teams meeting.
I hope you’ve found it useful, and stay with us for more helpful articles.
Until then, goodbye.