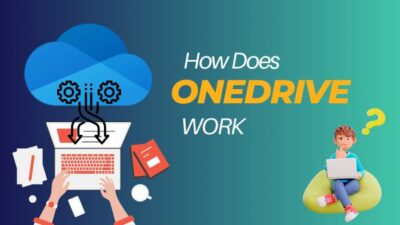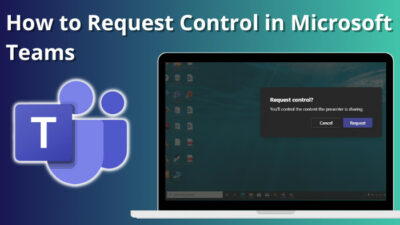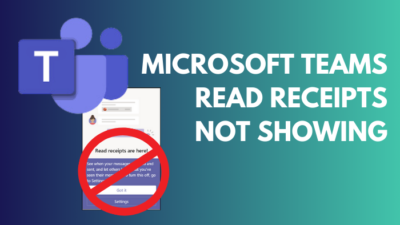When juggling between personal and work files on OneDrive, it can be daunting to constantly log in and out of accounts, making file management a time-consuming process.
Fortunately, there’s a simple solution. Adding another OneDrive account can be the perfect cure for managing your data without mixing them up.
In this article, I’ll explain how to add more OneDrive accounts and simplify the process of accessing and managing multiple accounts in OneDrive.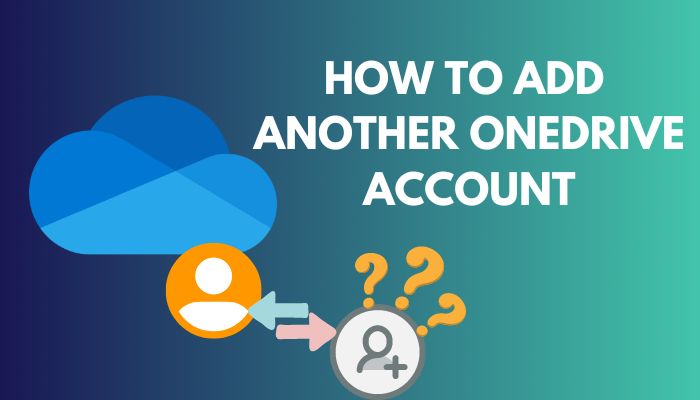
Let’s begin!
You may also like to read about how to sync OneDrive?
How to Add a Second Account in OneDrive
To add more OneDrive accounts on your computer, click on OneDrive from the notification area, select Help & Settings and choose Settings. Then move to the Account tab and select Add an account. You can have only one personal OneDrive account on a device.
Below I’ve provided the methods to add another OneDrive to Windows 10 & 11, Mac and mobile devices.
Follow the instructions below to add an account in OneDrive:
On Windows 10 & 11
- Open OneDrive on your desktop.
- Click the OneDrive icon on the Windows taskbar.
- Select the Gear icon from the upper right corner and choose Settings.
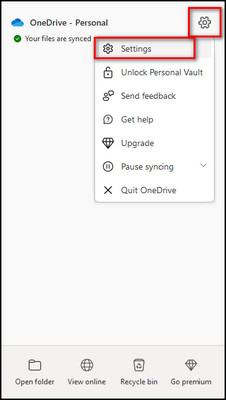
- Go to the Account tab and select Add an account.
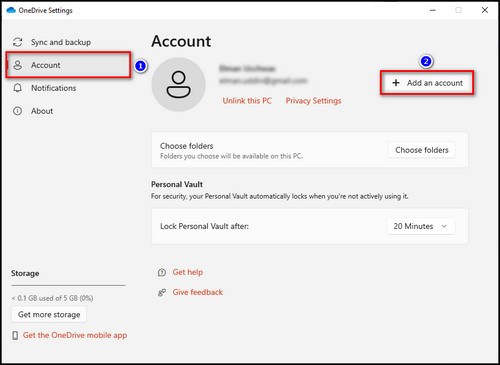
- Enter your email address & password and select Sign in.
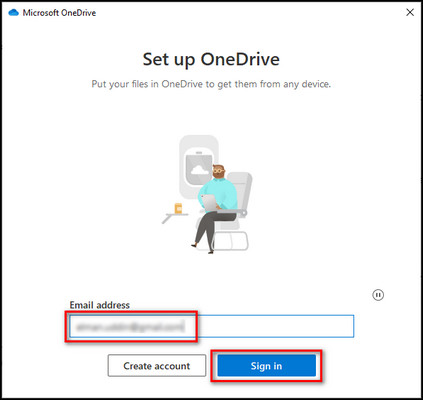
- Click Done when you are all set.
- Change the location of the newly added OneDrive account if you want, and then keep selecting Next until the new account is ready.
On Mac
- Click on OneDrive on the top bar.
- Select Help & Settings and choose Preferences.
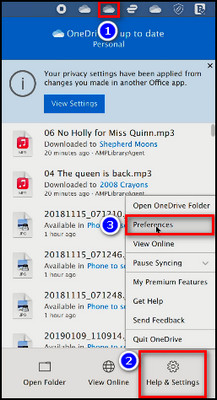
- Move to the Account tab and click on the Add an Account button.
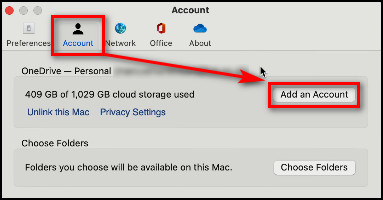
- Enter the email address & password of the next account you want to add and select Sign in.
- Click Change Location if you wish to modify the directory of the OneDrive account. Once you’ve picked your desired location, select Choose this location.
- Click the Next button to continue with the setup process.
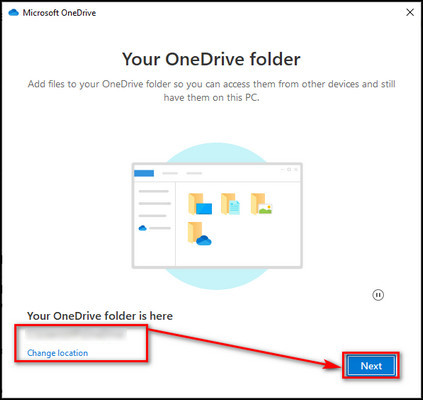
- Select the folders you want to sync to your computer and choose Next.
On Android & iOS
- Launch OneDrive on your mobile device.
- Tap on your profile icon at the top left corner.
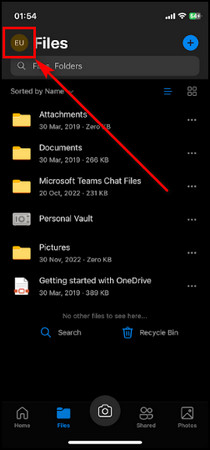
- Select Settings.
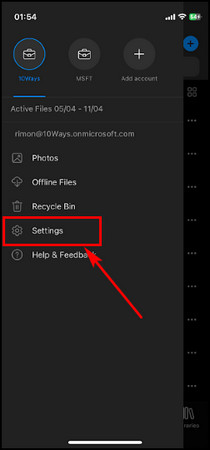
- Tap on Add account.
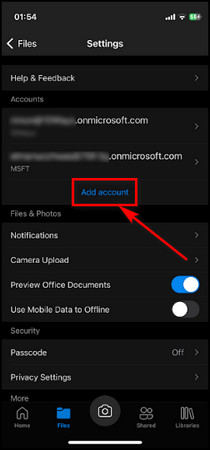
- Enter your email address and press Next.
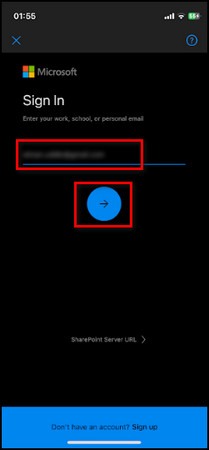
- Select Send Code, and you’ll receive a code at the email address you’ve provided.
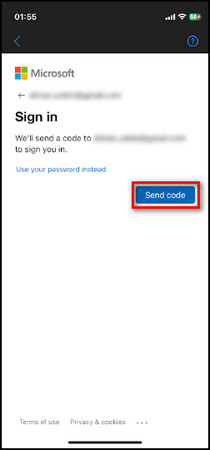
- Enter the security code and press Sign in.
Now, you have successfully added two or multiple OneDrive accounts on a single computer, and you can easily switch between them.
Read more on how to use OneDrive Files On-Demand.
How to Manage Multiple OneDrive Accounts on One PC
Add all your OneDrive accounts to a cloud storage management tool like MultCloud to manage your accounts easily. You can even integrate multiple personal OneDrive accounts. It will allow you to move or copy files from one account to another without issues.
Follow the steps below to manage multiple OneDrive accounts on one PC:
- Open your browser and go to MultCloud.
- Sign up for a free account or log in if you already have one.
- Select Add Cloud from the left menu and choose OneDrive.
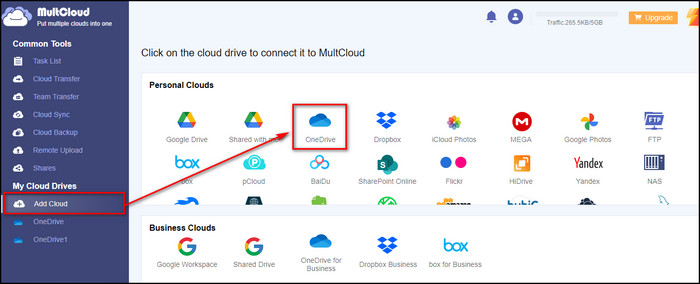
- Click the Send code button to receive a code via email.
- Enter the security code and select Sign in.
- Click Yes to grant MultCloud access to your info. Now it will add your OneDrive folder in MultCloud.
- Select Add Cloud and choose OneDrive Personal or OneDrive for Business to add another OneDrive account to MultCloud.
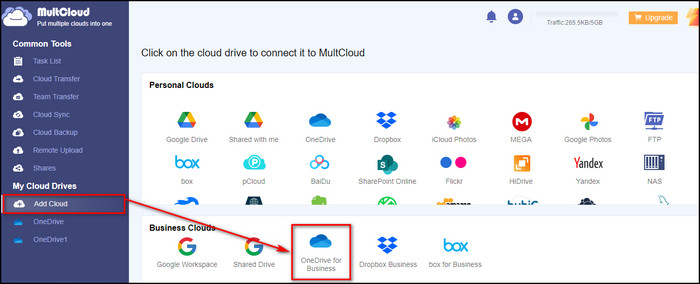
- Select Access Personal Cloud.
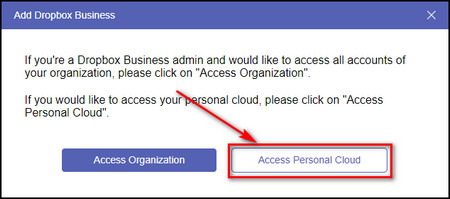
- Provide your Microsoft work account and click Next.
- Enter your password and click Sign in.
- Select Accept so MultCloud can access your OneDrive folders.
- Open the OneDrive folder with the files you want to sync with the other OneDrive account.
- Select the files and choose Copy to.
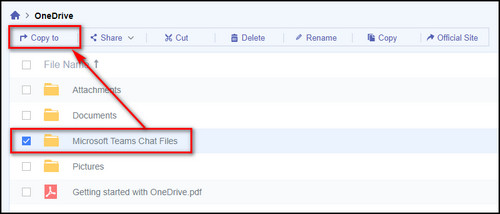
- Pick the other OneDrive account, select the folder where you want to move the files and click OK.
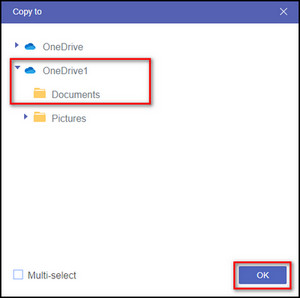
- Wait for MultCloud to transfer your files.
Now, with the help of MultCloud, you can easily switch between different OneDrive accounts and move files between them.
Also read about OneDrive backup photos.
Why Should You Use Multiple OneDrive Accounts?
OneDrive is one of the most secure cloud storage systems available right now. That’s why millions of users are choosing it. Also, being a Microsoft program, it works well with other Microsoft apps to ensure you are more productive, whether you work alone or with a team.
When you add two or more OneDrive accounts to your device, it can increase your efficiency. For some, it is just another folder to store data; for others, it makes their daily work much more manageable.
Here’s why you should use multiple OneDrive accounts:
Add More Storage
For the free Microsoft account, OneDrive only offers 5 GB storage, which is quite low if you want to store large files. So, adding more OneDrive accounts means more storage on your computer to manage all your files.
Follow our guide to know where are OneDrive photos stored?
Keep Wrk & Personal Life Separate
If you like to keep your professional and personal life separate, using multiple OneDrive accounts will be very helpful.
Secure Your Files
Additionally, multiple OneDrive accounts on your computer will be a great tool to back up all your classified files. When you store your documents in OneDrive, it adds an extra layer of security to them.
And for maximum protection, put your files in the Personal Vault within OneDrive. To learn more about it and how to use the vault, check out our in-depth article on what Personal Vault is in OneDrive.
FAQs
How do I switch between OneDrive accounts?
Once you’ve added multiple OneDrive accounts from your desktop, you can switch between them from Windows Explorer. On a mobile device, in OneDrive, tap on your profile icon, and you’ll see all the accounts listed at the top. Select any of them to switch to that account.
Why can’t I add another OneDrive account?
You cannot add another OneDrive account because you may be trying to add another personal account when you have already added one. You can add only one personal Onedrive account but multiple OneDrive for Business accounts on a computer.
How do I add a second OneDrive account to Windows Explorer?
To add a second OneDrive account to Windows Explorer, open OneDrive, click the Gear icon, and choose Settings. Then proceed to the Account tab and click Add an account. Provide your account information, and you’ll see two different OneDrive folders in your Windows Explorer.
Final Thoughts
Adding more OneDrive accounts can be a convenient and efficient way to manage multiple files and data online.
So go through the steps provided in this article, and you can easily access and manage your files and documents across multiple OneDrive accounts simultaneously.
Comment below if you have further questions, and we’ll get back to you.