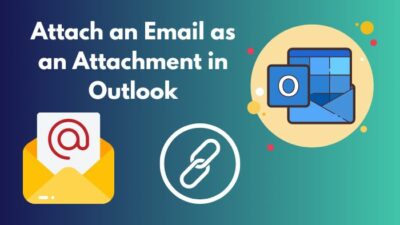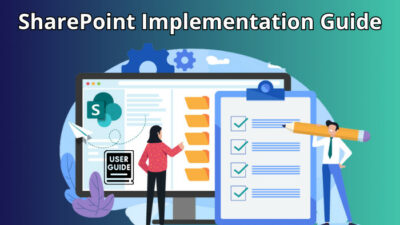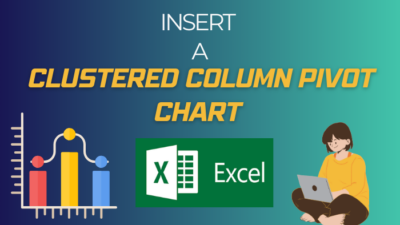Is the “Microsoft Word isn’t your default program for viewing and editing docs” prompt bugging you every time while opening a .docx file? At worse, even after checking the Don’t show this message again box, this prompt shows up consistently.
Well, to remedy this problem once and for all, I’ve come up with some fixes that worked for me and my friends.
So without further ado, let’s quickly go through the fixes.
How to Fix Word Isn’t Your Default Program for Viewing And Editing Docs
Fix Microsoft Word default program issue by making Word the default app for viewing and editing docs. Disable Word’s default program dialog box from settings. Besides, to clear out glitches, repair Microsoft Office installation and finally uninstall old office suite to get rid of conflicts.
Below I’ve explained each method elaborately for your convenience.
Here are the fixes for Microsoft Word isn’t your default program for viewing and editing docs:
Fix 1: Make Word Default for Viewing & Editing Docs
The most effective way to fix Microsoft Word isn’t your default program issue is to check and set Word as the default app for docx files. Even if it is already set that way, Windows OS glitch can change it back. Users around the world and even ourselves found this issue on Windows 10 and 11.
Here’s how to make Microsoft Word default for viewing and editing docs in Windows 10 & 11:
Windows 10
- Press on the Start menu button.
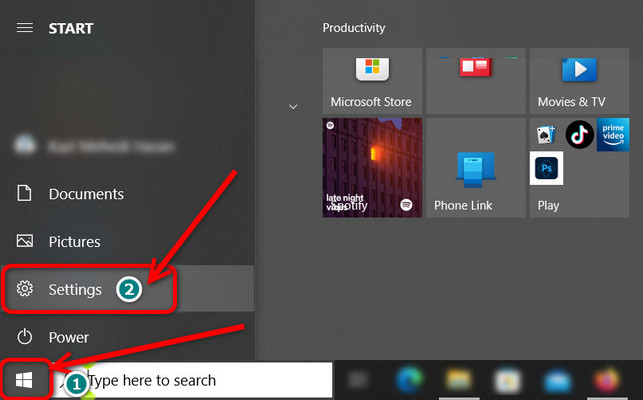
- Click on Settings.
- Choose Apps.
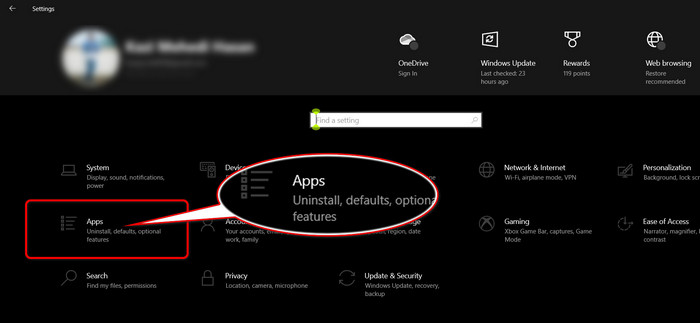
- Select Default Apps from the left pane.
- Scroll down and press on Set defaults by app.
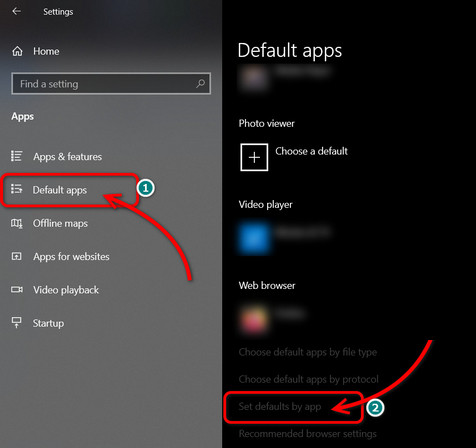
- Find Word and click on it.
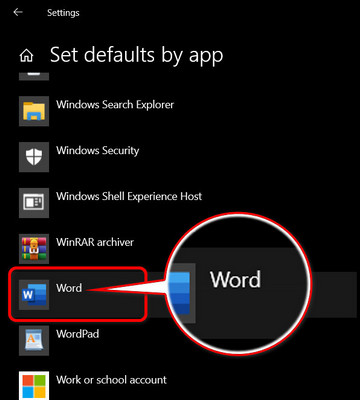
- Select Manage. You’ll see a list of file types that Microsoft Word can open.
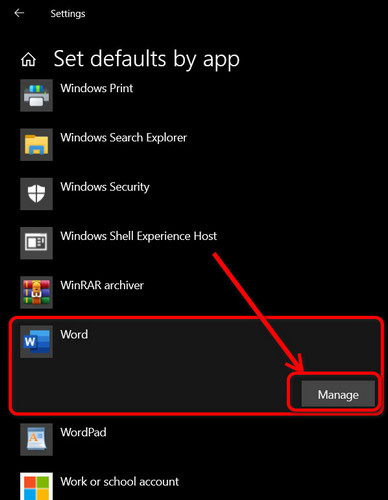
- Click each of the file types, such as docx, doc, docxml, etc., and choose Microsoft Word as the default app.
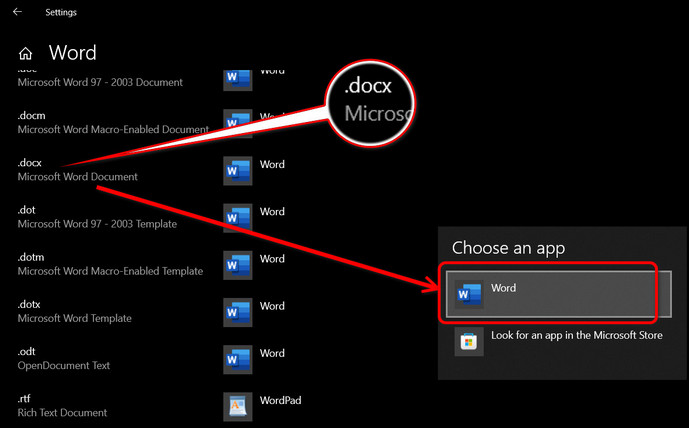
Windows 11
- Press Win + I on your keyboard to open settings.
- Go to Apps.
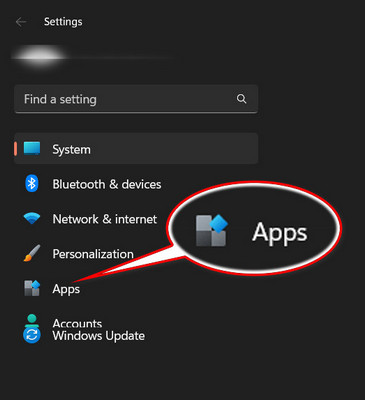
- Select Default apps.
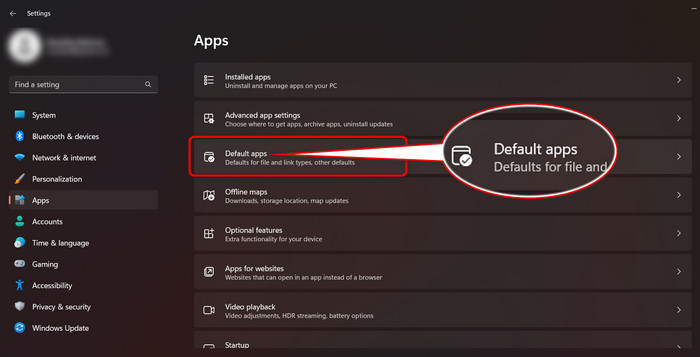
- Find Word and press on it. You’ll see compatible file types.
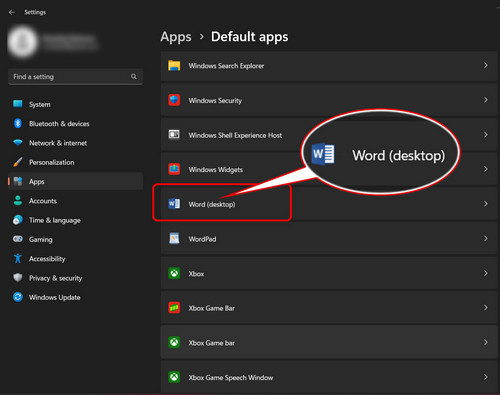
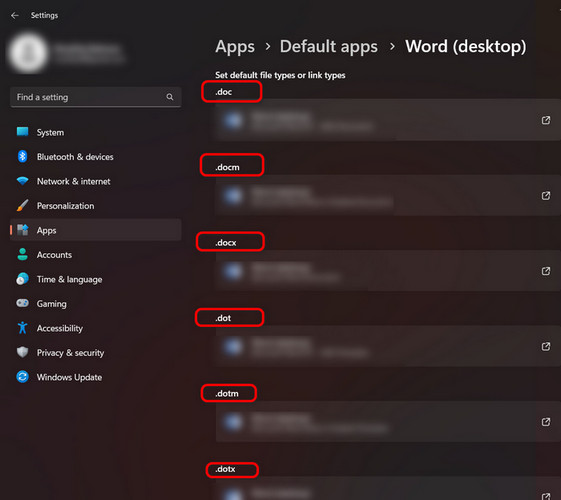
- Click on each file type and choose Microsoft Word as the default program to open them.
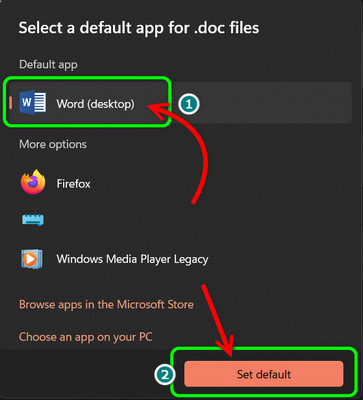
Upon following the steps above, on the next launch of Microsoft Word, no prompt or message regarding default apps will bother you anymore.
Fix 2: Disable Word’s Default Program Dialog Box
When Word is not set as your default program for docx files, Microsoft Word will remind you via an on-screen prompt. The best way to get rid of this is to set this app as the default, which I talked about in the previous fix.
But if you want to go that route and want a fast workaround, simply disable this dialog box from the Word Options menu.
Here are the steps to disable Word’s default program dialog box:
- Launch Word on your computer.
- Click on File in the top left corner.
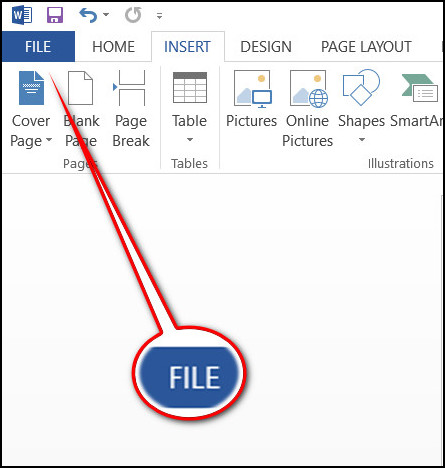
- Go to Options. This will open a new Word Options window.
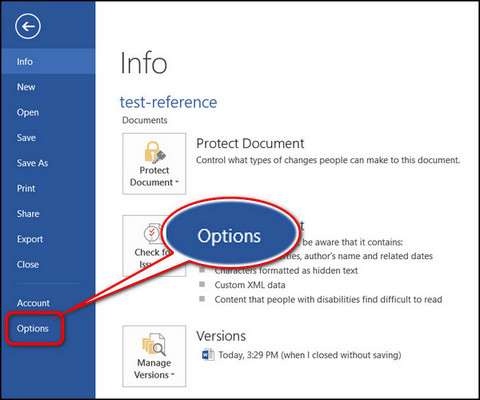
- From the General tab, scroll down to Start up options.
- Remove the tick mark from Tell me if Microsoft Word isn’t the default program for viewing and editing documents.
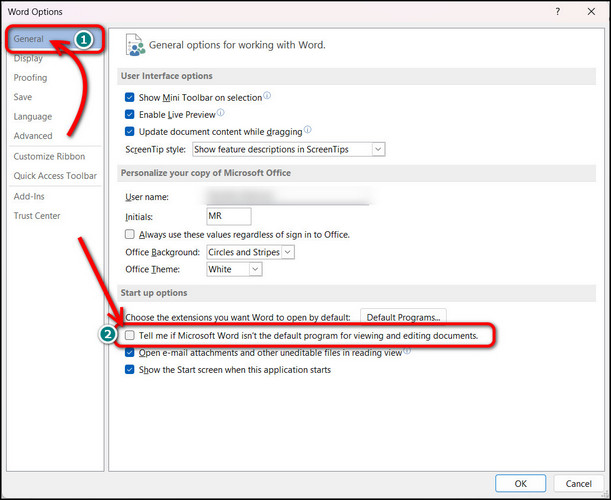
- Press OK to save.
Restart the Word app, and it should launch normally from now on.
Fix 3: Choose Notepad as the Default & Then Change Back to MS Word
It may sound silly and unrealistic but trust me, switching to Notepad as the default app for docx files and then changing it back to Word really helps. Basically, it’s a weird bug that rides off by just going back and forth with these two apps.
Follow the steps below to choose Notepad as the default app and then change to Word for docx again:
- Pick a .docx file on your computer.
- Right-click on it and select Open with from the context menu.
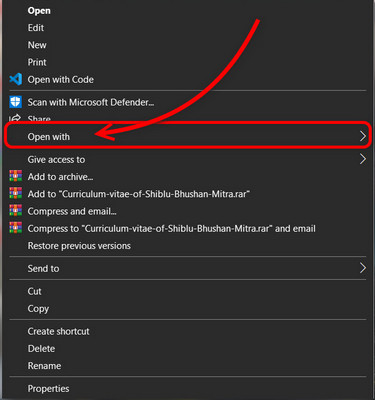
- Click on More apps.
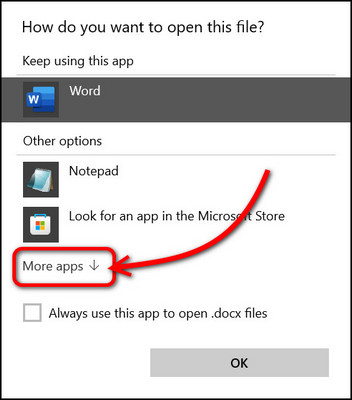
- Select Notepad.
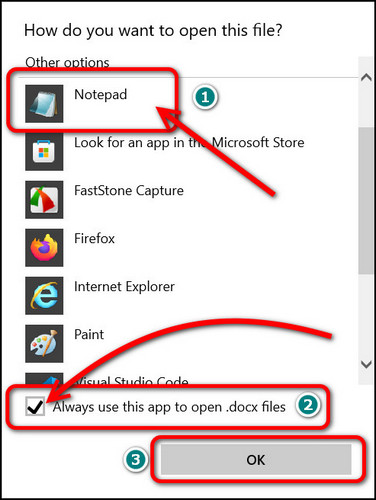
- Check Always use this app to open .docx files.
- Hit OK.
- Right-click on the .docx file again and go to Open with.
- Click on Choose another app.
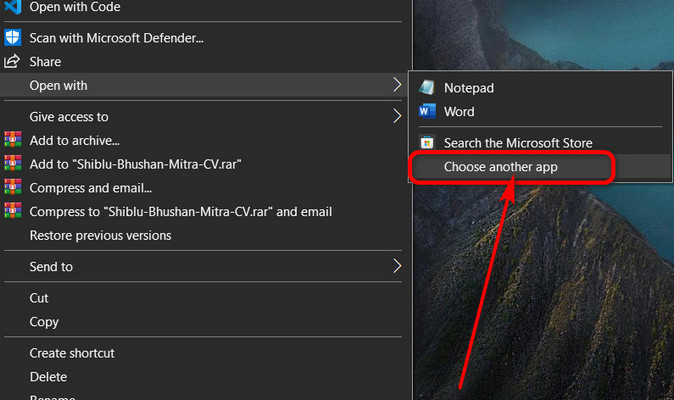
- Choose Word from the list this time and click OK.
- Make sure to check Always use this app to open .docx files.
Now, open the doc file, and you’ll no longer see any prompt regarding the default app.
Fix 4: Repair Microsoft’s Office Installation
Corrupted or damaged Microsoft Office files can prevent Word from being the default app for document viewing and editing. But as per user reports, repairing the Office installation can bail you out of this situation.
Here’s how to repair Microsoft Office installation:
- Launch Windows Run program by pressing Win + R at the same time.
- Write appwiz.cpl and hit Enter.
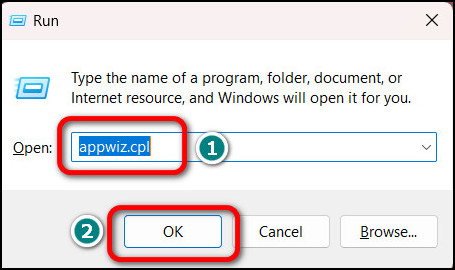
- Locate Microsoft Office from the app list and right-click on it.
- Choose Change. Wait for the repair prompt to show up.
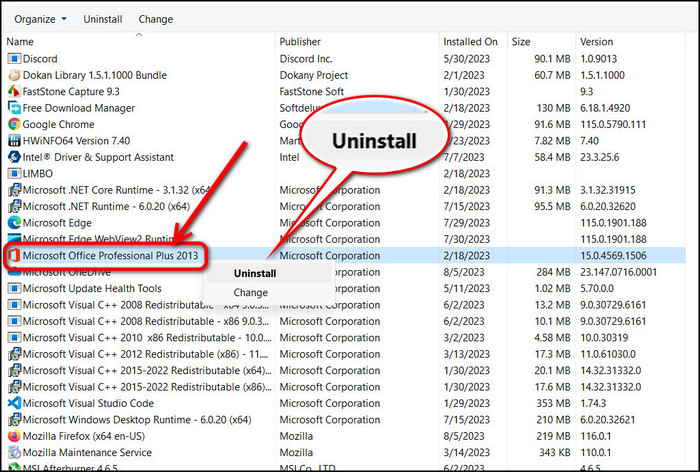
- Select Repair and press the Continue button to begin the process.
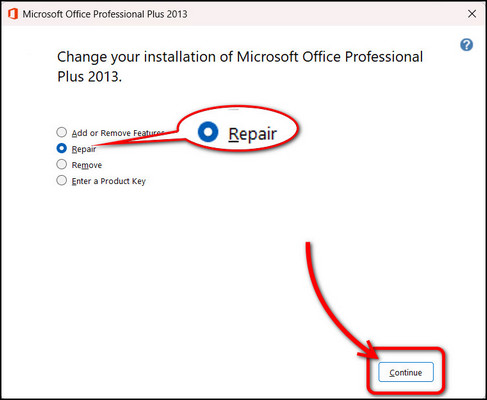
This will take some moments to complete, so be patient. Restart the computer afterward. Check whether the Word isn’t your default program prompt shows up.
Fix 5: Uninstall Old and Other Office Suites
With multiple Office versions installed on a computer, the old version of the app creates a conflicting situation with the newer one. Other similar programs can cause similar problems, for that matter. As a result, you experience continuous default app messages while opening a document in Microsoft Word.
The only way to sort out this mess is to uninstall the old Office and other suites.
Here is the process to uninstall old and other office suites:
- Hold down Win + R and type control, then hit Enter.
- Choose Category from the top right of the screen, followed by View by text.
- Click on Uninstall a program.
- Select old office suites or other office programs such as Libre Office.
- Click on the Uninstall button.
- Choose Yes from the UAC prompt.
Restart your computer next to accommodate the changes. Open a doc in Microsoft Word, and no more annoying default app dialog box.
Why Do You See the “Microsoft Word isn’t Your Default Program for Viewing and Editing Docs” Prompt?
The reason why you see Word isn’t the default program dialog box is that Microsoft Word is not set as the default program for .doc or .docx type files. On top of that, within the Word app, permission to notify with this prompt is enabled. Also, Bugs within the OS can cause this problem.
By default, the app has permission to push notifications to let the user know that Word is not the go-to app for opening documents. It’s obviously a good reminder, but seeing it over and over again at the start is not helpful at all!
You see, corrupted files cause damage and produce glitches within the OS. So, even if you have Word as your default program for working with docs, it can change to something else. And the result?
Well, you know this by now — a repetitive, annoying message prompt.
FAQs
How to Change Default Program for Viewing and Editing Documents?
To change the default program for viewing and editing documents, go to Settings > Apps > Default Apps > Click on Set defaults by app > Choose Word app > Select Manage > Choose Word program for docx.
Why is Word Only Letting Me View and Not Edit?
The Word is only letting you view it because the owner set the file in read-only mode. To make it editable, right-click on the file and choose Properties. Uncheck the Read only box and hit Apply.
How Do You Fix Default Apps for Word Documents?
To fix default apps for Word documents, you need to set Microsoft Apps as the default app from settings. Choose which type of files you want to open in the Word app.
Closing Thoughts
So, that’s all about resolving the default program prompt on Microsoft Word. Your problem should fix within the first 3 methods; if it doesn’t, however, follow the subsequent methods.
For more queries, reach out in the comment section.