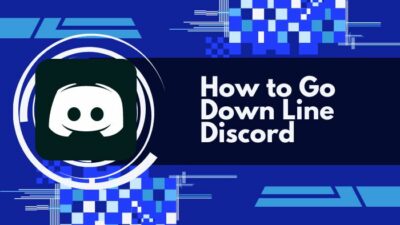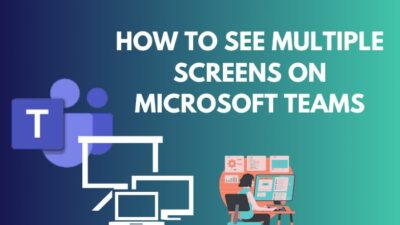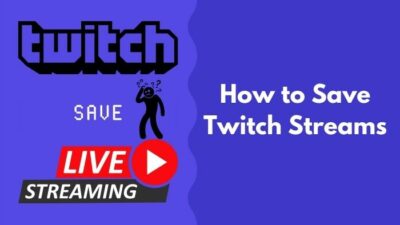Thunderbird calendar is a free, open-source, cross-platform application that allows you to manage meetings, tasks and appointments. It is also a reminder system that will give you alerts for your appointed work.
But sometimes, users discover their Thunderbird calendar is not showing, which can be frustrating for most users.
Don’t worry; I faced the same problem a few days back, and after a few hours of research, I found some possible solutions. In this article, I will mention how you can solve this calendar disappearance issue in Thunderbird.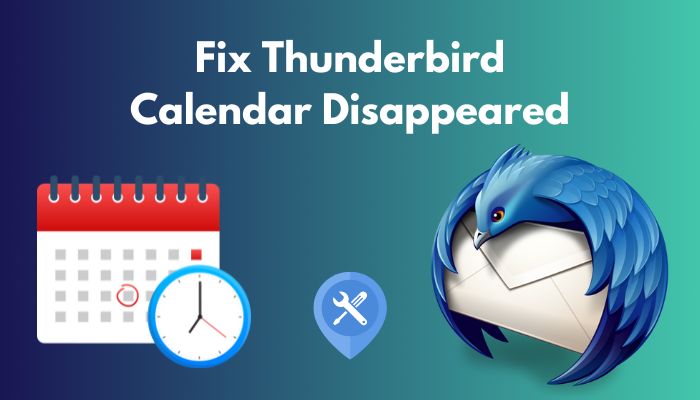
So, Tag alone.
Why Did the Thunderbird Calendar Disappear?
You can lose your calendars because of problems like your Thunderbird not updating properly and the add-ons getting corrupted, which disrupt the connection between the Thunderbird and the Mozilla server. This issue can also occur for Operating systems missing system files and browser cache files.
For Thunderbird calendar users, these issues can be a bit of a hassle to understand all the problems at once. So, I tracked down the reason behind these problems.
Here are the reasons why the Thunderbird calendar disappears:
Thunderbird Update Issue
The updated file is the well-refurbished version of the application. The old version of the application got an incomplete implementation of the file.
So, if you do not update the Thunderbird client, some components, like the calendar, can be missing.
Calendar Add-ons Problem
Sometimes add-ons do not merge with the browser, and it causes a connection issue with the browser, which changes the behavior of applications. For this reason, this error can occur.
System File Error
The operating system contains system files that can sometimes be corrupted or missing, disrupting the functioning of all the running applications like Thunderbird calendar.
Cache File Issue
Cache files store the browsing data, but sometimes these data can be corrupted due to overwriting the file system, which can cause the Thunderbird calendar disappearance issue.
These are the common issues for your Thunderbird calendar to disappear.
How to Fix Thunderbird Calendar Disappeared
You can fix this issue by resetting the add-ons on their browsers and downgrading to the previous version of their client. They can also try updating the operating system and clearing the cache from their browser to solve this error.
I gathered all the possible solutions and explained them in the section below.
Here are the methods to solve the Thunderbird Calendar disappearance:
1. Reset Add-ons
Sometimes add-ons can be stuck during updates; resetting the add-ons can solve this lightning (calendar) disappearance issue.
Here are the steps to reset add-ons:
- Open your Thunderbird client.
- Go to the Settings option from the Thunderbird dashboard.
- Select Advance from settings and open Config Editor.
- Type installedDistroAddon.{e2fda1a4-762b-4020-b5ad-a41df1933103 into search box.
- Click on Reset when installedDistroAddon is listed in the preferences list.
- Close Thunderbird Editor and close the Thunderbird Option.
- Go to Thunderbird’s Add-ons Manager and swap to the list of installed extensions.
- Tap Remove if calendar add-ons are there.
- Restart Thunderbird.
Open your Thunderbird, your calendar will be back, and you will be able to access your lightning data. If the problem exists, follow the subsequent solutions.
2. Downgrade to Previous Version of Thunderbird Client
Sometimes a new version of the application got bugs and errors, which can create some problems. You can downgrade to your previous app version, which worked for you before.
Here are the steps to downgrade to the previous version of the Thunderbird client:
- Uninstall your current version Thunderbird client.
- Download your preferred version of Thunderbird client from their Official website.
- Install the downloaded version of the Thunderbolt.
- Check if the problem still occurs.
After installing the older version of Thunderbird can not solve your problem, repeat the upper mention process until you get your calendar back. Follow the solutions below if these solutions do not solve your problem.
3. Update Operating System
The system file contains fixes for all the running software, which can bring back the Thunderbolt missing calendar. This problem can be solved by updating your OS system files.
Here are the steps to update the operating system for Windows:
- Open the Start Menu by pressing the Windows key on your keyboard.
- Type Window Update on the search box.
- Open the Update tab.
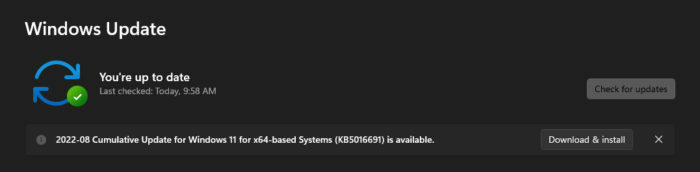
- Install the Available Update from the update tab.
Here are the processes of updating the operating system for Mac:
- Select System Preference from the Apple Menu in the corner of your screen.
- Choose Update from the system preference menu.
- Click Update Now to start upgrading.
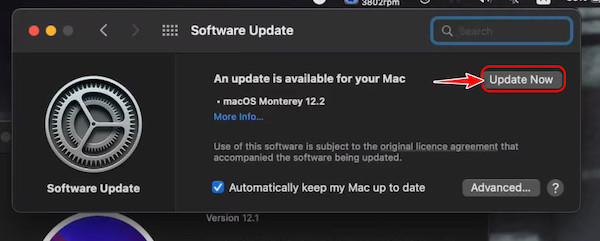
Here are the procedures below to update the operating system for Linux:
- Open a Terminal window by pressing the keyboard’s Ctrl+Alt+T keys.
- Type apt-get update command in the terminal.
- Enter your user Password.
- Look at the list of available upgrades, click the y key (no quotes), and hit Enter.
Upgrading your operating system will solve the issue. If the problem still occurs, then follow the below steps.
4. Wipe Cache from Browser
When you use the browser for a long time, it stores data to give you a better browsing experience. But it overwrites the file repeatedly during storing, which can cause a calendar to get invisible from the browser. Clearing the cache from the browser will eliminate the issue.
Here are the steps to wipe cache from the Mozilla Firefox browser:
- Open Firefox and tap on the Three lines from the top right corner.
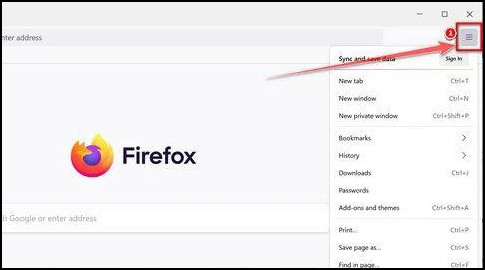
- Choose Privacy and Security from the left display area.
- Go to Cookies and Site Data by scrolling down.
- Tap on the Clear data button.
- Click Clear to clear your cache.
After cleaning your cache, now open the Thunderbird client again. You should find your lightning has reappeared.
How to Fix Thunderbird Calendar Disappearance for Linux
Linux users can install a new package from their distributor, which will reset their add-ons. Sometimes the Linux package is incompatible with the Thunderbird update package, resulting in incomplete and broken calendar functionality. You will fix the issue by resetting the add-ons.
Here are the steps to fix the Thunderbird calendar disappearance on Linux:
- Open Thunderbird Add-ons manager.
- Remove Calendar extension.
- Install package: xul-ext-lightning: sudo apt install xul-ext-calendar.
- Restart Thunderbird. The lighting should be there.
If the lightning (calendar) is not showing, communicate with your distribution’s documentation for the exact package name.
Conclusion
Thunderbird calendar is a day-to-day service we use for numerous purposes. It is an excellent option for keeping track of appointments, meetings and tasks. But it can be difficult for users if the calendar is not showing in the menu.
I suggest you go through my whole article, where I explained how you bring back the Thunderbird calendar by applying the fixes.
Comment below if you have any new methods, suggestions, or queries.