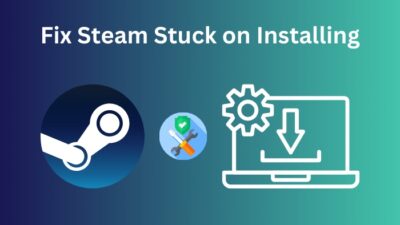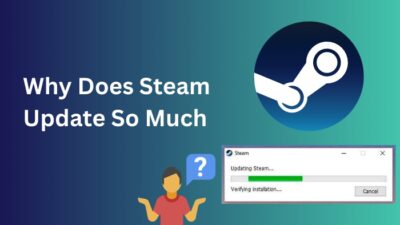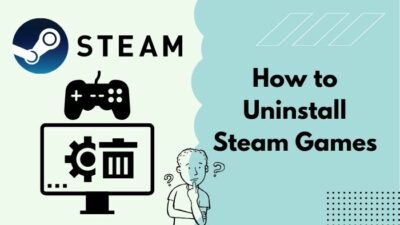Steam is the ultimate gaming platform to play, create and discuss games within a community. There is no gamer who hasn’t heard of or used Steam before. So encountering Steam Service error is not an uncommon occurrence.
As a gamer and user of Steam, I have also encountered this problem several times. So I have researched and tried various fixes to solve this error permanently. Here I listed most of the solutions you will find in one place.
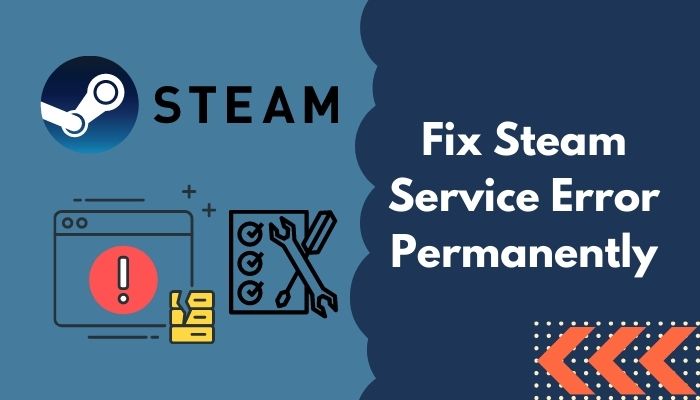
Hopefully, my findings will be of help to you guys. Without further ado, go through this article till the end carefully to resolve the error.
Why Does Steam Service Error Occur
Steam service error occurs when Steam needs some necessary permissions to modify, create, or delete some files, but it isn’t given authority. This problem may also pops up when Steam services stop unexpectedly.
In normal circumstances, Steam should not show this error. So there must have been some changes due to Steam or some other programs that it happened. While running as an administrator might solve the problem for most of you, you might wanna go through it all in case.
Another main reason might be a broken Steam service. In this case, you are to dive deeper into Services Settings and need to be a bit more careful. But you needn’t worry much as I will help you walk through all the steps and bring out the solution.
How to Fix Steam Service Error
In a bind after getting the Steam service error? No worries, as we are in this together.
Here are the ways to fix the Steam service error:
1. Run Steam Client as Administrator
According to our research, running the Steam client as an administrator most of the time solved the problem. So the first suggestion would be running Steam Client as Administrator.
Follow the steps below to run the Steam client as administrator:
- Click on the Windows icon located on your desktop. A new window will appear.
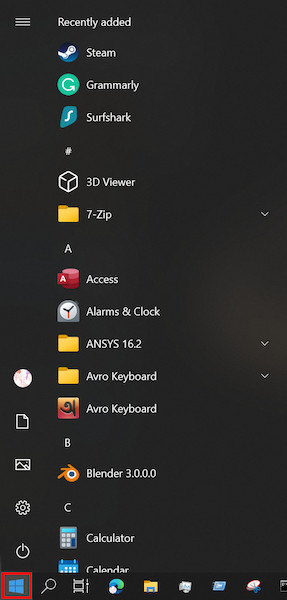
- Type Steam, and you will see the Steam client on the best match portion.
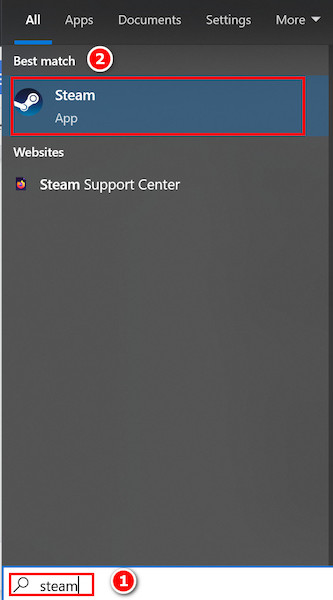
- Right-click on Steam and select Run as administrator to give Steam administrative rights.
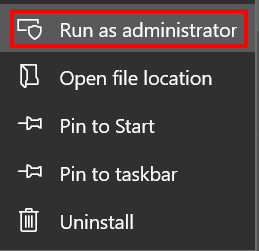
- Select Yes at the popped-up User Access Control menu.
Now you should be able to run Steam normally without seeing any service error message. But if you’re out of luck and the problem persists, head over to the next method. Follow our ultimate guide if you want to fix: application load error 5:0000065434 Steam.
2. Set Steam Service to Start Automatically
Sometimes Steam services stop and do not start automatically when needed, and this is to be solved by selecting Steam to start automatically. No need to fear because we’ve got you covered.
Follow the steps below to set Steam services to start automatically:
- Click on the Windows icon, and type Task Manager. Click on the best match.
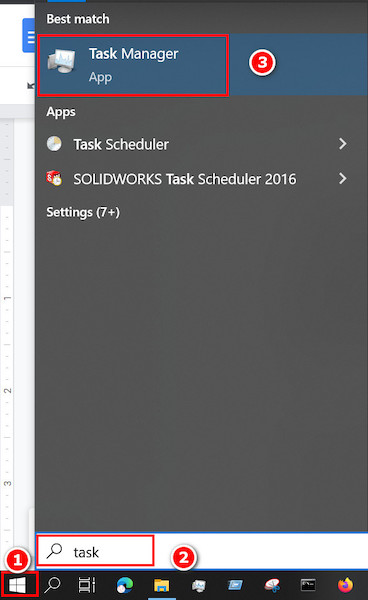
- Click on the ^ icon next to more details on the lower side of the Window if the Task Manager shows only running tasks in a small window.
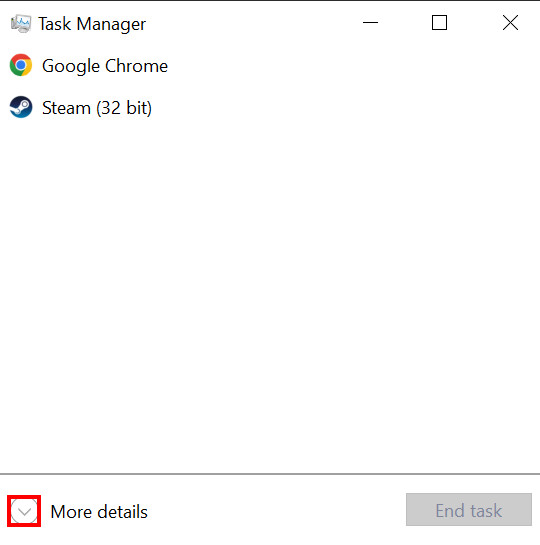
- Select the Services tab.
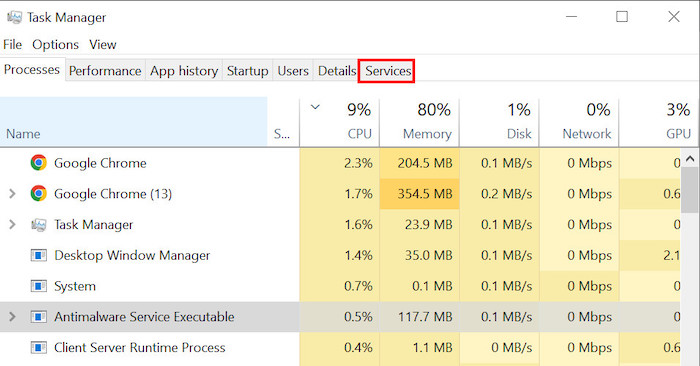
- Find the Steam Client Service. Check if it is stopped.
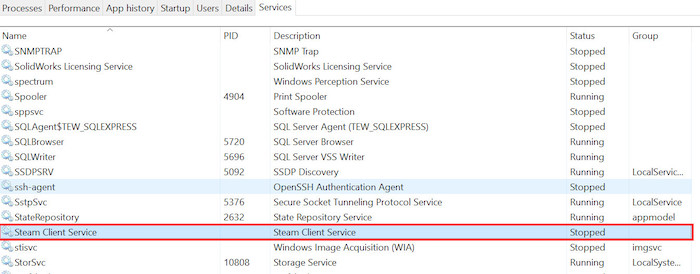
- Right-click on the Steam Client Service and select Open Services.
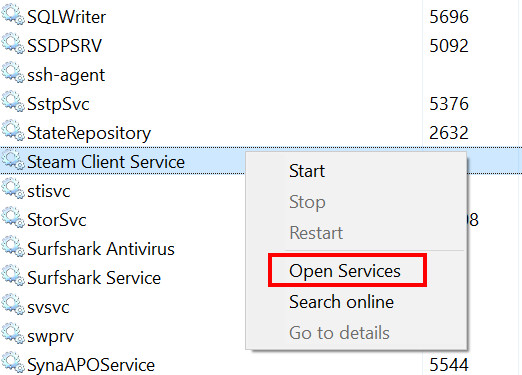
- Locate Steam Client Service again, right-click on it, and select the properties.
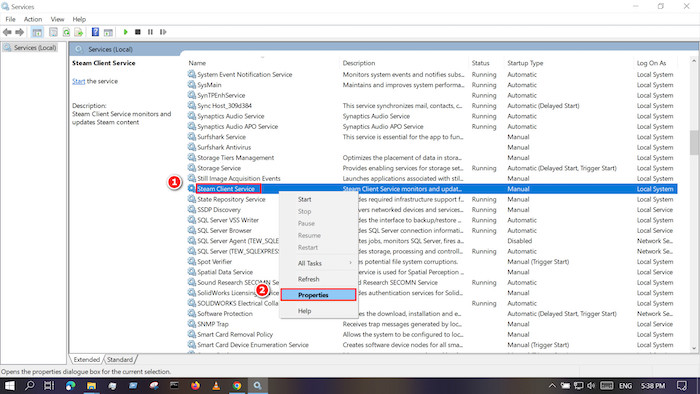
- Select Automatic in the startup, type in the new window, and click on OK.
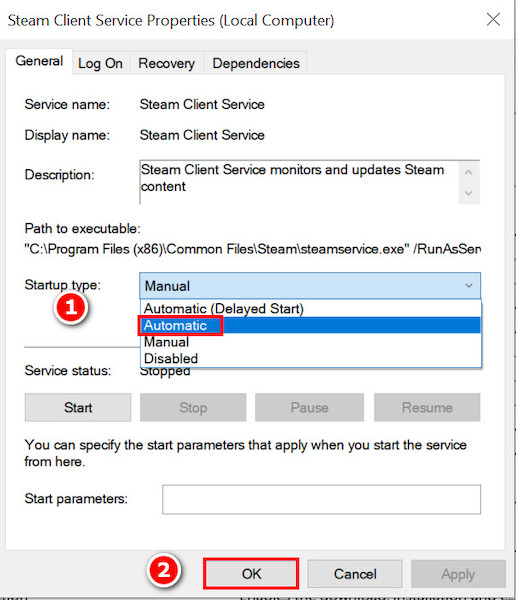
Now, whenever you open your computer, Steam will automatically launch in the background, and it should fix the issue for you.
3. Use CMD to Repair Steam.exe
Command Prompt is a strong windows built-in tool and can be used for many purposes. It can also repair Steamexe. Many of us do not know how to make the best use of it. But we are here for you guys!
Here are the instructions to use cmd to repair Steam.exe:
- Right-click on the steam Desktop shortcut and select Open file location.
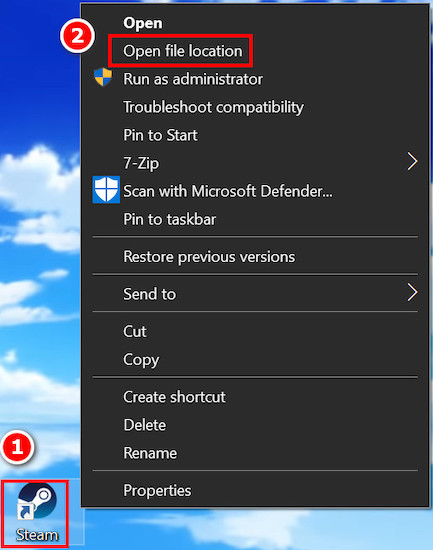
- If the following location C:\Program Files (x86)\Steam\bin\SteamService.exe is not within the opened directory, you are to find the SteamService.exe file and copy the location.
- Press Windows +R and type cmd.
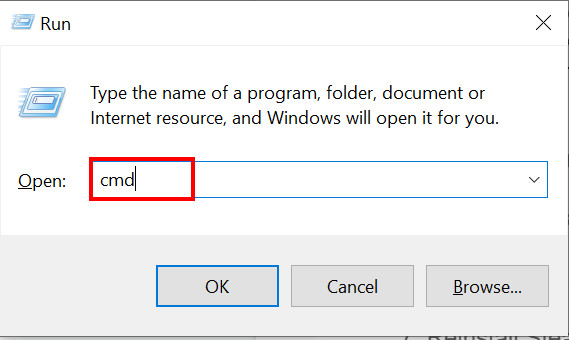
- Press Ctrl + Shift +Enter; select Yes in the new UAC menu.
- Paste the following in the cmd window “C:\Program Files (x86)\Steam\bin\SteamService.exe” /repair and press Enter.
- Wait for a bit, and you will see Repair complete.
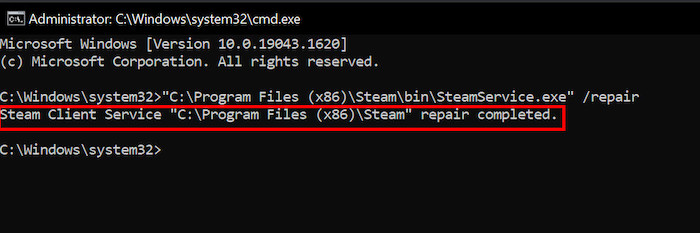
Many of us do not use command prompt for simply not knowing it’s benefits and are scared that they will do something wrong to mess up their computer settings. But it is very safe and reliable in terms of solving problems on your computer if you have some degree of knowledge. If you follow the above steps accordingly, you will fix your Steam problem in no time. Are you having problems with Steam friends network unreachable? Don’t worry, We got you all covered. Just click on the hyperlink to view the full post.
4. Set Steam Through Firewall
Firewall often blocks some necessary connections treating them as unsecured connections.
Some of the Users said letting Steam through the Firewall helps them solve the Steam error. So it’s worth a shot.
Here are the steps to set Steam through Firewall:
- Click the Windows icon on your Taskbar and Type Firewall and Network Protection.
- Click on the best match, which says Firewall and Network Protection.
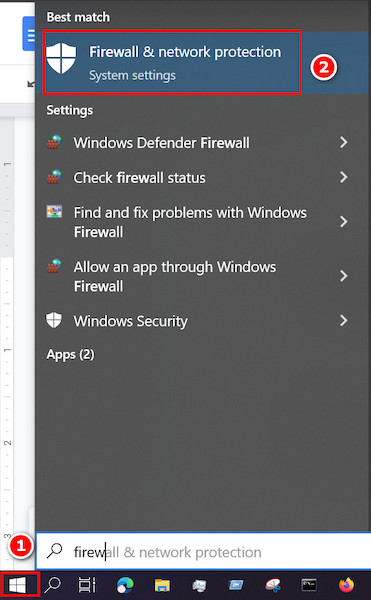
- Locate the option Allow an app through firewall and click on it.
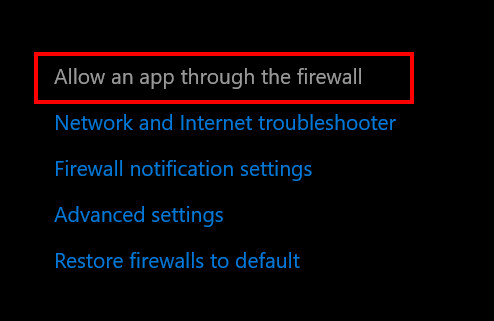
- Click on change settings and make sure Steam and Steam Web Helper are both checked.
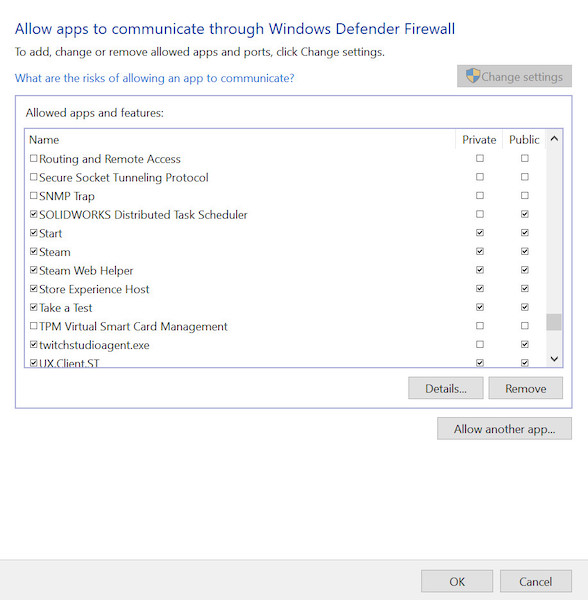
- Press OK.
If Steam still shows a service error, proceed to the following method. Here is the easiest solution to backup Steam games & uninstall steam.
5. Set Steam as An Exception in The Antivirus Setting
Antivirus are necessary for safety, but sometimes they pose some problems and block important softwares. So if the above fixes did not work for you, you might want to try it.
Follow the steps below carefully to set Steam as an exception in the antivirus setting:
- Click on the Windows icon and type virus & threat protection. Press Enter.
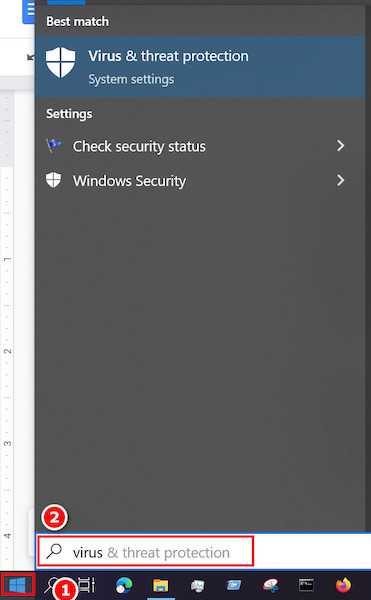
- Find the Virus & threat protection settings and click on Manage settings under it.
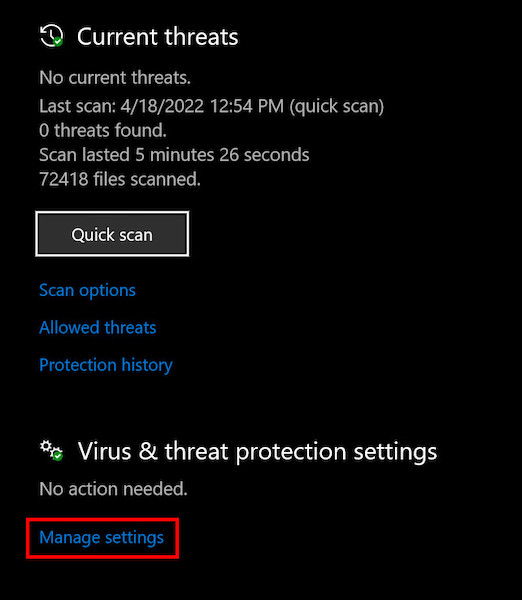
- Scroll down the page until you see Exclusion, and click on add or remove exclusions.
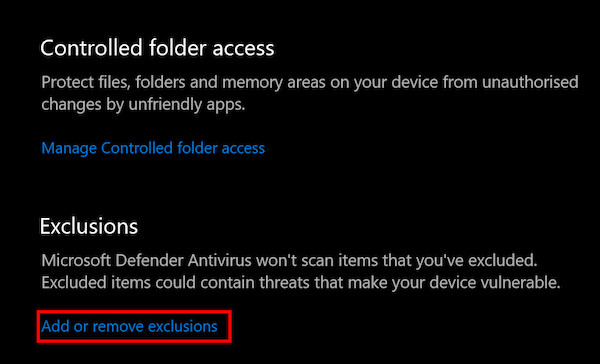
- Click on add an exclusion and select File.
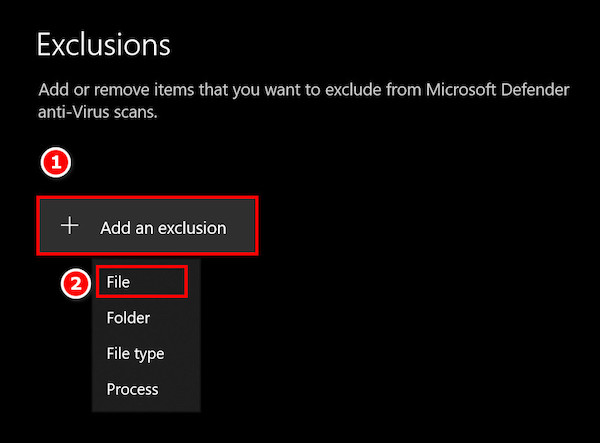
- Browse to the directory Steam is installed on. By default, the directory should be like C:\Program Files (x86)\Steam.
- Click on steam.exe and select Open.
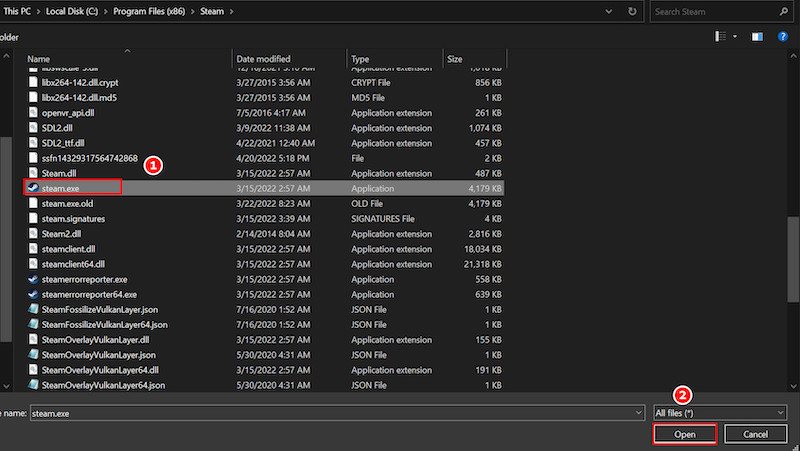
- If everything is okay, then you will see Steam in exclusion.
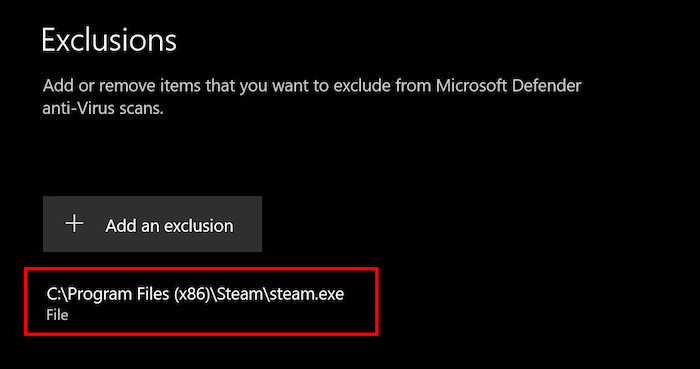
Now that Steam has been excluded from windows antivirus protection, you should no longer face the steam service error.
6. Select Install Service In The Error Popup
There is an option in the error window to fix the problem of steam service. This fix works only if you just got the error pop-up and haven’t cleared the pop-up yet.
You simply need to select the Install Steam services on that window, and Steam will reinstall the Steam services needed to clear up the error. Provide any administrative privilege if needed as well as User Access Control permissions. 
Also read how to appear offline on Steam.
7. Reinstall Steam
If none of the above fixes worked for you, then your last resort is to uninstall Steam and then download it from the official website of Steam 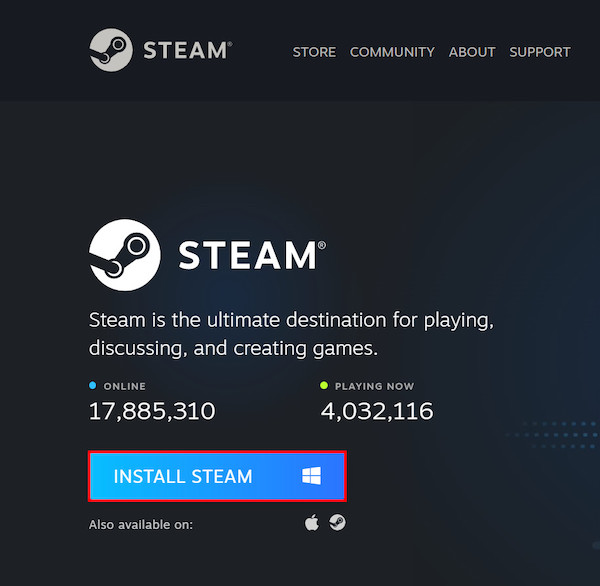
After downloading Steam, double click on the installation file and do not change any default options if you do not know what you are doing.
Hopefully, your problem will be fixed after the reinstallation of Steam.
Follow our guide to know is Steam giving free Discord Nitro.
FAQs
1. What is a Steam service error?
Steam service error is an error pop-up when Steam first loads, and due to denial of necessary permissions, it fails to start.
2. How do I fix the Steam service error?
Simply giving administrator privileges solved this error for most of the users. But if it didn’t work for you, this article is for you. Carefully follow each fix, and your error will be resolved.
3. Should I turn off my antivirus to fix this error?
No, never turn off antivirus software as it might harm your computer. The best you can do is add steam as an exception in your antivirus and never add some unknown and unpopular software as they might contain viruses.
Conclusion
Steam service error is an annoying problem for those who face it. Especially when you try to cheer up after a busy day or enjoy some quality gaming time, and this pops up.
This article covers all the possible causes of the problem and the means to fix it. Just do as said above step by step, and you will see the error is fixed.
If you have other problems, let us know, and we will try to get you the best solutions. Happy gaming!