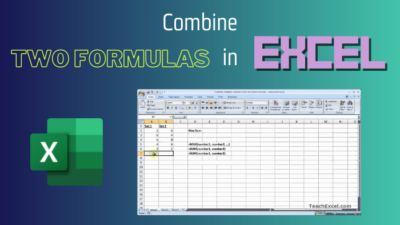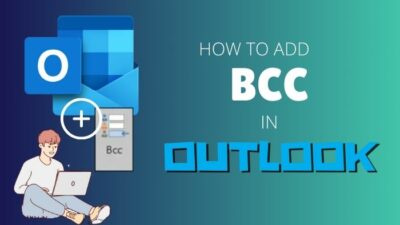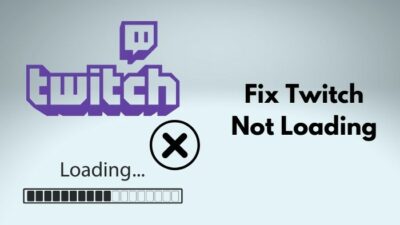SD card is great for portable and storing any kind of data like cameras, action cameras, smartphones etc. It can be used for any sort of data files, storing photos, videos and many more.
The problem occurs when this SD card starts to stop working all of a sudden. Then, the fear of losing data comes to every user’s mind.
In this article, I will explain why your SD card not functioning and how you can fix it.
So, stay tuned with this article to the end.
Why Does SD Card Stop Working?
SD card won’t work due to a corrupted SD card file system, improper card format, or unexpected disconnection. Moreover, virus interference, sudden switch lock, damaged or rusty SD card pins and ports, and outdated driver are reasons for the SD card not showing on your device.
To learn about these causes in detail, read about them from the list given below.
Here are the reasons that can cause the SD card to stop working:
Corrupted or Improper SD Card Format
SD card corruption can occur due to many reasons. Meanwhile, several SD card users try to format their SD card but fail to do it in a proper way. When an SD card is corrupted or improperly formatted, the SD card starts to crash.
Unexpected Disconnection of SD Card
Sometimes SD card unexpectedly disconnects from the device. Whenever this happens, the SD card fails to work.
Dusty or Damaged SD Cards pins and Ports
After a long time of using SD cards’ pins can become rusty or damaged. And dust and various junk can accumulate in the SD card port area. Those dust and damaged pins prevent the card from performing its proper operation.
Viruses and Malware
Viruses and malware are the other common reasons for SD card failing. Due to using the internet connection and transferring files from one device to another, viruses and malware can easily get to the device and infect the memory card, which results in SD card function failure.
Drive Letter Disagreement
When the SD card is inserted into a PC, the operating system occasionally fails to merge with the SD card drive letter. This disagreement between them causes the SD card to work improperly.
Physical Connectivity Problems
SD cards sometimes fail to connect with the device if there is any type of physical damage on the chip. Damage to the SD card reader or adapter will also make the SD card stop working.
Hidden Defective Files
Users often delete unnecessary files from their SD cards. But some defective files do not fully remove and stay hidden inside the SD card. Those hidden files hinder the SD card not to work in the right way.
Outdated or Invalid System Drivers
To run any hardware components in a PC, you need a driver. If any SD card driver is not installed on the PC device, the SD card will not be able to run on the PC.
Cheap SD Card
Many users use a low-budget SD card to save some money. These SD cards get ruined easily and shut down while working.
How to Fix SD Card Stopped Working on Android
When the SD card stops responding on your phone, you can try the following methods given here. These methods are very efficient in fixing the SD card with any Android phone device.
Note: Before you try anything out, restart your device as it fixes the internal glitches and minor errors.
Here are the methods to fix SD card stopped working on Android:
1. Remove and Reinsert SD Card
If your memory card connection on the device is loose, it might stop functioning. It is the primary cause your SD card is missing out on the response.
That’s why you need to switch off your phone and remove your SD card from your device. Clean the SD card and metal teeth with soft cotton lint. Also, clean the dust from your device hardware.
Reinsert your SD card into your phone and turn on your device. Now, go to your device’s File Manager to check whether the SD card is showing or not.
2. Unmount and Remount the SD Card
Unmount and remount is another useful method to bring back the response of your SD card. Some users recover their SD card connection by following this method.
Here are the steps to unmount and remount the SD card:
- Go to Android phone Settings.
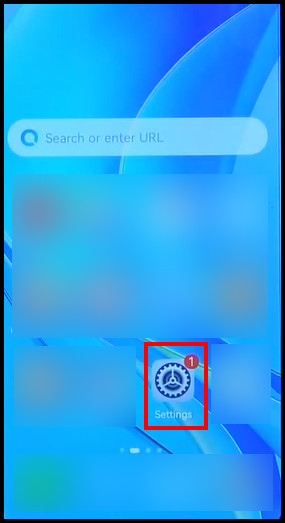
- Move to the Storage section.
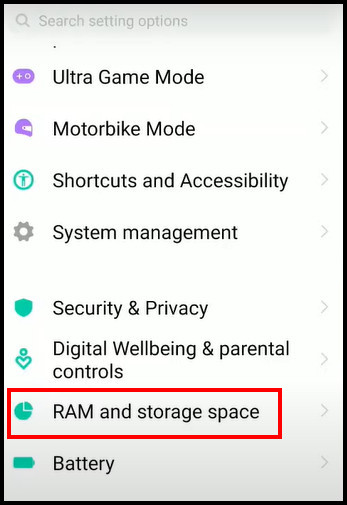
- Find the SD card option and Unmount SD card.
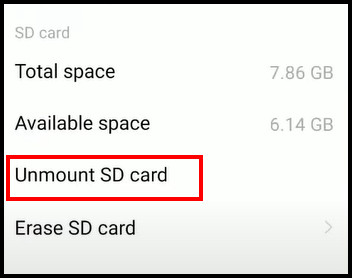
- Restart your Android device.
- Navigate to the same SD card option and select Mount SD card.
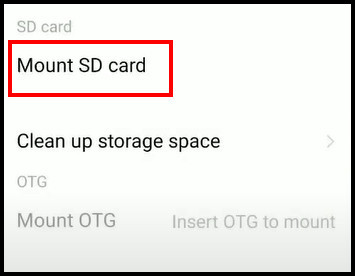
Check your SD card and see if it’s working normally.
3. Use an Android Antivirus Application
In the technological era, of course, you are using the internet on your Android device. And as you know, your device can get infected with viruses and malware from the internet.
It might happen that your SD card gets attacked by those viruses and malware, and stop your SD card from working on your device.
In that case, you should install an antivirus application on your device, like Avast Antivirus & Security, Bitdefender Mobile Security, Norton360 Antivirus & Security etc., to remove those viruses and malware.
Once those viruses are removed from your Android device, your SD card should start working again.
4. Format SD Card
As the memory card is movable and used on different devices, it’s format can automatically change. Due to these format changes, your SD card may show unsupported on your Android device.
For this reason, formatting your SD card can solve the issue. But you must sacrifice all your data, pictures and videos if you plan to format your SD card.
Note: before formatting your SD card, back up all your files SD card files.
Here are the ways to format an SD card with an Android device:
For Android
- Go to your Android Settings.
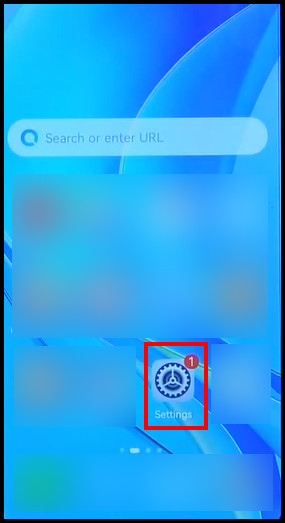
- Locate Storage and click on it.
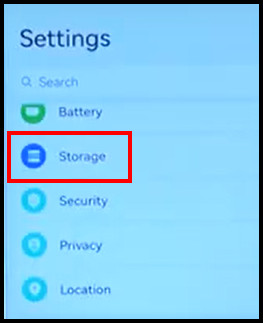
- Click on the Memory card tab.
- Choose Format.
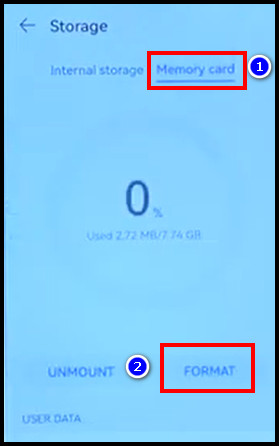
- Select ERASE & FORMAT, and your memory card will start to format.
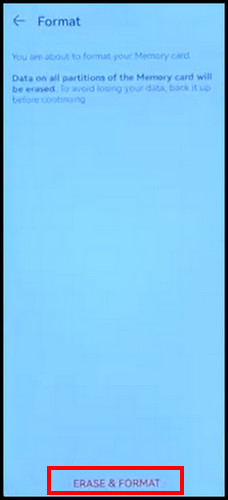
In my case, I’ve used Huwai Nova Y70 to format the SD card. Your device may not have the same settings. SD card format option can also be found in Settings > Storage > Additional Settings.
If you still have difficulty finding your SD card, look for a search bar in the settings and type SD card in there.
5. Factory Reset
If none of these methods doesn’t help your SD card get connected to your phone, try this one as a final resort.
Your SD card is failing to connect with your Android device because the problem is within the device, not in your SD card. So, there is no option except to do a factory reset of your phone.
Note: After a factory reset, all of your files will be lost. Therefore, you should backup all of your images, videos, and application data.
Here is the process to do a factory reset of your Android device:
- Click on the Android Settings icon.
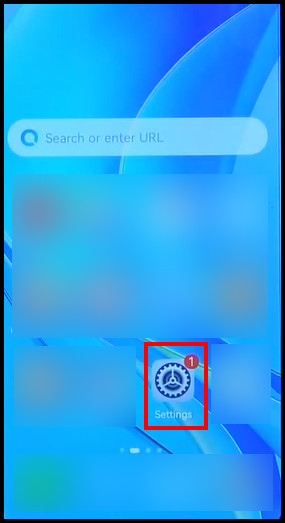
- Go to Additional settings.
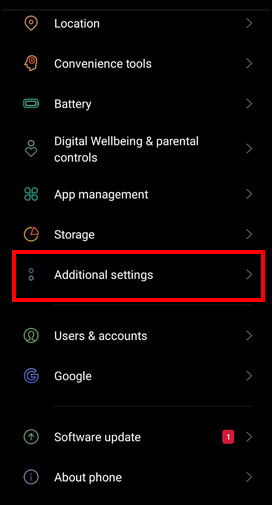
- Find Back up and reset in your settings.
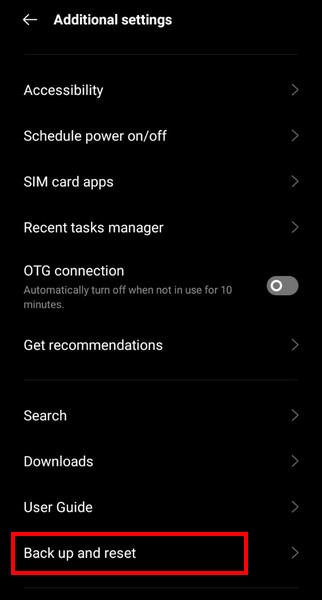
- Select Erase all data(factory reset).
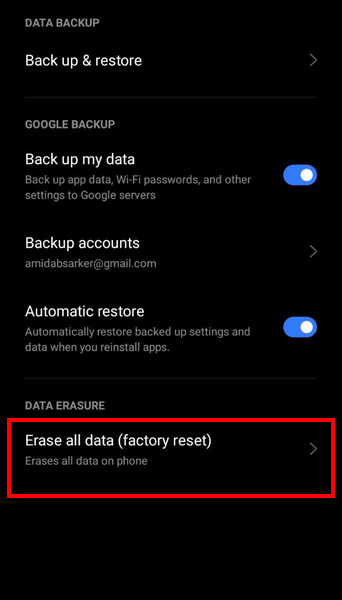
Wait for a while to complete the reset process. Now the phone is freshly reset, your SD card should not have any problem pairing with your device.
How to Fix Stopped SD Card Working on Windows PC
If your SD card doesn’t fix with your Android phone, you can try to fix it with your PC. There are plenty of methods to fix the SD card malfunction by PC. All the methods are tested, and I am sure any one of these methods will bring your SD card back to life.
Here are the methods to fix the stopped SD card working on the PC:
Method 1. Delete Corrupted Hidden Files
SD card users often remove different types of files from their memory card. But viruses and malware do not let completely delete those files and keep them stay hidden inside the memory card.
Those hidden undeleted files cause more damage to the SD card and create memory card dysfunctionality.
To get over this problem, you need to reveal the hidden files and delete them properly this time.
Here is the process to delete corrupted hidden files:
- Put the SD card in a card reader, then connect it to your computer’s USB connection.
- Click on File Explorer.
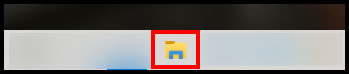
- tap on the View tab.
- Select Options and click Change folder and search options.

- Hit on the View tab and move to Hidden files and folders.
- Check Show hidden files, folders, and drivers box and click Apply then OK.
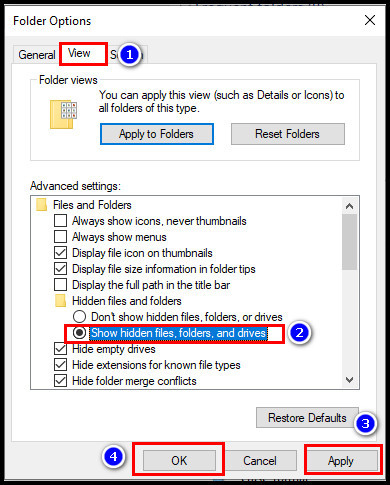
- Go to your SD card, locate the hidden defective files and delete them.
This way, you can remove all hidden corrupt files from your PC.
Method 2. Format Your SD Card
There is a high chance your memory card can be fixed by formatting. But it comes with a little catch. If you format your SD card, you will lose all the data and files stored there. Copy all the files and keep them on other drives, if it is possible.
Here is the way to format an SD card with a PC:
- Insert your SD card into your PC.
- Go to This PC.
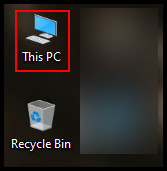
- Press and right-click on your SD card drive.
- Tap on the Format option.
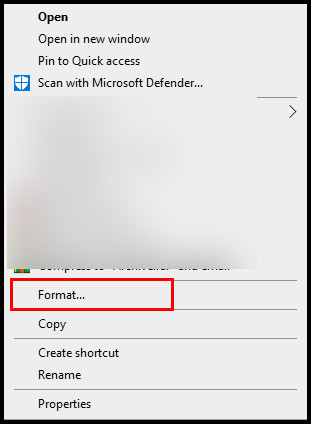
- Open the File System Category menu.
- Select FAT32 format if your memory card is less than 32GB. If your memory card storage is more than 32GB, select the exFAT format.
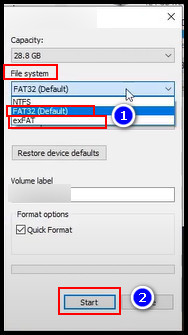
- Click Start to begin the formatting process.
After the formatting process, remove the SD card from the PC and put it back on your phone. You will now get a new fresh memory card.
Method 3. Repair SD Card Using Command Prompt
A corrupted SD card can fix by using a PC command prompt. If your SD card doesn’t support your phone and camera device, there is a slight chance your SD card can repair.
Here are the steps to fix the SD card using a command prompt command:
- Connect your SD card with your PC.
- Press the Windows key + R to open the Run command window.
- Type cmd and hit Ctrl + Shift + Enter button to open the command prompt as an administrator.
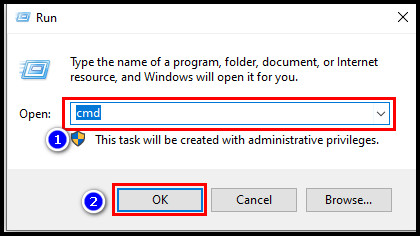
- Type chkdsk n: /f command in the prompt window and hit Enter.
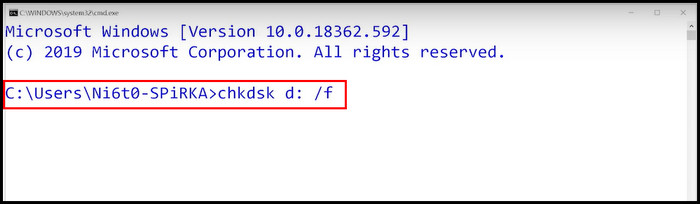
Note: here n indicates your SD card drive letter. Make sure you type your SD card drive letter in the place of n.
When the whole operation is completed, eject your SD card from the PC and put it back into your phone or camera. The problem should be gone by now.
You can perform other operations using the command prompt by following the list below:
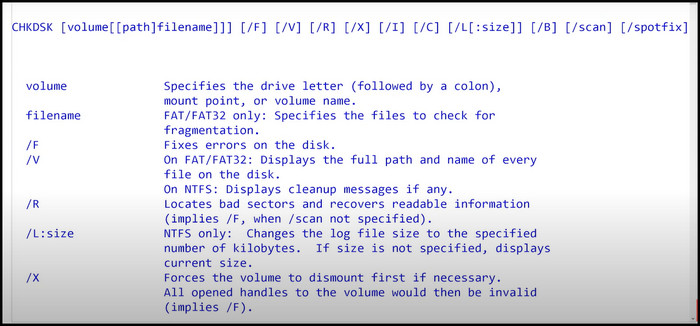
Method 4. Rename SD Card Driver letter
As I mentioned in the causes, sometimes PC fails to merge with SD card because of the incompatible drive letter. Your SD card can also fail due to this reason. Change your SD card drive letter and check, can PC merge with the card now?
Here are the steps to rename your SD card drive letter:
- Click on the search icon.
- Type Create and format hard disk partitions.
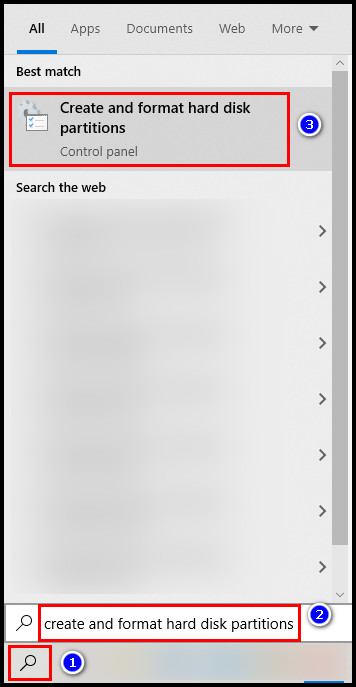
- Press and right-click on the SD card drive
- Click on the Change drive letters and paths option.
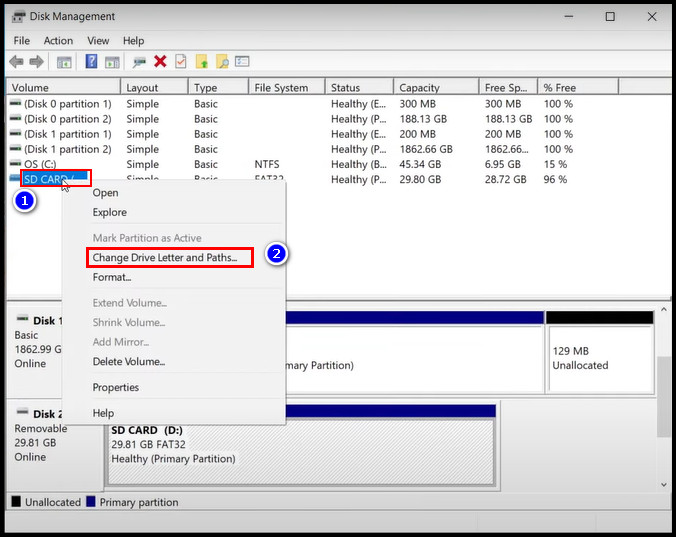
- Select Change.
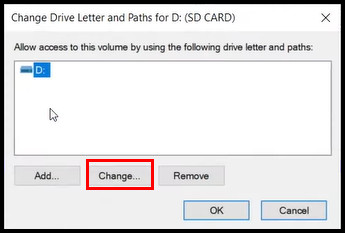
- Find a new drive letter, click on it and select OK.
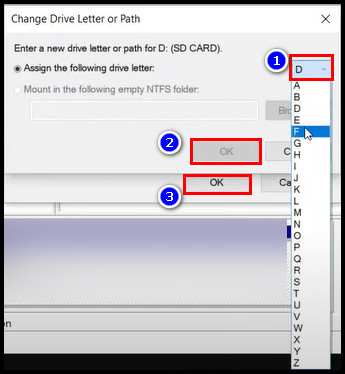
- Click OK again and close the Computer Management window.
Now go to the SD card drive and perform any action to check whether the SD is functioning or not.
Method 5. Disable and Enable the SD Card
Another simple method you should try is to get back the SD card connection with your PC. If your device is connected but can’t perform any function with it, you should disable and enable your SD card from the device manager. This method has proven effective in solving the SD card disconnection problem.
Here is the way to disable and enable the SD card:
- Connect your SD card to the PC.
- Click on the search icon on your PC and Type Device Manager.
- Tap on the Device Manager and open it.
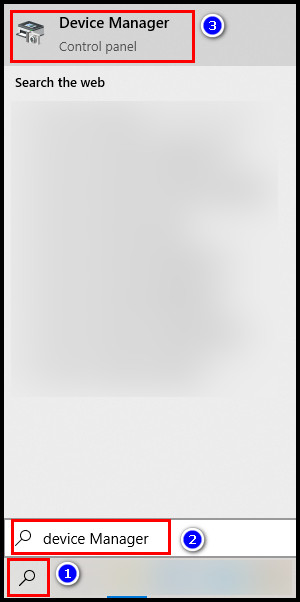
- Click on the Disk Drivers to open up a menu.
- Click on the Disable option and wait for a few minutes. Again right-click on the SD and select Enable to activate your SD card.
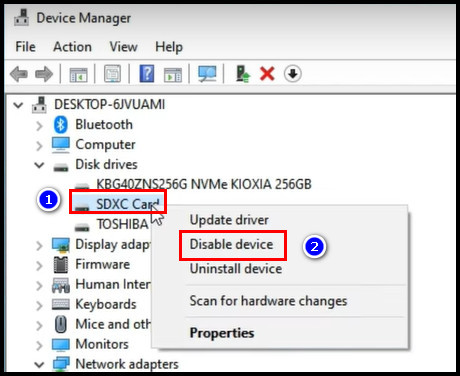
- Restart your PC.
After a restart, your SD card should work again. Try the other methods if this method does not work.
Method 6. Disable Write-Protection
There is a tiny mechanical feature called write protection on your SD card. It is more like a switch used to lock your SD card device to limit its certain function.
When the switch is down, it means you now only have read and copy access to your SD card. You can’t make changes to the files like save, delete or rename them.
While the switch is on, you will be able to create new files and make whatever changes you want to existing ones.
Sometimes, the SD card switch broke while it was in the downward position. Then it becomes locked permanently and impossible to make any changes or use the memory card in a normal way.
You can unlock the read-only access using your PC.
Here are the steps to disable write protection:
- Insert your SD card into the PC.
- Hold Windows key + R to open the Run command box.
- Type cmd in the white box and click Ok. a Command Prompt window will open.
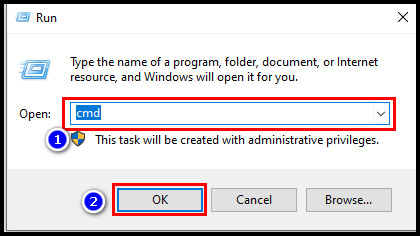
- Type diskpart in the Command Prompt and press Enter.
- Write listdisk and hit Enter.
- Type Select disk + your disk number and click Enter. Disk number means which disk is showing your SD card.
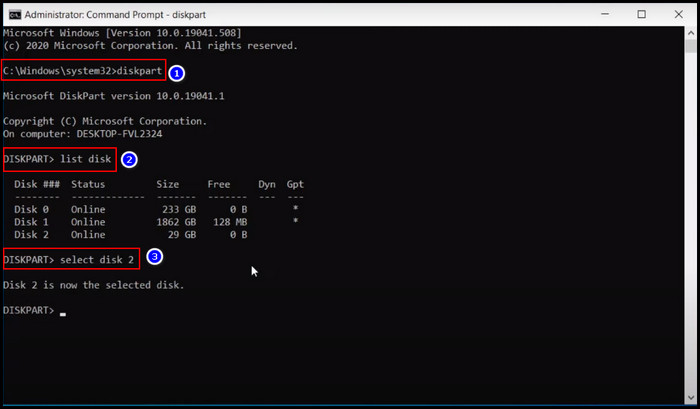
- Write Attribute disk clear read-only and press Enter.
Now your SD card is free from write protection. You can now normally use your SD card as you were using before.
Method 7. Reboot Your Computer
It is seen with many users that they constantly use their PC by keeping it in Sleep mode. Several malfunctions can appear using a PC without shutting it off, including SD card failure.
When the SD card shows connection failure with your PC, you should try rebooting your computer as a first step. The problem might be solved by restarting.
If the SD card is still not showing on the PC, you should try the other methods.
Method 8. Check the Card Reader
Sometimes the main villain for SD card failure can be the card reader which you are using to connect your PC. Low-quality card readers or faulty ones can cause SD card connection failure. To solve the card reader issue, you must perform the following steps.
Here are the steps to perform on the card reader:
Press the card a bit forward
Card reader build-in qualities are different from one another. Also, the slot sizes are different for individual SD cards.
Whenever you connect your SD card to the card reader, make sure you insert your card into the right port. If the connection still does not show on your PC, push the card a little bit deeper into the reader to ensure it is properly inside.
Don’t push too hard, or there is a risk of losing both your SD card and the card reader.
Disconnect and Reconnect the USB Connector
Meanwhile, the USB connector of a card reader makes an SD card not work that well. Damage or rustiness in the connector causes this failure.
Disconnect and reconnect your card reader to see if the connection is back. Try to wiggle it a little bit to unite your card to PC.
Try Another USB Port
If you are sure that both your card reader and SD card are okay, you should try another port to connect your reader. Or you can try your friend’s PC to connect your reader.
If the reader is supported on your friend’s PC, it means there is a problem with your USB adapter. You must change your adapter with immediate effect.
Method 9. Reinstall the SD Card Driver
To interact with your computer’s operating system, every piece of hardware, including your memory card, need a particular driver.
When you attach a new SD card to your PC, your device often immediately installs a suitable driver.
However, in certain cases, the automatic updates may not work. Then you must manually install the driver by downloading it from the PC manufacturer’s website.
This is due to the possibility that your SD card will perform better with dedicated drivers.
Here is the way to Reinstall your SD card driver:
- Move to the PC search bar, type Device Manager and click on it.
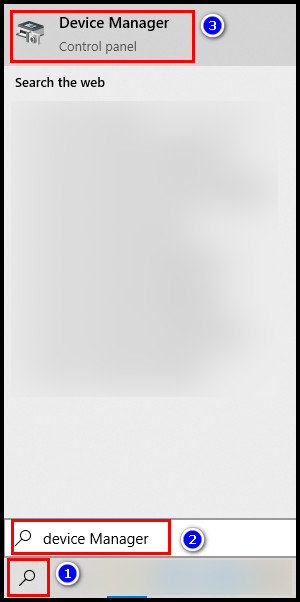
- Click on the Disk Drivers to open up a menu.
- Locate your SD card driver, right-click on it and select Uninstall device.
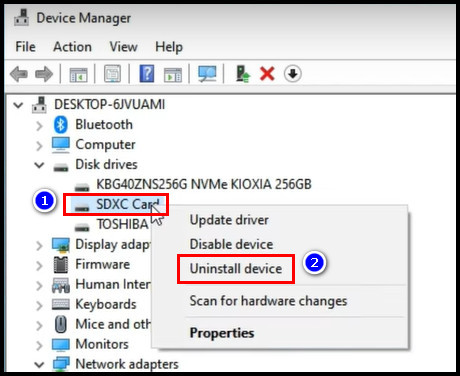
- Open up a tab in your PC browser and go to your manufacturer’s website.
- Download the updated driver, extract the file and install it.
Once the installation is completed, your SD card should work as smoothly as cheese.
Method 10. Update Your Driver
Lack of update in the SD card driver may also be the reason your SD card starts misbehaving. You should keep up to date with your driver to solve the SD card connection.
Here are the steps to update your SD driver:
- Go to This PC on your desktop screen and right-click on it.
- Select Manage.
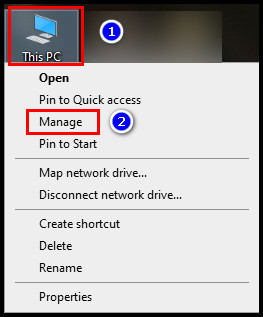
- Click the Device Manager tab from the left.
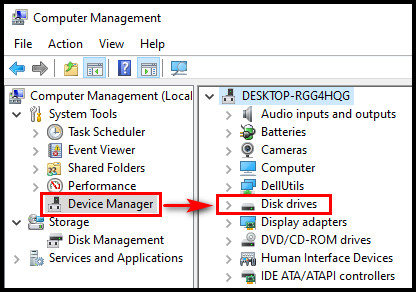
- Click on the Disk Drivers to open up a menu.
- Locate your SD card driver, right-click on it and select Update driver.
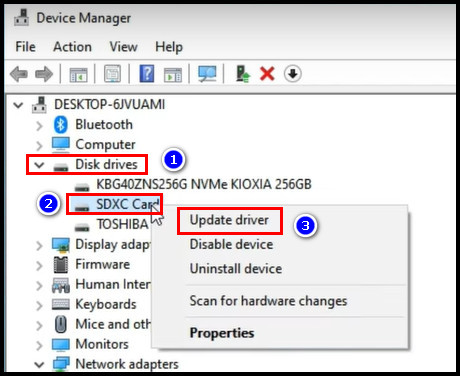
- Click on the Search automatically for updated driver software.
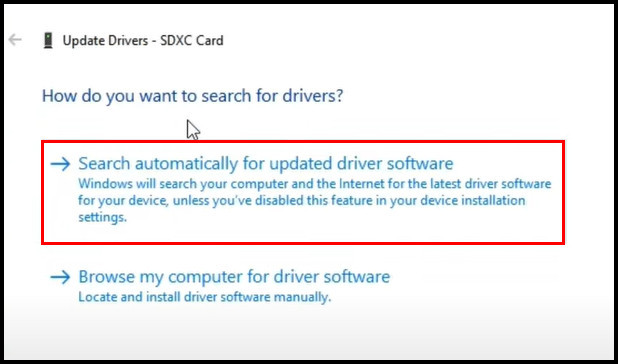
- Press Update Driver.
It will take some time to finish. Once the update is completed, your SD card should work just fine.
FAQs
Why is the phone not reading any sd card?
Your phone might not be reading any SD card because of an improper card format, loose connection with your device, card damage by viruses or malware and damage in the card’s metal teeth.
How do I fix an unresponsive SD card?
You can fix your unresponsive SD card by formatting it, unmounting and remounting it from your device, removing hidden viruses and properly connecting with the device. Also, changing the drive letter, updating the SD card driver, and repairing using CMD can fix the issue.
How to Change Drive Letter with CMD?
To change the drive letter using a command prompt, you need to open the command prompt from your windows. Type diskpart and hit Enter > Decide for which driver you want the letter > Type select volume * > Type assign letter=*. Here * means any number or letter.
Conclusion
Since you reached the end, I hope you find your required solution to recover your corrupted SD card.
Be careful with your memory stick. Don’t keep it in too much excessive heat or in too much cold. Also, keep it away from magnetic devices.
That’s all for now. If you have any questions regarding any of the causes and fixes, let me know in the comment section.
Peach Out!