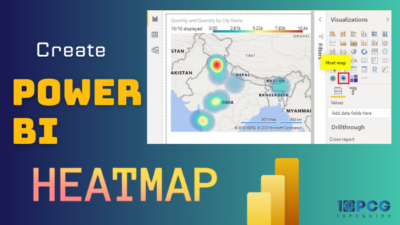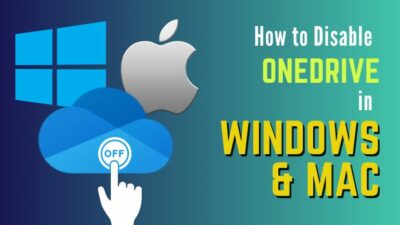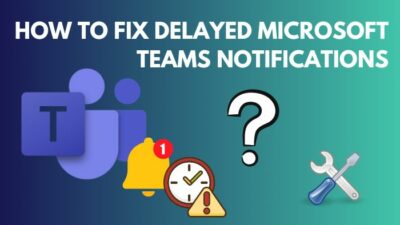So, you opened your Netflix app and cast your screen on your 4k TV. But even after you pair your devices successfully, it doesn’t work and ends up on a black screen.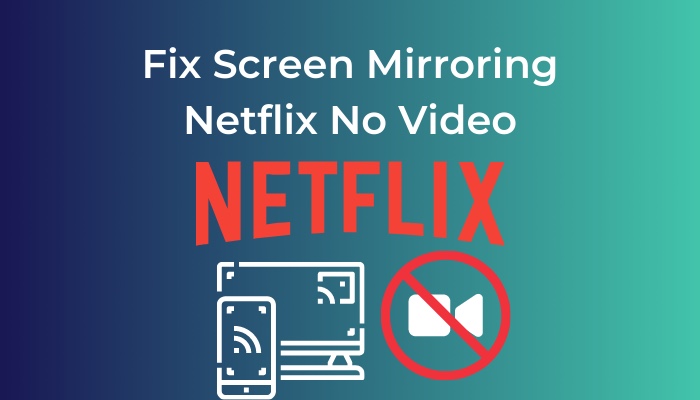
But hold on. Don’t break the party yet. I had the same issue and after researching & trying out several fixes, I’ve found the working solutions. They are bound to fix your Netflix Screen Mirror issue in a couple of minutes.
Keep Reading, as I’m about to show you how you can fix screen mirroring but no video issues on Netflix.
Why Does Screen Mirroring Netflix No Video Issue Occurs?
To understand what is going wrong, first you have to understand how this system works. It’s not just good old fashion wireless screen casting like Miracast. The Netflix casting system is way deeper and more complex than that.
When you are Screen Mirroring Netflix on your TV screen, it doesn’t really mirror your screen, to be honest. What it does is it takes command from your smartphone or tablet, understands what to play and plays that movie or show directly. Also provides you with the controls on the device you are casting from for your convenience.
The problem with this type of system is it’s very easy to use once it has been set up properly but can go wrong as there is a two to four-factor sync needed for this system to work. And that’s exactly what happened to your stream.
Netflix screen mirroring or casting can go wrong and show a black screen or no video for a number of reasons. 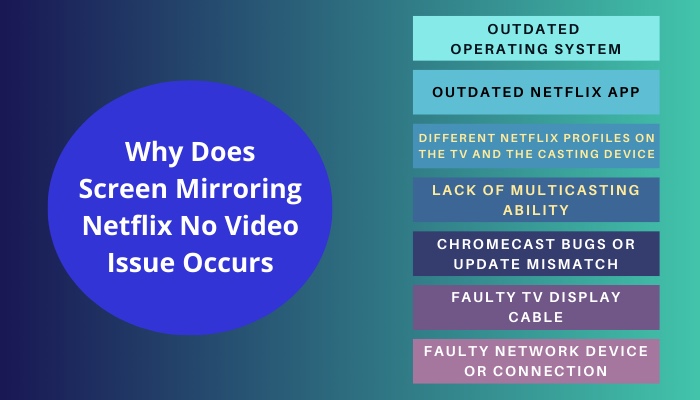
Here are some major reasons that can cause Screen Mirroring Netflix No Video issue:
- Outdated Operating System.
- Outdated Netflix app.
- Different Netflix profiles on the TV and the Casting Device
- Lack of Multicasting ability.
- Chromecast bugs or update mismatch.
- Faulty TV display cable.
- Faulty Network device or connection.
Now that is a big list of possible issues. But don’t be bothered that much. I’ll guide you through step on step how to fix this Screen Mirroring Netflix No Video issue. Just have faith and follow my instructions. Netflix on your TV will be up and running in a jiffy.
How to Fix Screen Mirroring Netflix No Video
This issue can be both hardware and software related. In this guide, I’ll explain to you every necessary step to solve this problem. So buckle up. We have work to do.
Here are the solutions to fix Screen Mirroring Netflix No Video issue:
1. Check Netflix Support on TV
Make sure the TV you are casting to has multicast support or allows Netflix streaming in general. Some old TV supports Miracast or Screen cast but doesn’t support the Netflix app itself. Those can’t be used to screencast Netflix and will turn a black screen.
To check if your TV‘s Netflix Support-
- Check the pre-existing app on the TV and Find Netflix.
- Check your TV’s app store and Search. If nothing comes up, then it doesn’t support Netflix.
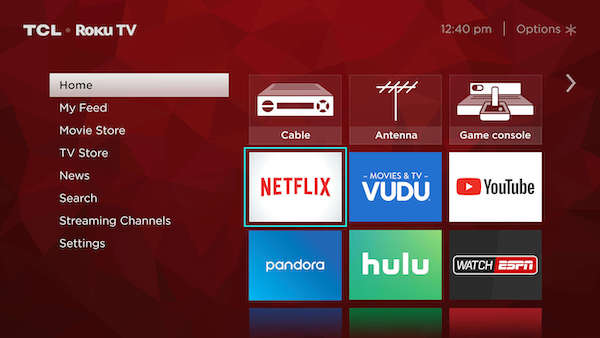
If your TV doesn’t support Netflix, you can buy a Chromecast or an Amazon FireTV dongle and connect it with the TV via HDMI. You’ll be able to watch Netflix without changing your TV.
2. Check If Your TV Supports HDCP Code
To stop piracy and screen recording, Netflix developers add a new codec system to their platform, HDCP (High Bandwidth Digital Content Protection) codec. If your TV doesn’t support that, Netflix doesn’t allow you to cast content on the TV.
To check if your TV supports HDCP check your TV specification or contact the support of your TV brand.
3. Update TV OS
Sometimes an old version of the smart TV operating system can cause various apps not to work, including Netflix. Casting devices and Chrome Cast dongles also need to keep up to date to run apps properly.
To update your TV’s OS-
- Go to Settings.
- Find Software Updated or Firmware Update.
- Check if there is any update available.
- Select Install Update.
- Restart your TV after the update is completed.
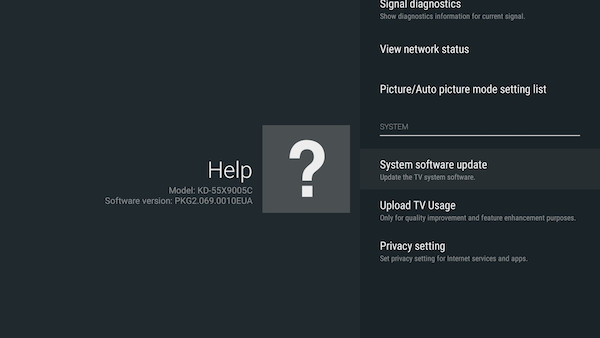
If you are using a Chromecast, that needs to be updated as well.
- Open Home Screen.
- Go to Setting > System > About > System Update.
- Check for any updates. If available, download and install.
- Restart Chromecast.
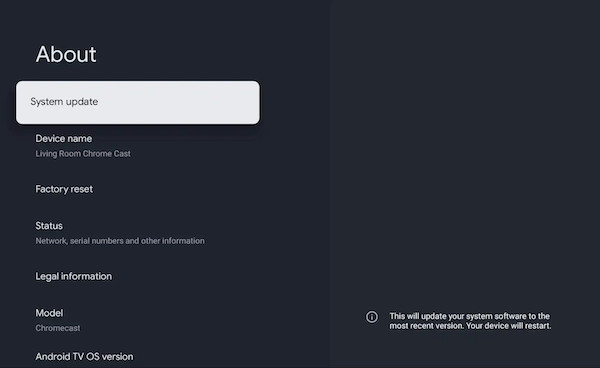
4. Update Netflix App
Sometimes outdated Netflix apps on your phone, TV or both can cause incompatibility. To fix that, check if Netflix is updated on both your TV and the Casting Device.
To Check Netflix updates on TV and Chromecast-
- Go to the App store.
- Search Netflix and enter the Netflix app page.
- Check if there are any updates available.
- Install the update and open Netflix app.
- Restart the device if necessary.
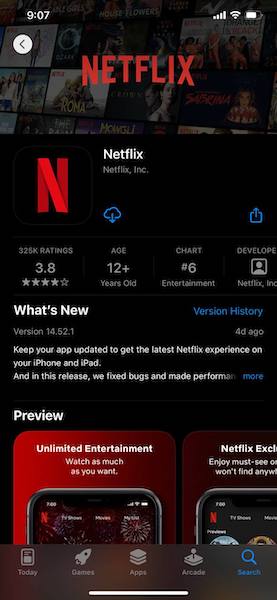
To Check Netflix updates on your Android Device
- Open the Play Store.
- Search Netflix and select it.
- Check if there is any update.
- Update and open the Netflix app.
5. Confirm Netflix Profile
Netflix Casting doesn’t work if your casting device and the TV have different Netflix devices logged in. 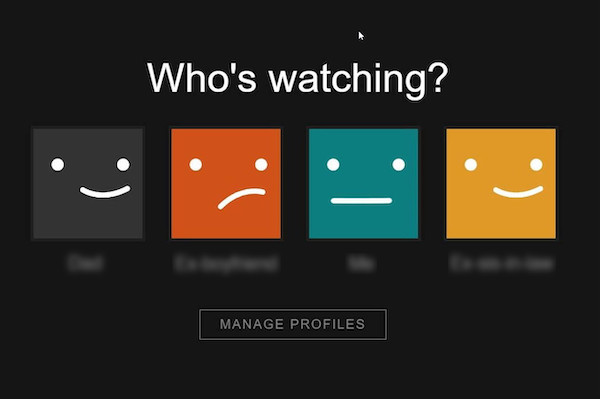
Make sure your devices are paired up properly. Also, make sure you are logged in to the same Netflix account and the same profile.
6. Make Sure Your Devices Are Under The Same Network
This is a very common mistake. You might try casting your Netflix onto the TV, but the TV isn’t connected properly to the network. On the other hand, maybe the TV is connected properly to the wifi network, but your device is in Data mode.
Unless both casting source and receiver are under the same network, casting won’t work.
7. Check The Region of Your TV and Your Phone/ Tablet
Both the TV and the casting source should be under the same time zone and the same location or region in the setting.
If not, you might be trying to cast something that is not available in the region of the TV.
8. Check TV Connectors
Check the TV connectors such as HDMI cables and Network cables. The faulty cable can cause major issues, such as a black screen while casting.
9. Delete Netflix App Cache Files & Clear Data
Clearing the Netflix App cache file and Data removes the previously created setting and recreates them. In this process, any corrupted data or cache will be removed and replaced with fresh ones.
To clear Netflix App Cache files and Data-
- Go to Menu > Netflix app > Long Press app icon.
- Select App
- Select Storage & Cache.
- Select Clear cache.
- Select Clear Storage. This will delete the existing logged-in Account as well.
- Log in and try Screen mirroring.
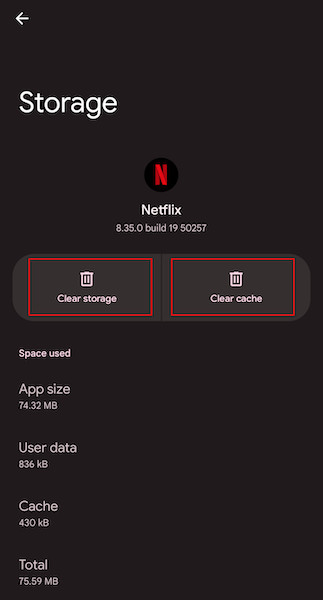
10. Download Previous Version of The Netflix App
Netflix smartphone App gets updated very frequently. Sometimes the latest version of the app can’t sync properly with the older version of the Netflix TV app. To redeem this, you need to download a previous version of the Netflix app and install it.
To install a previous version-
- Go to Menu > Netflix app > Long Press app icon.
- Select App info.
- Select Uninstall and Confirm.
- Go to Chrome > Search Netflix 8.26 Apk.
- Download the apk file and install it.
- Launch the Netflix app and try Screen mirroring.
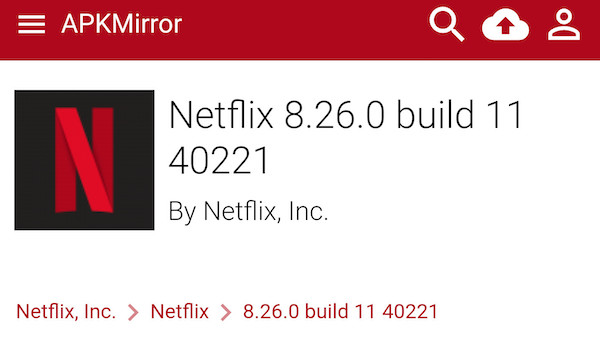
Screen Mirroring Netflix No Video problem is a frustrating issue cause it’s not really clear what went wrong. There is plenty of settings to go through, and at the end of the day, it might not even be a software issue.
But now that you are here, I’m sure your problem has been fixed with these solutions you just tried. If you are still facing the same issue even after following the guideline through and through, you should contact the Netflix support team from here.
FAQ
Q: Can I cast my device on two TVs at the same time?
A: No, you can’t cast to more than one device simultaneously. You can, however, play the same movie or TV show on two devices from two profiles under the same account. Also, remember, there can be only 4 active screens under one account, no matter how many profiles are there.
Q: Why am I having a Black screen with Sound?
A: This is most probably caused by a faulty HDMI cable. Try switching to a different HDMI port on the TV; try switching the ends of the HDMI cable. If those end up giving the same result, change the cable with a new one altogether.
Conclusion
Netflix is an amazing multiplatform streaming service. In this guide, I’ve tried to give you all possible solutions to it’s Screen Mirroring Netflix No Video problem. Now that your problem is fixed, you can continue your movie night on a big screen and have a great time with your friends and family.