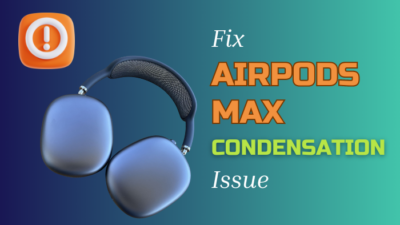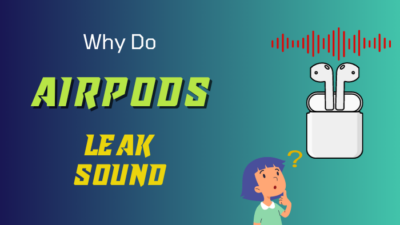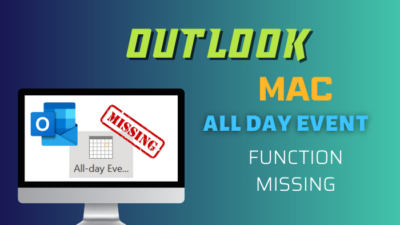Even the most cutting-edge AirPods from Apple have its fair share of issues. One of them is the red exclamation mark error that appears on the pop-up card when you connect AirPods to an iPhone or iPad.
This annoying red signal has existed since the AirPods Pro first launched. Luckily, a firmware update has resolved the issue.
But, if you are unfortunate enough to still get the error, in this article, I’ll provide the methods to troubleshoot the red exclamation mark on AirPods Pro for good.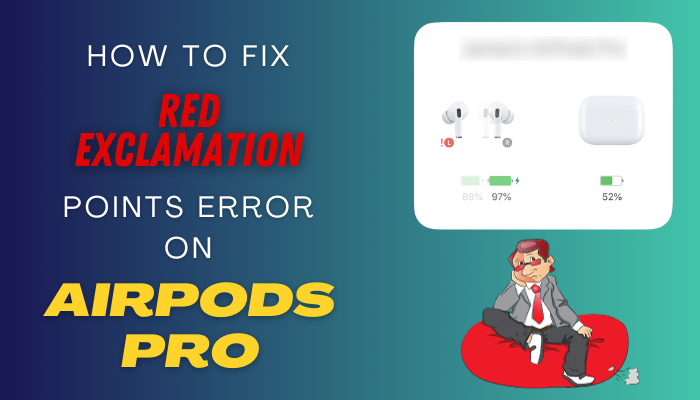
Let’s begin!
How to Fix Red Exclamation Mark on Left or Right AirPods Pro
To remove the red exclamation error on AirPods Pro, first, ensure your AirPods are charged by placing them in the case and charging them for a while. If that doesn’t work, clean the charging ports on the AirPods and the charging case. If the issue persists, reset the AirPods.
Below, I’ve provided step-by-step instructions on performing the troubleshooting methods to eliminate the red exclamation mark on AirPods.
Here are the methods to fix the red exclamation mark on the left or right AirPods Pro:
1. Restart Your Device
Sometimes, a simple restart of your iPhone or other connected device can help clear temporary glitches in the Bluetooth connection, which might be causing the red exclamation point error.
Here are the steps to restart your device:
- Press and hold the Volume up and the Power button together on your iPhone or iPad.
- Slide the Power icon to the right to shut down your device.
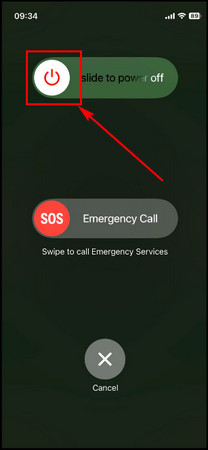
- Wait a few seconds, then press and hold the Power button until you see the Apple logo on the display.
2. Check the AirPods and the Case Battery Level
If the battery level of your AirPods or the charging case is critically low, it can lead to connection issues. Make sure your AirPods are charged and the case has enough power.
Here’s how to check the AirPods and the case battery level:
- Place your AirPods Pro in the charging case.
- Open the lid of the case near your connected device.
Now, a pop-up will appear on your device showing the battery levels of your AirPods and the case. Ensure they have enough charge.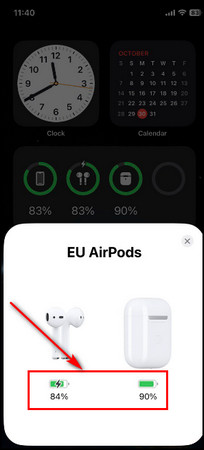
3. Clean the AirPods
Over time, dust and debris can accumulate in the AirPods, which affects their performance. Clean the AirPods and the case, especially the charging contacts, will eliminate the red exclamation error mark.
Here’s the process to clean the AirPods:
- Take out the AirPods from the case.
- Dip a Q-tip in isopropyl alcohol and clean around the case. You can also use a thin paintbrush to do that.
- Use a toothpick to clean the speaker mesh and the ear tips of the AirPods.
- Use a soft, lint-free cloth to clean the charging connections of the AirPods.
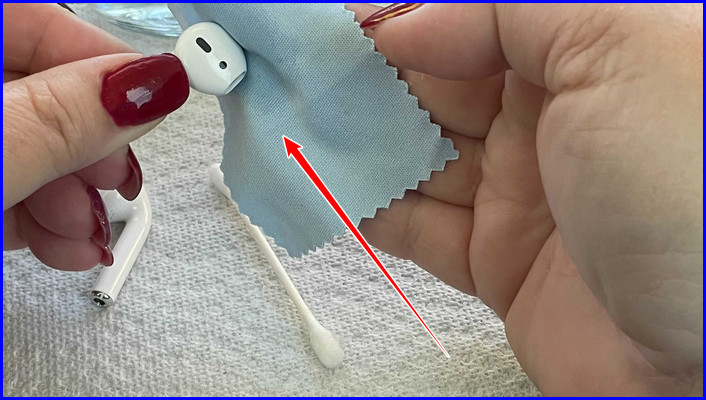
4. Toggle Airplane Mode on Your iPhone
Turning on Airplane Mode and then turning it off can reset the wireless connections on your device, which will resolve any connectivity problems causing AirPods exclamation errors.
Here are the steps to toggle Airplane mode on your iPhone:
- Swipe down from the top-right corner of your iOS device to open the Control Center.
- Tap the Airplane mode icon, which will turn orange, indicating you’ve enabled it.
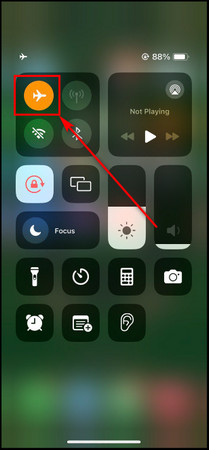
- Wait a few seconds, then tap the Airplane mode icon again to deactivate it.
5. Update Your iOS Device
Make sure your iPhone or iPad has the latest software updates installed. An outdated operating system can cause compatibility issues with AirPods and produce the red exclamation error.
Follow the steps below to update your iOS device:
- Open the Settings app on your device.
- Tap on General.
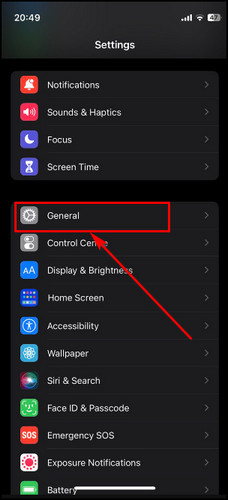
- Select the Software Update option.
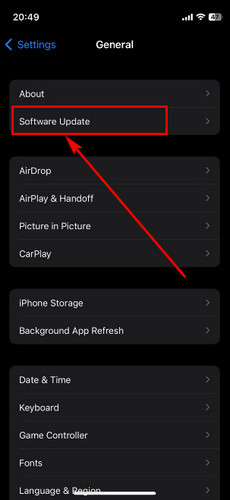
- Tap on Download and Install and let your system upgrade itself to the newest firmware.
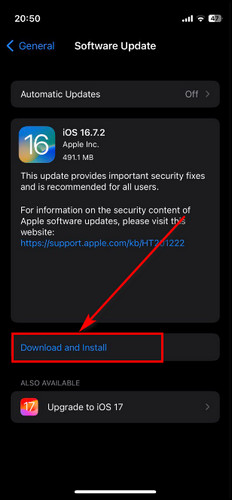
6. Update the AirPods Firmware
Apple occasionally releases system upgrades for AirPods. Check and update the AirPods firmware because these updates include bug fixes that can remove the red exclamation mark error for your AirPods.
Here’s the process to update the AirPods firmware:
- Connect your AirPods to an iPhone, iPad, or Mac.
- Make sure your device is connected to the internet.
- Put the AirPods in their case and close the lid.
- Connect the AirPods case to the power supply or charge it wirelessly.
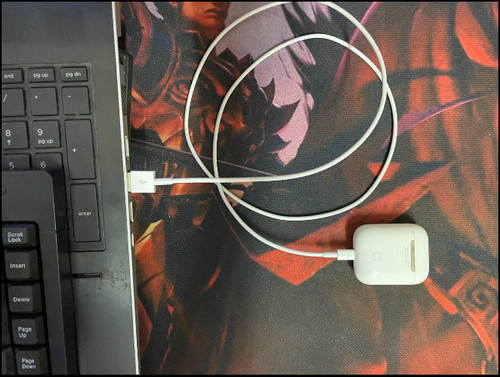
- Keep your device and the charging case close to each other for about 15 minutes.
Now, if a firmware update is available for your AirPods, it will be downloaded and installed automatically.
7. Reconnect Your AirPods Pro to Your iPhone
Sometimes, simply disconnecting your AirPods from your device and reconnecting them can resolve the red exclamation point issue for AirPods Pro.
Here’s how to reconnect your AirPods to your iPhone:
- Connect the AirPods to your iOS device.
- Go to Settings and select Bluetooth.
- Tap on the i icon next to your AirPods label.
- Scroll down and choose the Disconnect option.
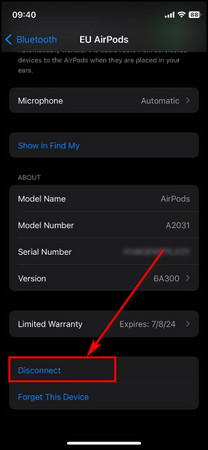
- Turn off Bluetooth on the device.
- Put your AirPods in their case and close the lid.
- Wait a few seconds and re-enable Bluetooth on your device.
- Open the AirPods case lid, and the AirPods will reconnect to the device automatically.
8. Reset iPhone Network Settings
This step can be helpful if the red exclamation error occurs due to a network or Bluetooth settings on your iPhone.
Remember, resetting network settings will erase saved Wi-Fi passwords and paired Bluetooth devices, so you’ll need to set them up again.
Here’s the process to reset iPhone network settings:
- Open the Settings app on your iOS device.
- Select the General option.
- Scroll down and tap on Transfer or Reset iPhone.
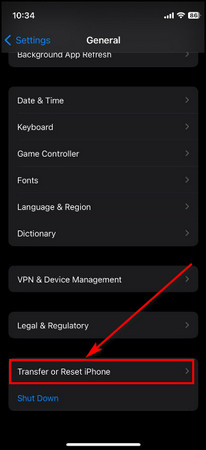
- Choose the Reset option.
- Tap on Reset Network Settings and confirm it.
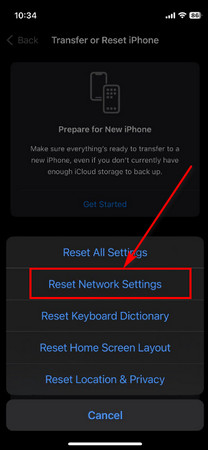
9. Reset Your AirPods
If the red exclamation mark still shows up on the left or right AirPod, try resetting the AirPods. It’ll clear all existing settings and connections, and you’ll need to pair them with your device again.
Here are the steps to reset your AirPods:
- Put your AirPods in their case and close its lid.
- Close the charging case lid for 30 seconds and then open the case.
- Open Settings on your device.
- Tap on Bluetooth.
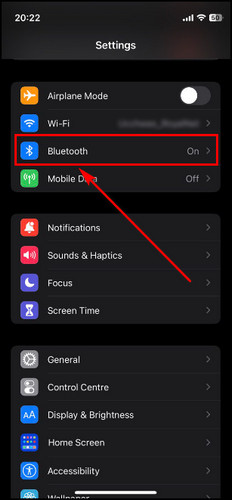
- Tap on the More Information (i icon) beside your AirPods name.
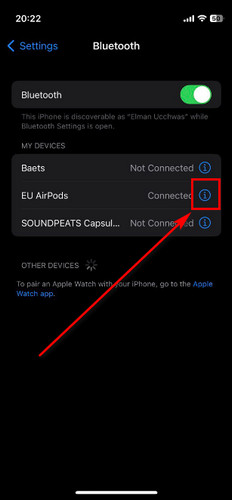
- Select the Forget This Device option.
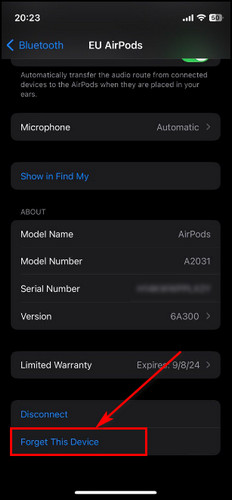
- Press and hold the setup button until the status light turns white and starts blinking.
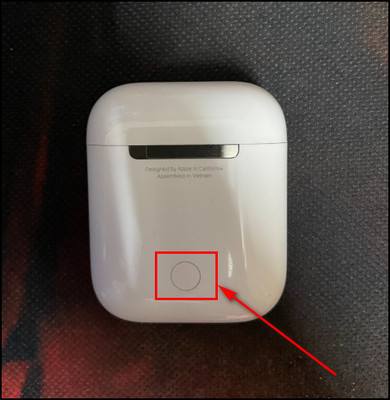
- Place your device and the AirPods close, and they will get connected.
10. Contact Apple Support
In case the red exclamation point is still causing problems on your AirPods Pro, you may need to repair or replace them.
Contact Apple support, schedule a meeting in a nearby Apple Store, and give your AirPods to customer service. They’ll run diagnostics, and based on the outcome, they will suggest repair or replacement.
If the AirPods have a warranty, you can replace them for free. But in case your AirPods coverage has expired, you’ll still be able to replace them with just $29, assuming you have AppleCare+.
Final Thoughts
So, you can get rid of the red exclamation mark issue on AirPods simply by resetting the AirPods, cleaning them, and updating the firmware. Also, seek professional help if needed.
Comment below if you have further questions, and we’ll get back to you.