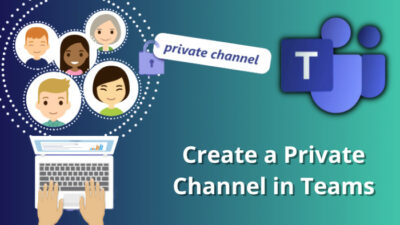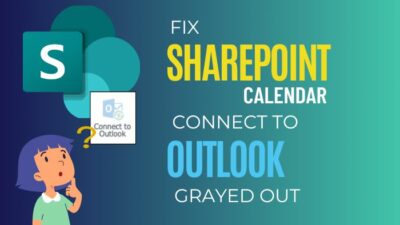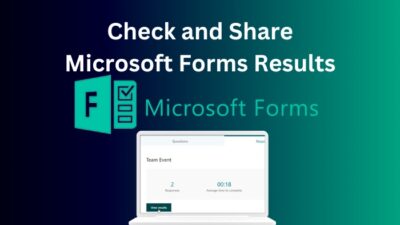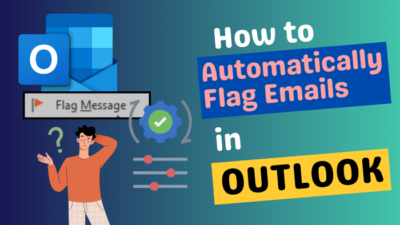You’re diligently working through your emails and schedules in Outlook, and suddenly, your screen starts flickering and flashing like a strobe light gone rogue. It’s not just annoying; it’s a severe productivity roadblock.
In this guide, I’ll unravel the Outlook flickering and flashing issues and equip you with the methods to banish them for good.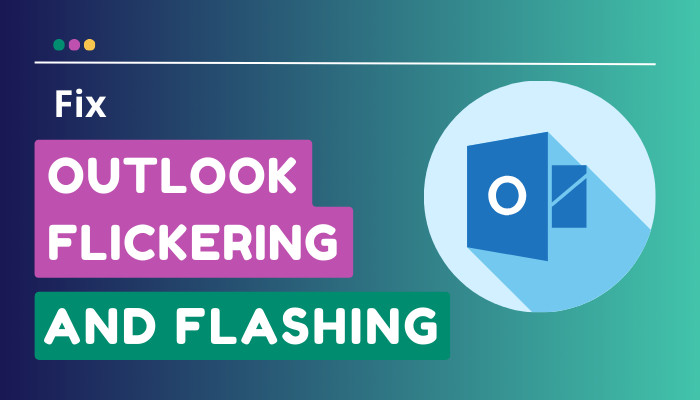
Without further ado, let’s begin.
How to Fix Outlook Flickering and Flashing
Turn off unnecessary add-ins and update your graphics driver to fix Outlook’s constant flickering and flashing. Besides, you can set the graphics setting to power saving mode to fix this persistent issue. However, if the problem continues, reinstalling Outlook is the best way around.
Let’s now jump into a more detailed method to fix this irritating problem.
Here are the methods to fix Outlook flickering and flashing issues:
1. Disable All Unnecessary Outlook Add-Ins
You might have different add-ins in your Outlook. Disabling add-ins in Outlook can improve the Outlook experience stability and reduce conflicts.
Here are the steps to turn off add-ins in Outlook:
- Click on File in Outlook.
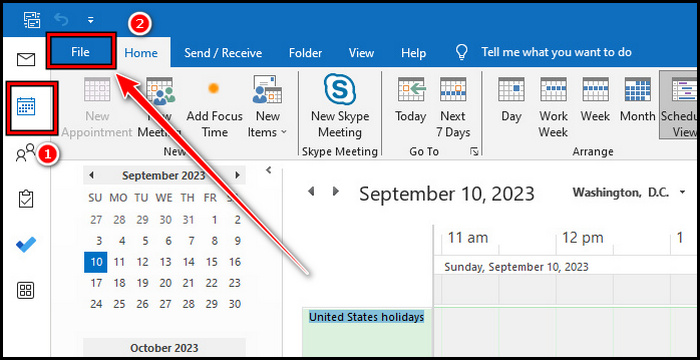
- Select Options from the left pane and choose Add–ins.
- Click on Go from the Manage option.
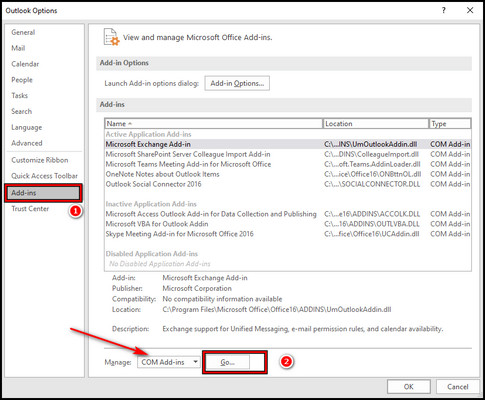
- Remove the tick mark from the Add-ins and click OK.
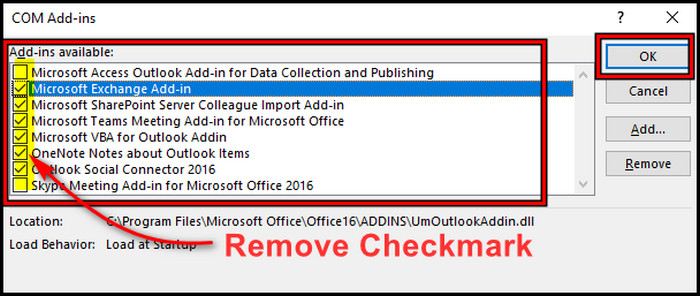
The above process will turn off your add-ins, and if you would like to delete any, simply click on the Remove option. After disabling or removing any plugin, restart Outlook and check for the flashing issue on your Outlook mailbox.
2. Change Outlook Display Settings
Optimizing display settings ensures your screen is rendered correctly, preventing visual glitches that can cause flickering and flashing. This also results in a smoother user experience and solves the blinking issue in Outlook.
Note: You can also use Outlook in power saving mode to resolve flickering and flashing in Outlook mail.
Here’s how to change your Outlook display settings:
- Launch Settings by pressing Win + I.
- Search for graphics and choose Graphics settings.
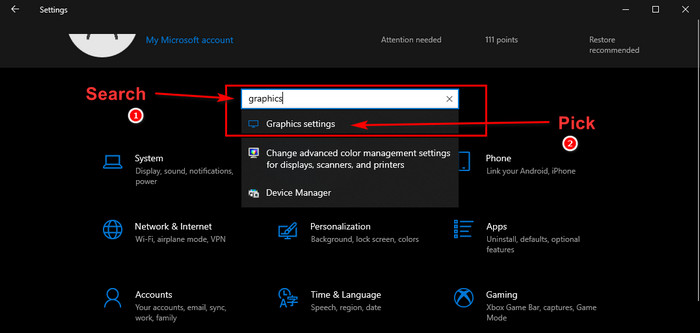
- Click on the Browse button, navigate, and choose Outlook. (Follow this path C:\Program Files\Microsoft Office\Office16).
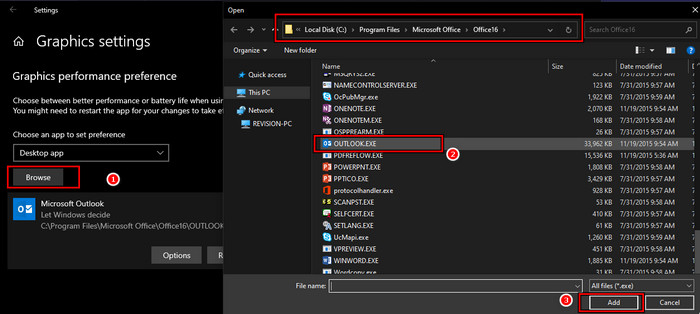
- Select Outlook and click on Options.
- Pick Power saving and select Save.
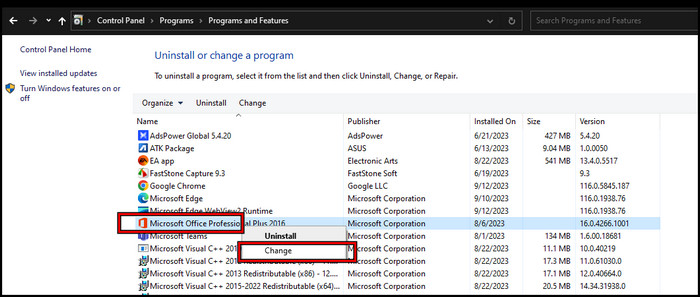
After you complete the process, restart your Windows 10/11 system and launch Outlook. In case the issue continues, check your graphics driver’s version and update it.
3. Update Graphics Driver
Updating the graphics driver enhances compatibility and performance. Besides, it helps resolve display-related issues and minimize the chances of flickering and flashing occurrences.
Pursue the following steps to update your graphics driver with Device Manager:
- Launch Device Manager.
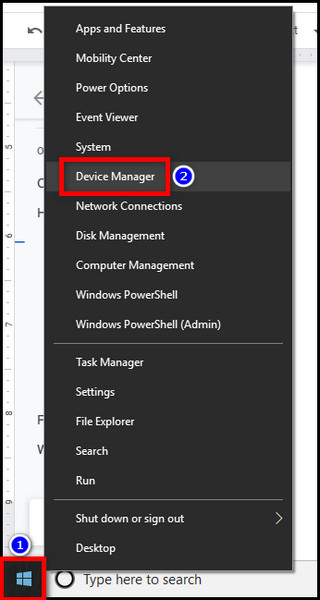
- Click twice on the Display Adapter.
- Locate your GPU, and pick Update Driver by right-clicking on it.
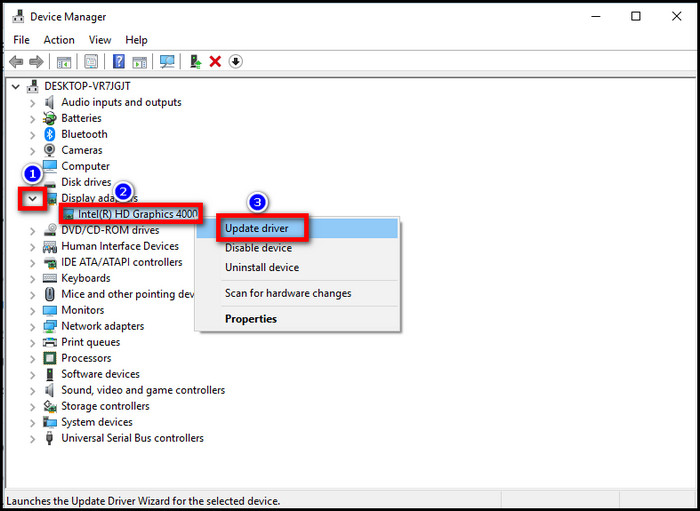
- Choose Search automatically for update driver software.
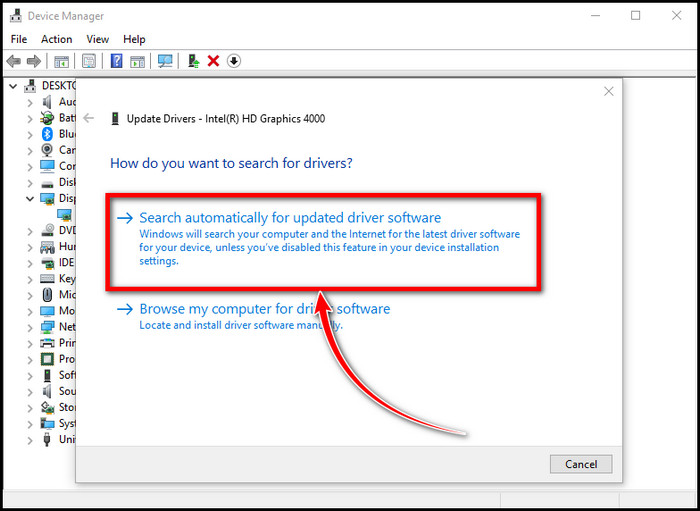
Follow the on-display process and complete the update of your GPU driver. After the driver update is complete, restart your system for the new update to work correctly.
4. Delete Outlook Cache
When you use Outlook for an extended period, it accumulates cache files. For that reason, you need to delete the cache files of Outlook routinely.
Caution: Before you delete your Outlook cache, turn off Outlook and save any work.
Here are the steps to delete Outlook cache:
- Launch the Run dialogue window by pressing Win + R.
- Type or paste %localappdata%\Microsoft\Outlook and press Enter.
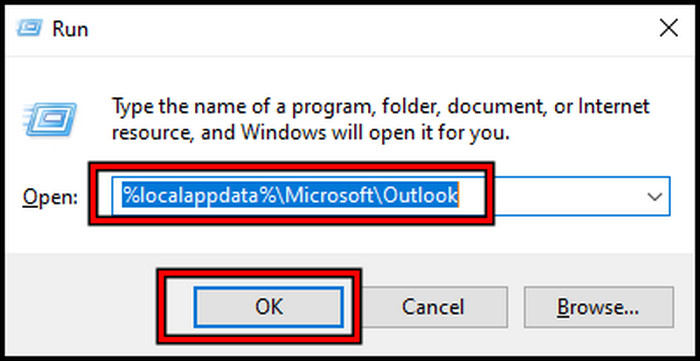
- Get into the RoamCache folder.
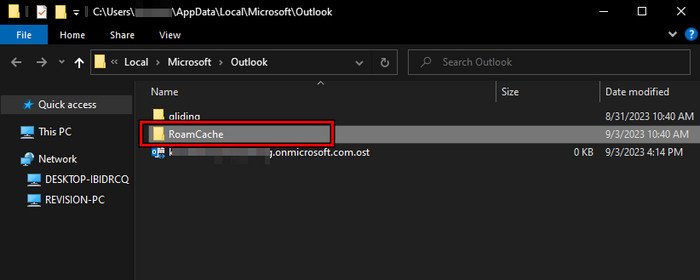
- Press Ctrl + A to mark all the files, right-click the mouse button, and pick Delete.
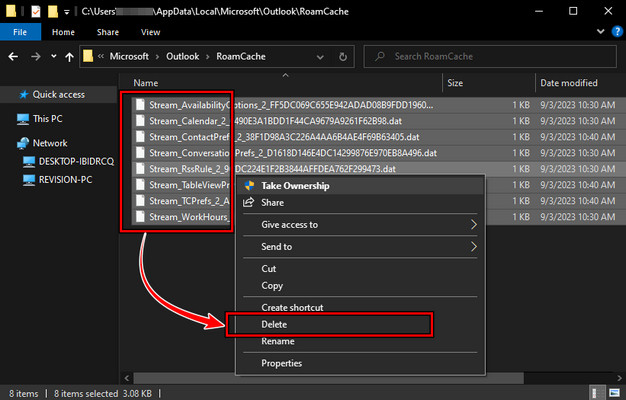
After deleting all the cache, launch Outlook and inspect the issue. The cache is one of the big reasons for the Outlook mailbox flickering issue. After clearing the cache, the problem gets resolved.
5. Repair MS Office
After applying the above method, you must repair Microsoft Office if you still have flickering issues. You can utilize the repair option in Windows 10/11.
Here is how you can repair MS Office in Windows 10/11:
- Launch Control Panel.
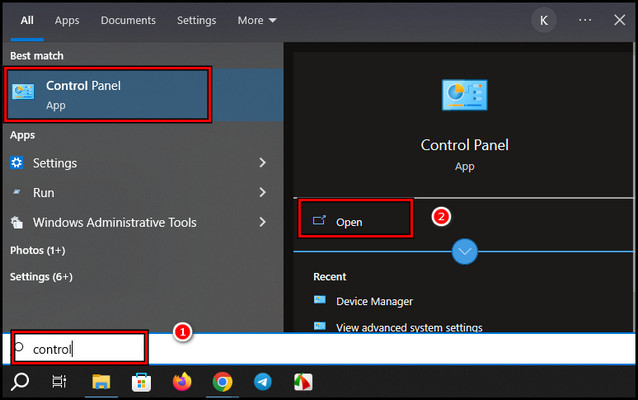
- Select Uninstall a Program.
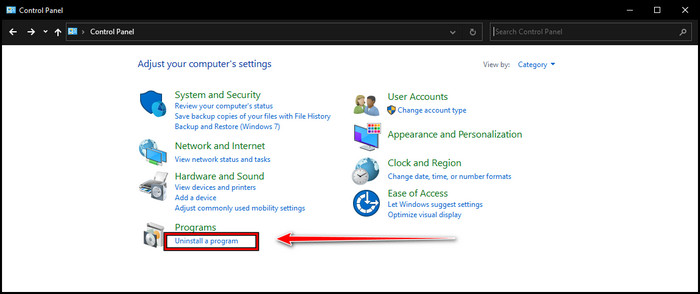
- Right-click on the Microsoft Office and pick Change. (Click Yes in the prompt window.)
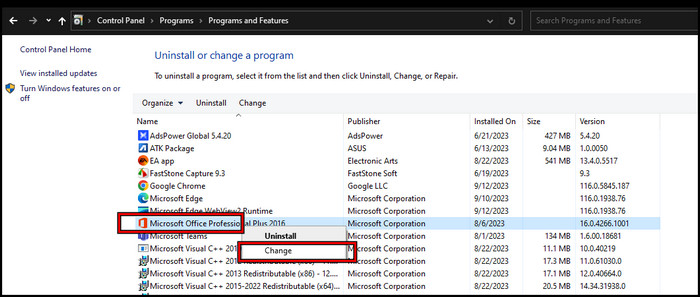
- Mark the option Repair and click on Continue.
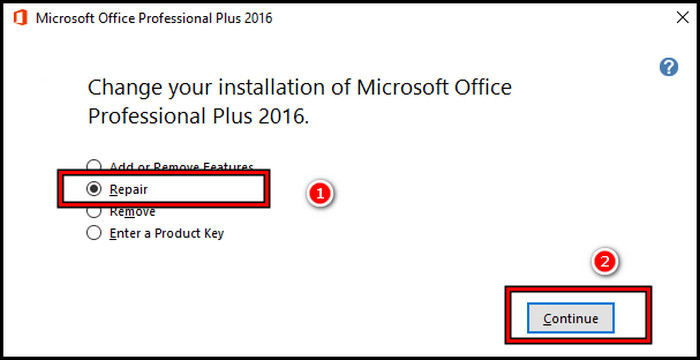
This will take a while, so wait patiently. When the process completes, click on Close and Reboot your system. 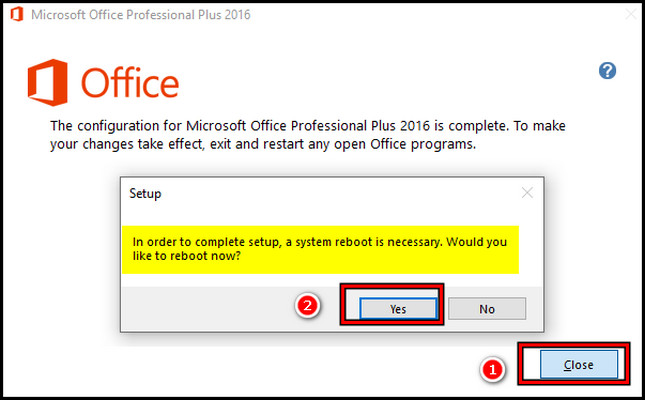
6. Start Outlook in Safe Mode
Running any program in safe mode enables you to start the program with only the essential features. It helps you avoid bugs in the program. You can efficiently run Outlook in safe mode in Windows.
Follow the below steps to run Outlook in safe mode:
- Press the Windows and R together to initiate Run.
- Type or paste Outlook / Safe in the Run prompt and press Enter.
- Select the Profile and click OK.
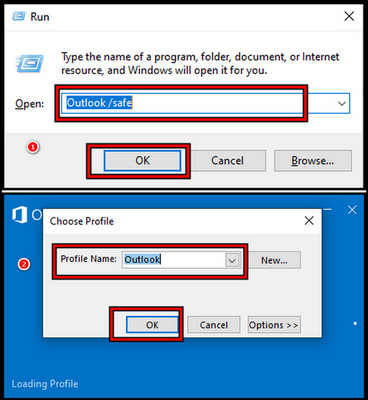
Windows will take some time to run Outlook in safe mode. After Outlook is launched, check everything for flickering or flashing issues.
7. Uninstall and Reinstall Office
If you employ all the previous fixes and this irritating issue continues, you should reinstall MS Office. A complete Office reinstallation eliminates potential software glitches and malfunctions resulting in persistent flickering and flashing.
- Launch the Control Panel and select Uninstall a Program.
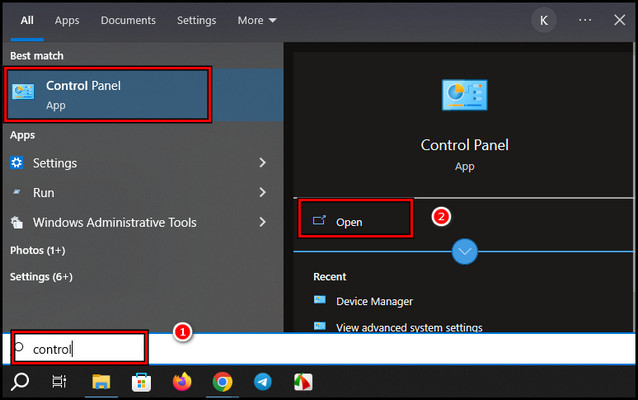
- Select the Office and click Uninstall to remove the program from your system.
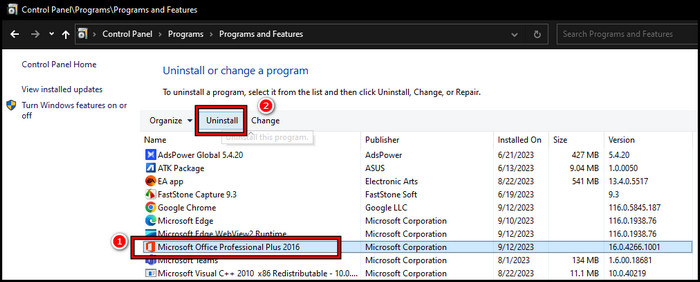
- Run a web browser, search, and select Microsoft 365.
- Log in to your MS account and click the Install apps button.
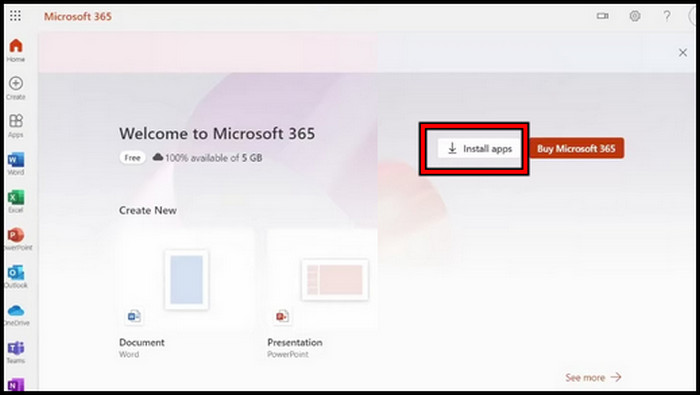
- Follow the on-screen instructions and download MS Office.
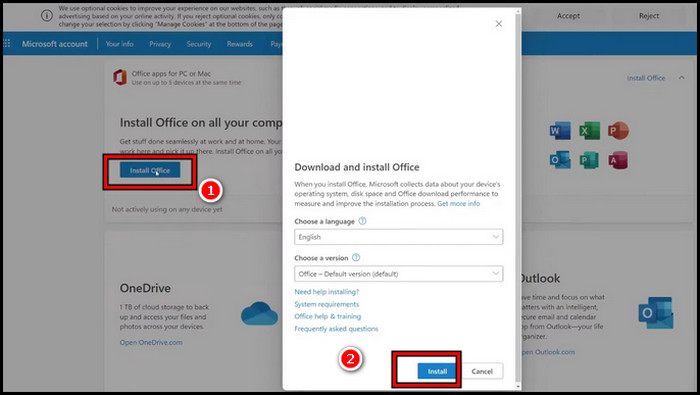
- Launch the installation file that you downloaded and install Microsoft Office.
After you install MS Office, reboot your system and launch Outlook. As it’s a new program, the previous flickering and flashing issue will be solved.
Each fix is crucial in tackling the Outlook flickering and flashing issue. Implement them wisely, and you shall revel in Outlook’s smooth, uninterrupted experience.
You now have all the solutions to fix the flickering and flashing issue. However, you may be wondering why this issue occurs in the first place. Let’s take a look at some possible causes.
Why Does the Flickering Issue Happen in Outlook?
Outlook can exhibit flickering for various reasons, including incompatible add-ins and outdated or faulty graphics drivers. Also, corrupted files, hardware glitches, or conflicts with third-party software raise the issue of flashing and flickering in Outlook.
Furthermore, this flickering issue can occur in a variety of situations. I have personally experienced the problem when scrolling through my mailbox.
Additionally, there have been numerous reports of individuals being unable to access their mailboxes due to the flickering issue. Let’s now discuss the primary causes for this issue in Outlook.
Here are the reasons for Outlook flickering and flashing:
- Outdated or incompatible hardware components, especially graphics cards, can lead to flickering problems in Outlook.
- Conflicts with third-party apps or add-ins can cause Outlook flickering and flashing. These extensions can clash and cause disruptive display problems.
- Damaged or corrupted Outlook profiles can significantly contribute to the flickering issue. These profiles store crucial settings and data, disrupting the application’s performance when compromised.
- Occasionally, specific Windows updates may interact negatively with Outlook, causing flickering problems.
- Third-party plugins or add-ons are designed to enhance Outlook functionality, which sometimes can interfere with Outlook’s display.
By determining the causes of the flickering issues in Outlook, one can proceed with the appropriate troubleshooting steps to resolve Outlook’s flickering and flashing problems.
Frequently Asked Questions
Why does Outlook keep flashing and asking for a password?
Outlook keeps flashing and asking for passwords due to encountering issues retaining login credentials properly. Clearing cached passwords and stored app data can help resolve constant re-authentication prompts.
Why is your Outlook glitching?
Glitches in Outlook, like slowing performance, unexpected crashes, or errors occurring, may be signs of data file corruption over time. Outlook repairs or replacing files can fix underlying problems causing unstable functionality.
How do you know if your Outlook is corrupted?
Corruption indicators include the inability to access accounts/folders, missing or duplicate items, error messages during routine use, and abnormal file sizes. Outlook scanning and repair features can detect damage and attempt fixes.
Wrap-Ups
As I conclude, it’s clear that fixing Outlook’s flickering and flashing problem can significantly boost your daily work. Apply the solutions discussed in this article and resolve the issue.
Your emails, schedules, and tasks deserve your full attention; now you have the tools to make it happen. So, go forth, conquer those glitches, and enjoy a smoother journey through your Outlook workspace.