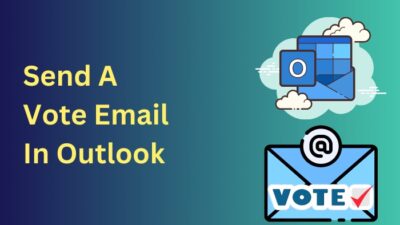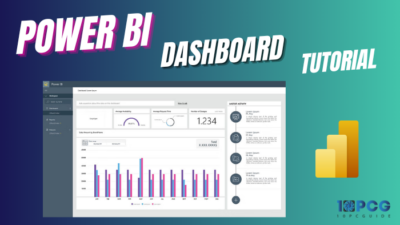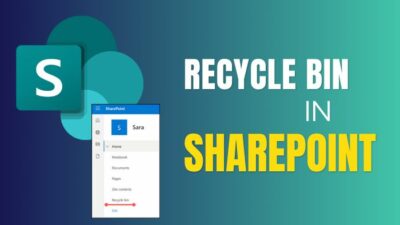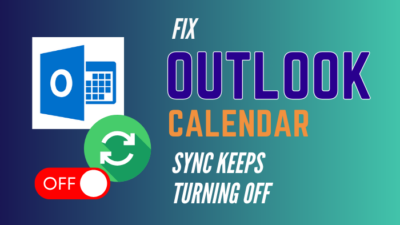Efficiency is something everyone strives for. People are always trying to be more efficient with their work. And for that, many new innovations take place. Reading aloud is such a feature in Office 2019 and Microsoft 365 that lets you hear what’s written in your Word document.
It works kind of like an audiobook for the text. MS Read Aloud is a powerful tool for text-to-speech conversion. It can read custom content, webpages, documents, news, etc.
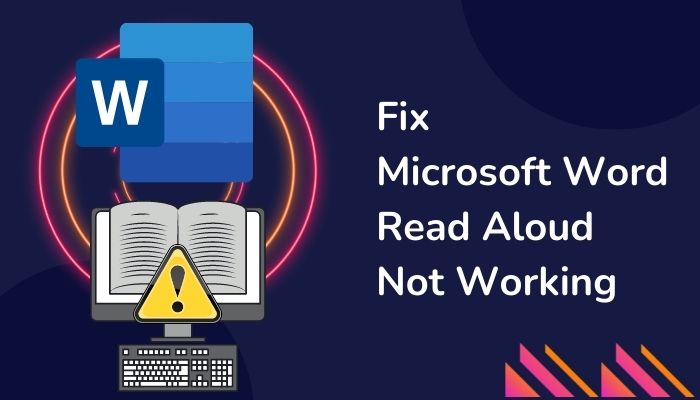
You can consider it a great reviewing tool for your work by hearing a Word document aloud.
Sometimes, when you want to use the Read Aloud feature in Microsoft Word, this efficient tool gets a little rebellious and doesn’t work.
If you wish to know how to properly fix issues regarding Read Aloud in MS Word, keep on scrolling.
Why is my Microsoft Word Read Aloud not working?
You might see the function greyed out when you are about to use Read Aloud in Word. It can be caused by diverse factors such as bugs, clashes in extensions, incomplete setup, and so on. It could also occur due to an update issue or a corrupted file. Sometimes add-ins can cause it not to work as well.
Most of the time, the culprit is a simple glitch which is pretty common in every software.
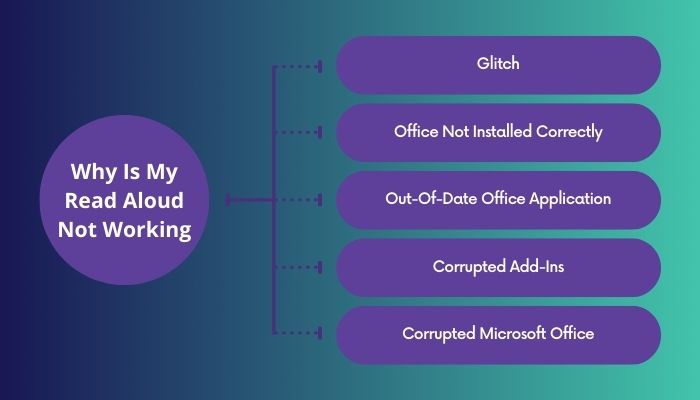
Here are some of the possible reasons for your Read Aloud function not working:
1. Glitch
Glitches are minor malfunctioning that can occur anytime without any particular reason. It doesn’t occur often but when it does, fixing them isn’t that hard. A simple restart is often the answer.
Also read Microsoft Word not pasting correctly.
2. Office not installed correctly
You might be a new user and just started using office 365. Now you typed your document and want to review it, but the read-aloud application is greyed out. This can be caused by your office not being installed correctly. Some files may be missed during installation.
3. Out-of-date Office Application
Microsoft office is a revolutionary tool for doing office work. It’s constantly being updated. In return, glitches and bugs are being fixed, and new features are being added.
If you haven’t updated for a long time, features like read-aloud might not work. The correct approach would now be to update it and try again.
Follow our ultimate guide if you want to fix Microsoft teams can’t change status from offline.
4. Corrupted add-ins
Almost every practical application has add-ins nowadays. Add-ins can prove more helpful and can have some extra features you’re looking for.
But sometimes, these add-ins get corrupted or clash with each other. One of the prime reasons for Read-Aloud not to work are these corrupted add-ins.
5. Corrupted Microsoft Office
MS office files can sometimes get corrupted. This causes issues with different functions of the application. Some features like Read aloud might not work just for that issue.
How to Fix Read Aloud Not Working in MS Word?
The Read Aloud tool helps you review your writings or any text from an entire document without you having to read them yourself or if you’re too tired to do so. Sometimes you may face that word’s Read Aloud feature is not working properly. You can apply some easy fixes from this section for that.
You have already gotten to know the reasons why using the Read Aloud feature may not work as intended at times.
At these times, you may want to listen to your document but can’t do it because the tool is malfunctioning. If it doesn’t work as intended, stick with me to the end of this article to know how to resolve the problem with MS Word Read Aloud. I’ll help you fix the issue step by step. so don’t have to worry and follow my lead.
Follow the steps to fix MS Word Read Aloud Not Working:
1. Restart your Computer
If it’s not a serious issue and just a small glitch, simply Restarting your computer should do it. Though it’s a very simple method and seems too easy to be true, many actual problems do get fixed by just restarting your PC.
By restarting your PC, you’re rebooting your whole operating system and the MS Word application. This fixes simple glitches in the app.
Follow our guide to fix Microsoft Word quotation marks not working.
2. Use Safe Mode for MS Word
If Read Aloud doesn’t work after restarting, you should try using Word app in Safe mode. It is a mode of windows that can help identify the problem of Word or if it is in the add-ins.
To run on safe mode, follow these steps:
- Press Ctrl + R to start the run command.
- Type winword.exe/safe and press the OK button.
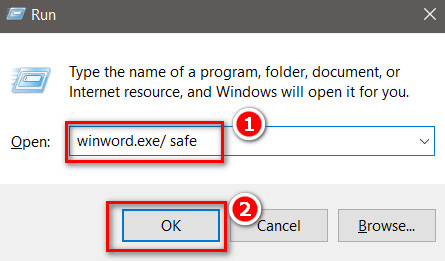
This will run the MS word in Safe mode. It should identify corrupted files as well.
3. Reinstalling the Application
It’s possible that your application is not installed correctly. Therefore reinstalling the entire software from scratch will surely help. Though it’s a bit time-consuming, it is quite effective to get things back in order.
Simply speaking, it gives you a fresh start.
Here’s how you can uninstall your Microsoft Office Application:
- Press on your Windows key to open the Start Menu.
- Click on the Settings icon to open Settings.
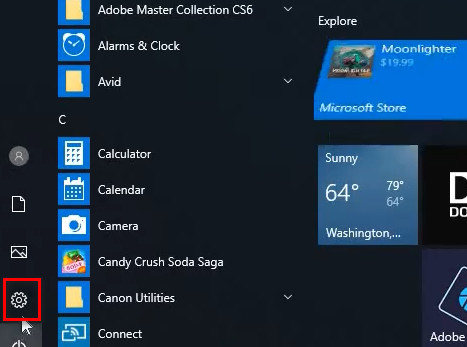
- Press on Apps to open your list of installed apps.
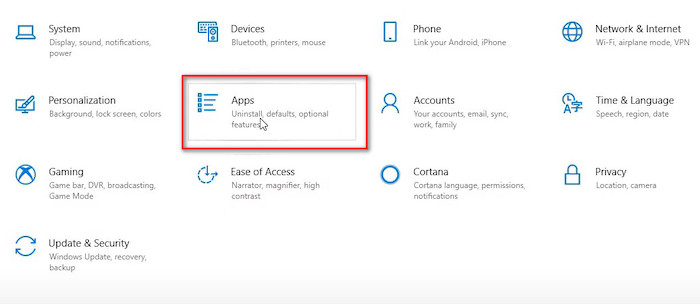
- Scroll down, find and click your installed version of Microsoft Office.
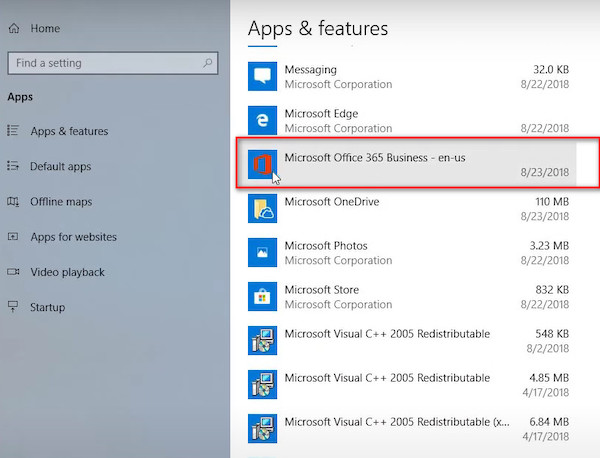
- Click on Uninstall, and another box will open up.
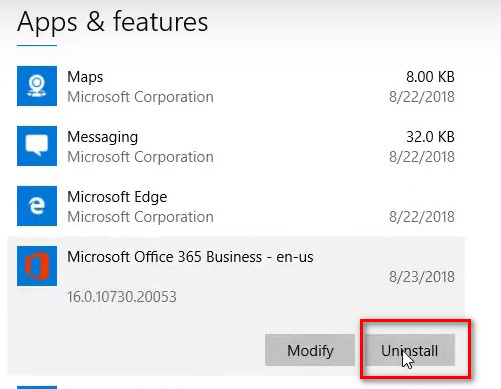
- Press on the 2nd Uninstall button.
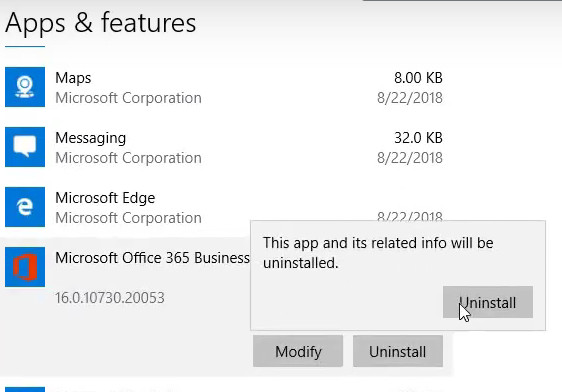
- Press Yes when asked for permission.
- Click on the Uninstall button yet again.
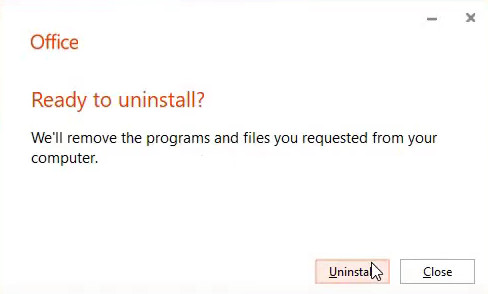
- Press on Close when it’s done.
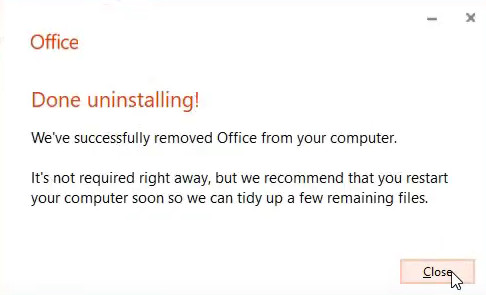
- Click this link here to download your desired package.
- Install the software after it’s finished.
Following this process, will reinstall Microsoft Office on your computer.
Note: As Microsoft Office is not free software, you will have to verify your license again or buy the license if you haven’t already.
Find out how to fix Microsoft Word Ctrl+Z not working.
4. Update the Software
Updating the software always resolves a lot of issues. Microsoft Office releases updates to its software as well. These updates include bug fixes, new features, optimization updates, etc. Maybe the Read Aloud feature had some bugs which got fixed in the latest update.
Updating software is important because you get the news features available and the latest containing many new fixes.
Here’s how you can update your software:
- Open MS Word first by typing MS Word in the search menu.
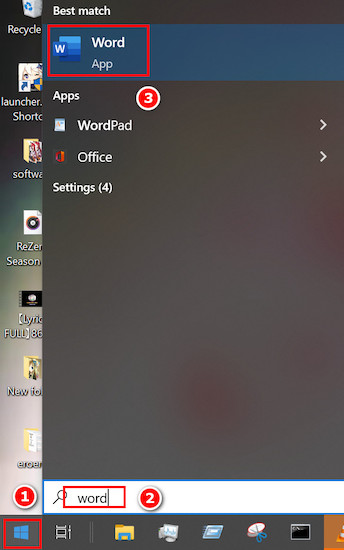
- Go to File on the top right corner of the screen.
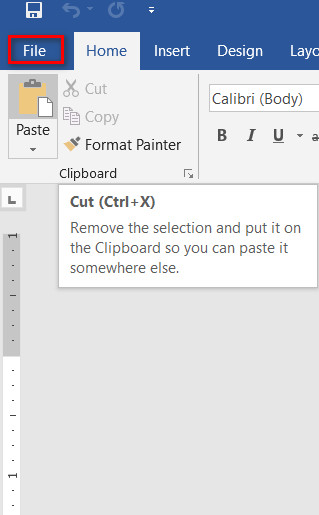
- Click on Account on the bottom left of your screen.
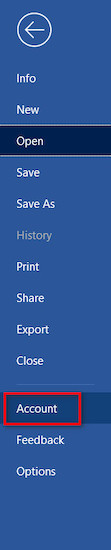
- Expand Update Options.
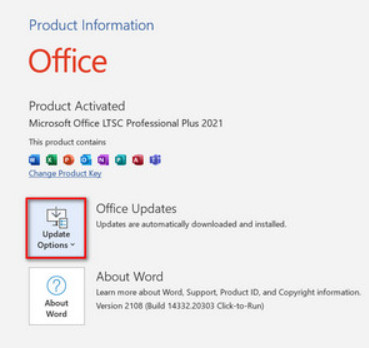
- Click on Update Now.
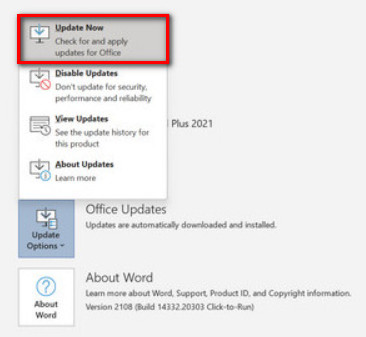
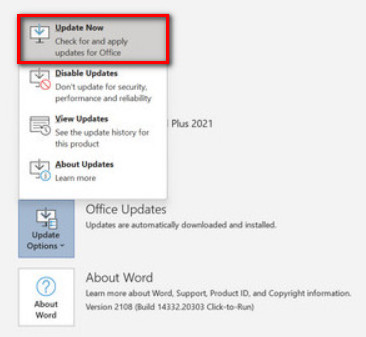
- Wait until the updates are over.
Check if the problem is solved now.
This should update your software and fix any basic issues that have been fixed in the update. Updating any software is always recommended for the best experience.
5. Repairing the software
For different issues like this, Microsoft has a repair tool. It’s a powerful tool that detects the problem and fixes it. It’s effective and works faster than reinstalling it.
To use the repair tool, follow these steps:
- Go to Setting by pressing Windows + I.
- Go to Apps to get the installed application list.
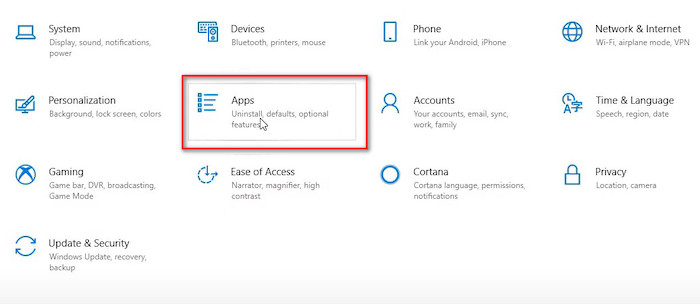
- Navigate to your installed MS Office and click on it.
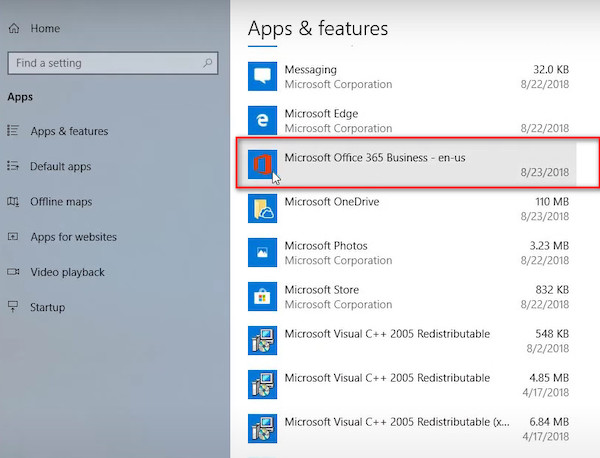
- Press on Modify.
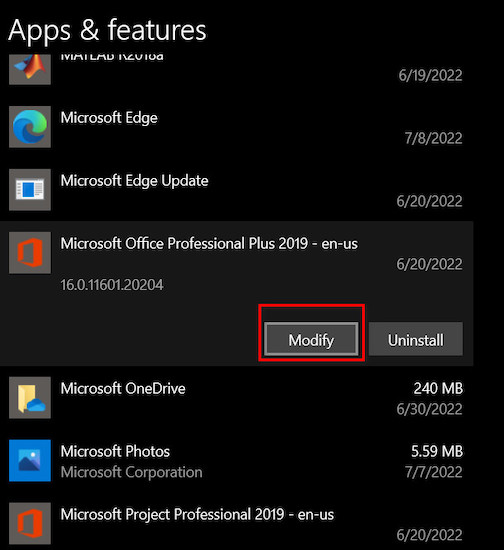
- Press yes when asked for permission.
- Check the box for Online Repair.
- Press on OK.
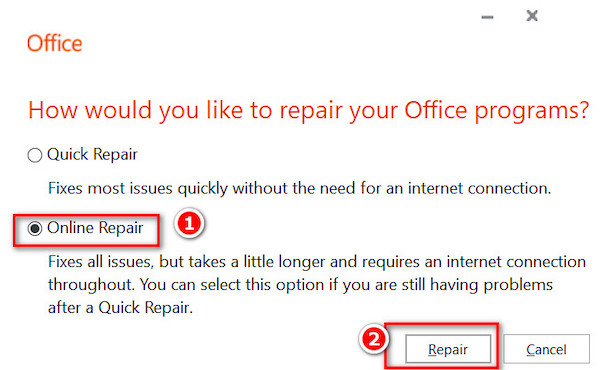
- Press on Repair.
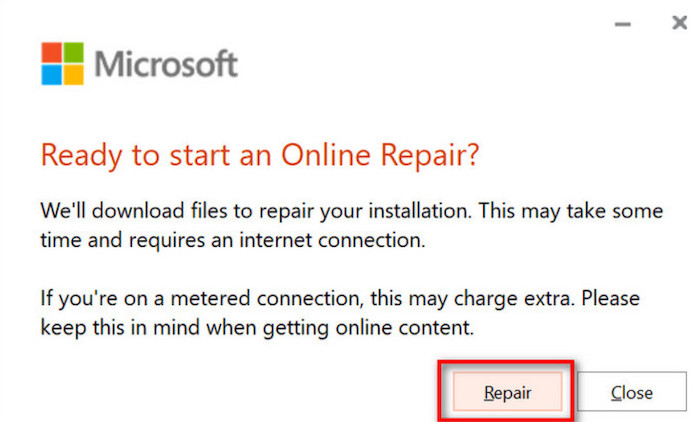
- Wait for the repair to finish.
- Check to see if the problem is fixed.
This should repair your issues with Read Aloud in Microsoft Word for Office 365 and also other versions of Office.
If you’re having trouble with a can’t start Microsoft Outlook – invalid XML error? Don’t worry, We got you all covered. Just click on the hyperlink to view the full post.
FAQs
Which version of MS Word contains Read Aloud?
MS Word 2019 and 365, and so on, contain read-aloud. The previous versions do not have Read Aloud.
Where do I find the read-aloud feature in MS Word?
MS Word is a reviewing tool by nature. It’s in the review tab. If it’s not there, then go to Quick Access Toolbar>More Commands. Choose All Commands from the Select Commands. Scroll down to find the Read Aloud command and select it. This is how you can add it to the quick access toolbar as a shortcut.
Can I change the read-aloud voice in MS Word?
Yes, you can. You can find it in the Review Tab. First, go to the Review tab then, press the Read Aloud icon and then access Read Aloud Settings. It should be on the right side of that window. Expand the dropdown menu under voice selection. You should find quite a few different voices available there. Choose your desired voice for Reading Aloud. You can also control the reading speed here.
Can I record from the Read Aloud tool?
No. The Read Aloud tool is only for text to speech conversion. It will just dictate the part of your document you select or entire document starting from your cursor location. It doesn’t have a built-in recorder. If you do want to record the audio, you’re gonna have to use a different app for recording audio from your system.
Final Thoughts
In our day-to-day life, we’re trying every day to make it easier. MS Word reviewing tool Read Aloud is a tool that serves that purpose. Actually, listening to the text helps to understand if something is actually missing from the text. Reviewing is much easier, thanks to it.
When it comes to using reading doc files, you can use the Word app and when it comes to reading a PDF aloud, you can open it using the Microsoft Edge browser and utilize the Read Aloud feature over there. If this feature in Word stops working for you, just follow the methods of solving it in this guide.