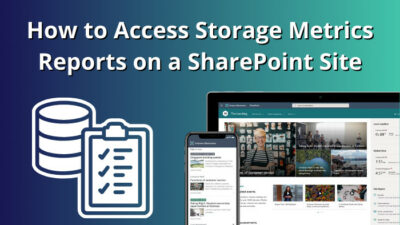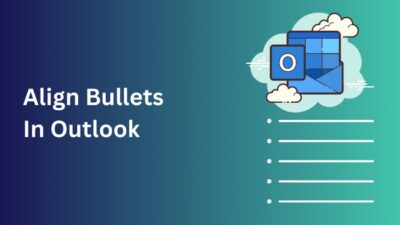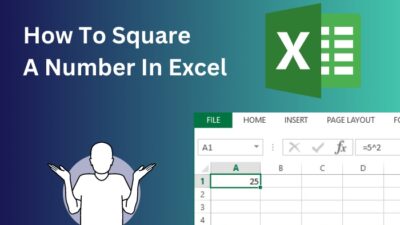Communication apps are essential to establish contact. When it comes to Microsoft Teams, they did a great job connecting friends, family and workspace meetings in a single application.
However, precious time with friends, family, and important organization meetings can ruin in an eye blink due to various connection issues.
During and after the pandemic, the importance of Microsoft Teams has risen significantly. Everyday workspace chat and video conferencing get affected due to connectivity problems.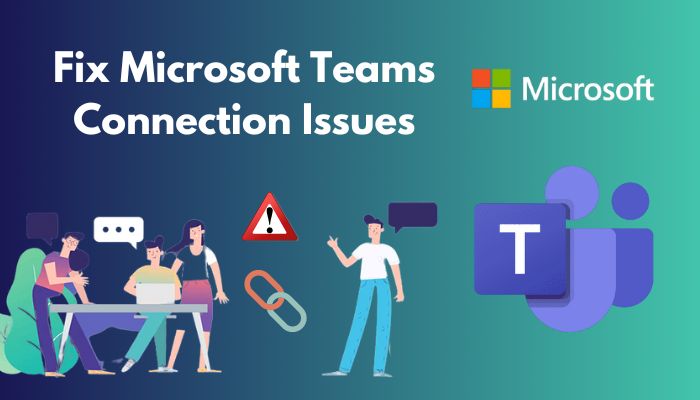
There are many culprits behind the reason, and I will bring them out in this article and describe the perfect ways to resolve the issues.
Without wasting any valuable moments, let’s begin.
Check out our separate post on how to fix AirPods not working with Microsoft Teams.
Why is Microsoft Teams Not Connecting?
Because of poor internet connection, unavailability of Teams server, and interruption by firewall and antivirus, the bandwidth-intensive background process will cause connection issues in your Microsoft Teams. Also, problems in cache files and outdated software can create issues in connectivity.
Learning about the reason in detail will benefit you while applying the solutions. Read the following reasons to gain complete knowledge of the issue.
Here are the reasons behind the Microsoft Teams connection issue:
Poor Internet Connection
You can’t connect with Microsoft Teams because of a bad or unstable internet connection. Your broadband connection is unable to fulfill the minimum bandwidth requirements of Teams, and thus you are facing a connection issue.
Microsoft Teams Server Issue
A common reason behind the connection issue is problems with the Teams server. You will encounter connection problems if the Microsoft Teams server is down or unavailable.
Firewall and Antivirus Problems
Sometimes, firewalls and antivirus block Microsoft Teams’ internet connection for various privacy reasons. You are facing a connection issue because of a blocked connection by the firewall and antivirus.
Background Apps Interruption
Network-intensive applications in the background can consume a lot of your bandwidth. Downloading, steaming, or other bandwidth-hungry processes will likely give a connection issue to your Microsoft Teams.
Follow our guide to know about Microsoft Teams black screen.
Teams Cache Issue
Problems with the cache files can create a connection issue in Teams. Corrupted or damaged data and temporary files can hinder you from establishing a proper connection.
Outdated Teams Application Version
An outdated Teams miss out on many updates for better security and stability. Using an outdated application will cause various incompatibility issues in your device. You are facing a connection issue in Microsoft Teams because of an old version.
Reading the above procedures will help to understand the resolving processes. The following passage will describe the effortless ways to fix your connection issue in Microsoft Teams.
How to Fix Connection Issues in Microsoft Teams
By checking the internet connection and Microsoft server status, re-logging to Teams, and disabling firewall and antivirus, users can solve the connection issues in Microsoft Teams. Also, clearing the app cache, making a new user profile, and updating the application resolve the connectivity issue.
There are additional solutions to fix the connection problem in Teams. Consider following the steps below to resolve the issue.
Here are the ways to fix Microsoft Teams connection issues:
1. Check the Internet Connection
Ensure a proper internet connection before jumping to fix the connection issue in MS Teams. Without a good and stable internet, you will always receive issues with Teams connection.
So first, check your internet connection speed, and if you find it slow, try restarting the router to resolve the issue.
However, if you’ve seen any issue with your broadband connection or physical devices, contact your Internet Service Provider (ISP) to solve the problem.
2. Run Internet Troubleshooter
Your device may face internet issues even if the broadband connection is stable and running perfectly. You must run the internet troubleshooter to identify the issue in your device.
The troubleshooter will help you to find and resolve the problem quickly. Follow the instructions below to run the internet troubleshooter on your Windows PC.
Here are the procedures to run the internet troubleshooter in Windows:
- Click on the Windows Start icon.
- Type and search Troubleshoot settings.
- Press on Additional Troubleshooters from the Troubleshoot section.
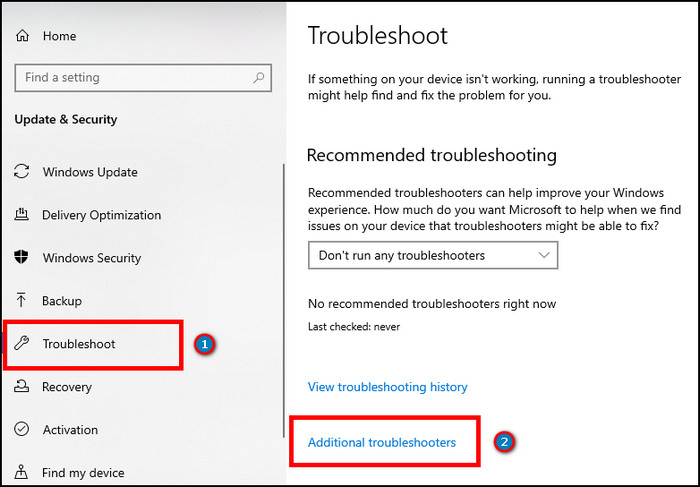
- Click on Internet Connections.
- Press on Run the troubleshooter.
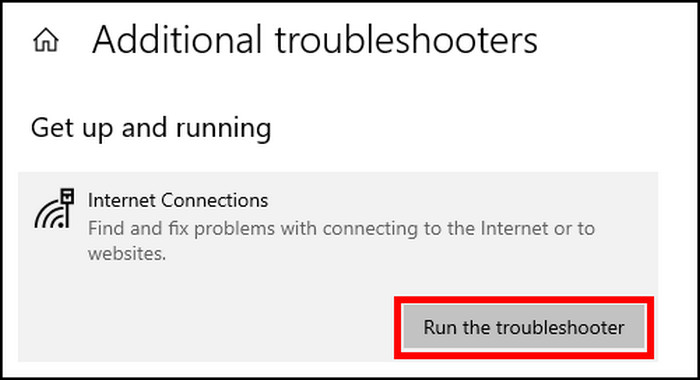
After that, Windows will search for the issues in the internet connection. If found, it will provide the best possible ways to solve the problem.
If there’s no issue with the internet connection, continue following the steps below.
3. Reboot Your PC
In most cases, rebooting the PC is a quick fix for any internet or Microsoft Teams issue. Restart your PC and open Microsoft Teams to see if you still encounter connection issues.
You need to check the Microsoft Teams server status if you are still encountering the problem. The following steps will describe the process of checking it.
4. Check Microsoft Teams Server Status
Another reason behind the connection issue in MS Teams is the Microsoft server is currently down. Though Microsoft servers are pretty stable, problems can appear at any time.
Microsoft servers can go down at any moment. Before diving into the fix, it’s wiser to check the Microsoft Teams server status. Continue reading the following procedures to check the Microsoft server status.
Here are the steps to check Microsoft Teams server status:
- Open a browser on your device.
- Visit here to check the Microsoft server status.
If the server is down, you need to wait for the server to go online or become stable again.
But before that, go through our epic guide on how to fix Microsoft teams can’t change status from offline.
5. Re Login to MS Teams
Sometimes, a quick restart of your application resolves the connection issue in Microsoft Teams. So, Sign out from Teams and re-login to your account.
Follow the procedures below to learn how to re-login to your account from PC and mobile.
Here is the method to re-login to Microsoft Teams on a PC:
- Launch Microsoft Teams on your PC.
- Click on your profile picture from the top bar.
- Press on Sign out.
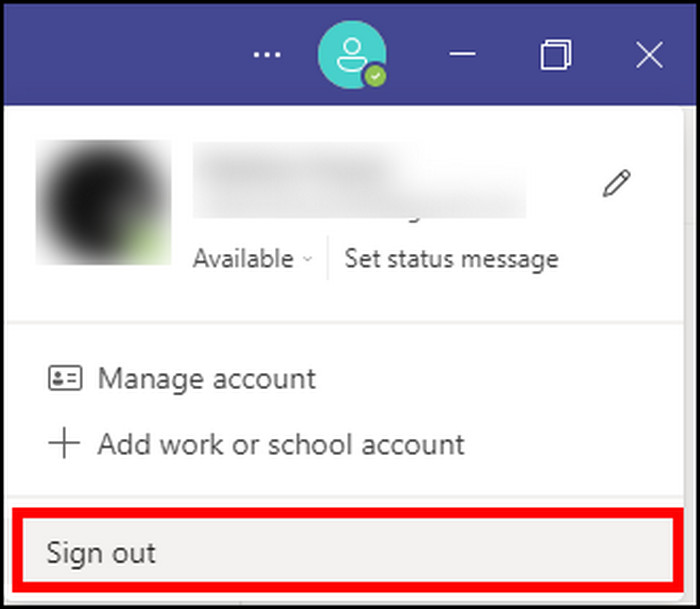
- Stop MS Teams completely.
- Open Teams again and log in to your account.
If you are using Microsoft Teams on mobile, read the steps below to re-login to Microsoft Teams.
Here is the process to re-login to Microsoft Teams on mobile:
- Open Microsoft Teams on mobile.
- Tap on your profile picture from the top left corner.
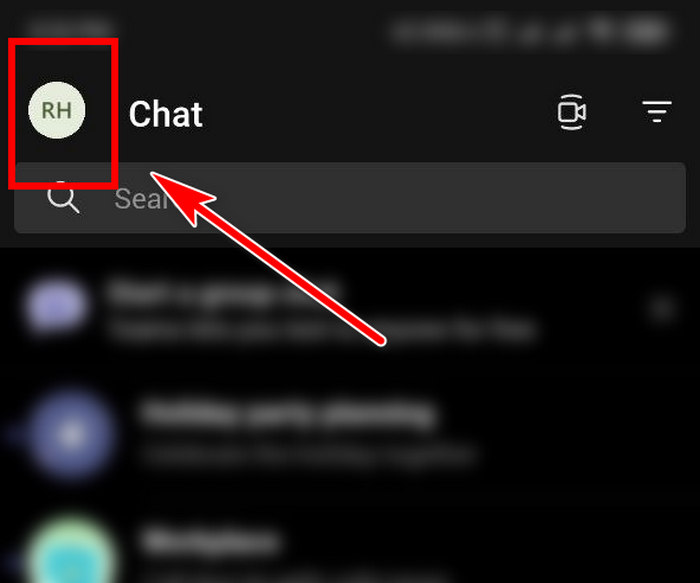
- Navigate to Settings.
- Scroll down and click on Sign out.
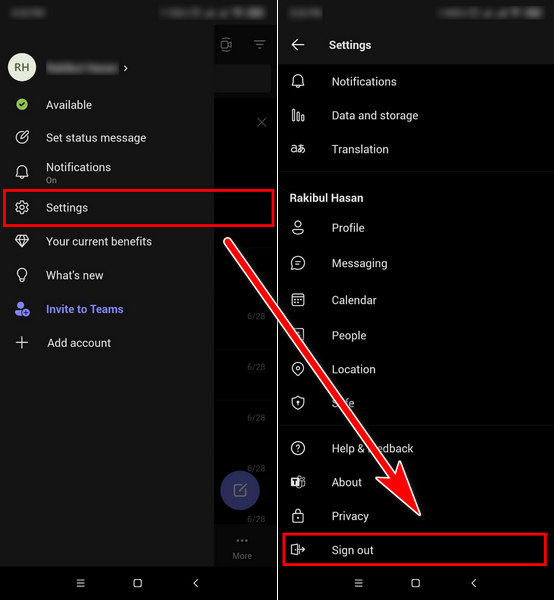
- Close Teams from the recent application history.
- Open Microsoft Teams and log in to your account.
If you still face connection issues after re-login to MS Teams, continue reading the instructions below.
Related content you should read about how to create shared calendar in Microsoft Teams?
6. Disable Firewall & Antivirus
A common reason behind connection problems or interruption is firewall and antivirus. Sometimes, they block connections in specific applications and create issues. Disabling them will solve the connection issue in your Microsoft Teams.
Disabling the firewall is very effortless. Read the following steps carefully to disable the firewall on your PC.
Here is the procedure to disable the firewall:
- Press on the Windows Start menu.
- Search Firewall & network protection.
- Turn off the Domain, Private and Public networks.
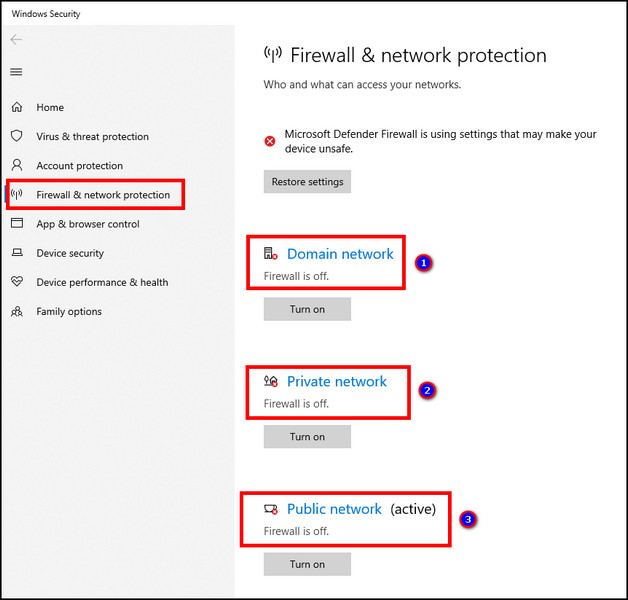
If you use any third-party antivirus software, disable them by entering into the application.
7. Close Background Process
You will always face network issues or slow connection if any network-intensive application runs in the background. If any download is running in the background, pause them to stabilize your internet connection.
If you can’t identify the application, consider reading the process below to close the background process.
Here are the steps to close the background process:
- Click on the Windows Search menu.
- Search Task Manager.
- Check which application is using more internet bandwidth.
- Right-click on the program and press End task.
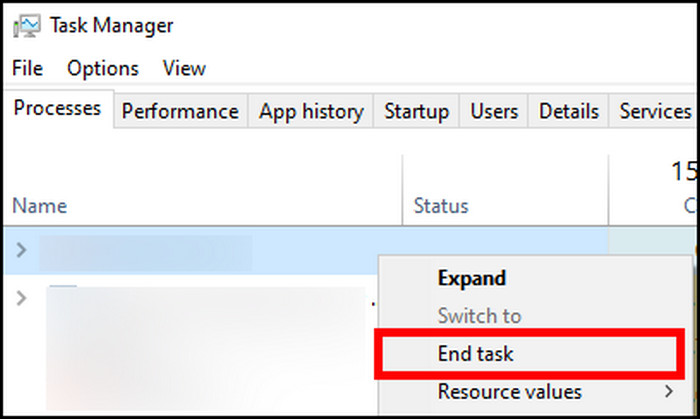
Run Microsoft Teams and check if you are facing any connection issues in the application.
8. Clear Teams Cache
Clearing the Microsoft Teams cache will resolve any files’ bugs or corruption by rebuilding them.
If you are unaware of the cache location and how to delete them, consider following the instructions below.
Here is the method to clear cache files of Microsoft Teams in Windows:
- Stop Microsoft Teams completely.
- Open the Run dialog box by pressing Win + R together.
- Type %appdata%\Microsoft\teams and press OK.
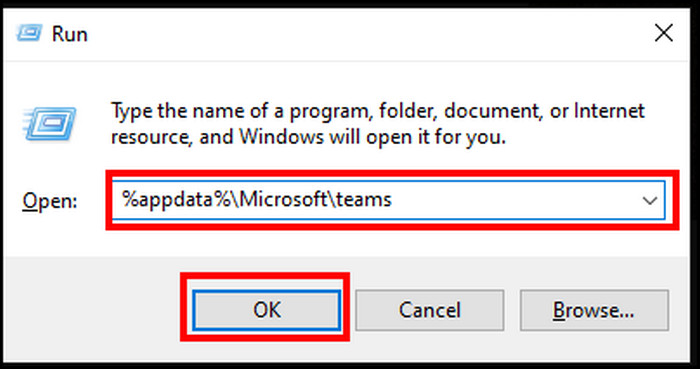
- Delete the Cache, GPUCache, and tmp folders.
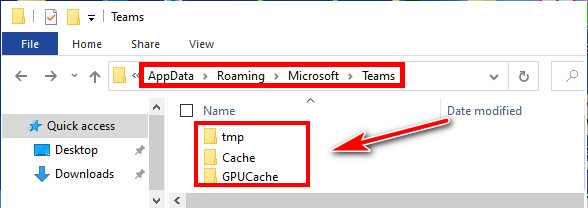
- Restart your PC.
- Launch Microsoft Teams to check if the error appears again.
If you are a mobile user, allow me to guide you through the cache-clearing process in Android from below.
Here are the procedures to clear cache Microsoft Teams cache files in Android:
- Navigate to Settings.
- Go to Apps.
- Search Microsoft Teams from the application list.
- Press on the apps.
- Click on the Clear Cache and Clear Data buttons.
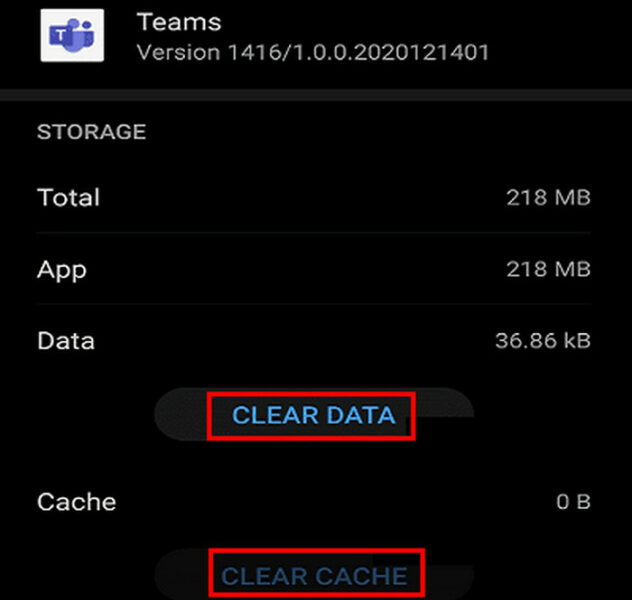
Any problem or corruption in the cache file will resolve after clearing the cache files. It should solve the issue of connection in your Microsoft Teams.
Check out our separate post: Microsoft Teams exploratory license.
9. Make a New User Profile
Due to various reasons, your user profile can get corrupted or damaged. If there’re some issues in your user profile, you will likely face connectivity issues in Microsoft Teams.
Creating a new user profile will fix the issues with connection in Teams. Read the steps below to learn how to create a new user profile.
Here is the way to create a new user profile:
- Search Settings from the Windows Start menu.
- Click on the Accounts option.
- Navigate to Family & other users.
- Press on Add someone else to this PC option.
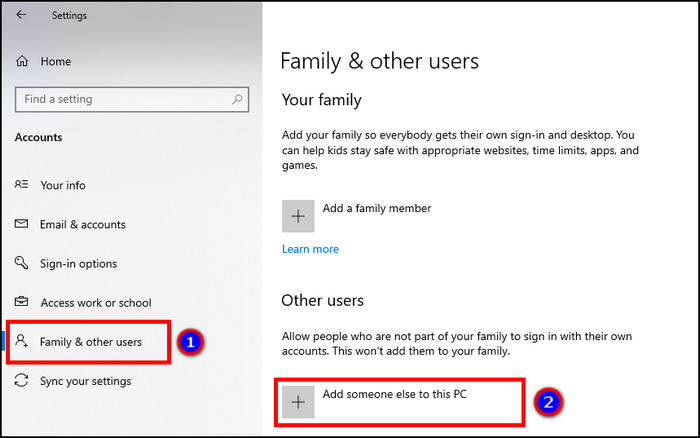
- Click on the I don’t have this person’s sign-in information button.
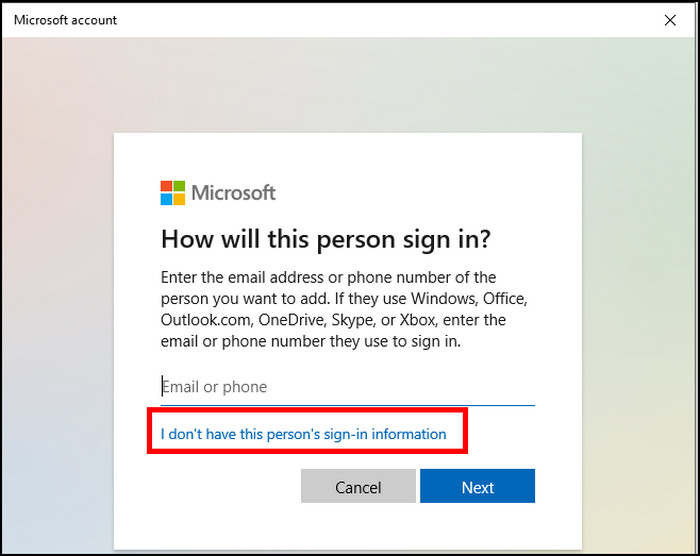
- Select Add a user without a Microsoft account.
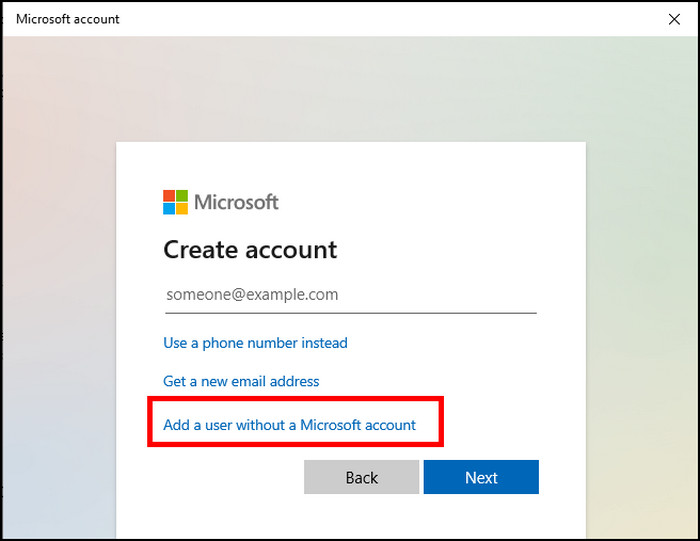
- Enter the username, password, and security question and complete the profile creation.
After creating a new user profile, launch Microsoft Teams and see if you still face any connection issues.
10. Repair Microsoft Teams
If there’s any problem with the Teams application, repairing the Office will solve the issue, especially with the data file.
The following procedure will describe the effortless ways to repair Microsoft Teams.
Here is the procedure repair Microsoft Teams:
- Close the Teams application if you are using it.
- Navigate to the Control Panel.
- Press on Program & features.
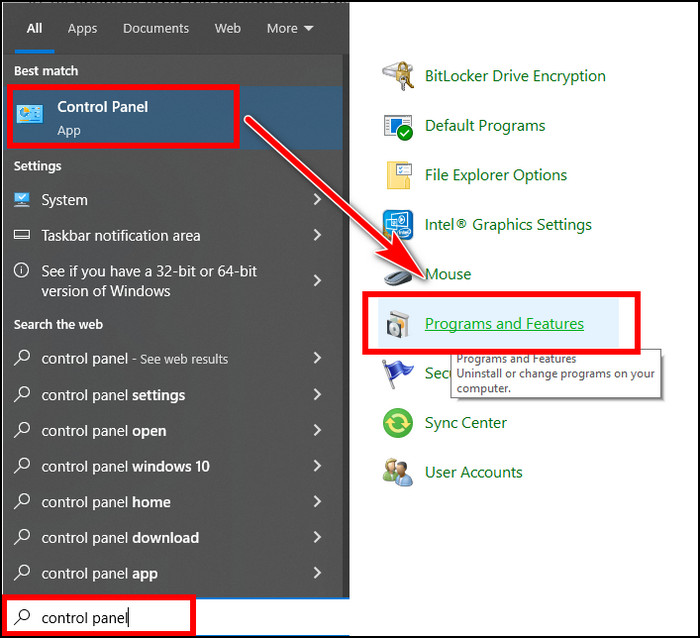
- Right-click on Office and press Change.
- Choose between Quick Repair and Online Repair and confirm.
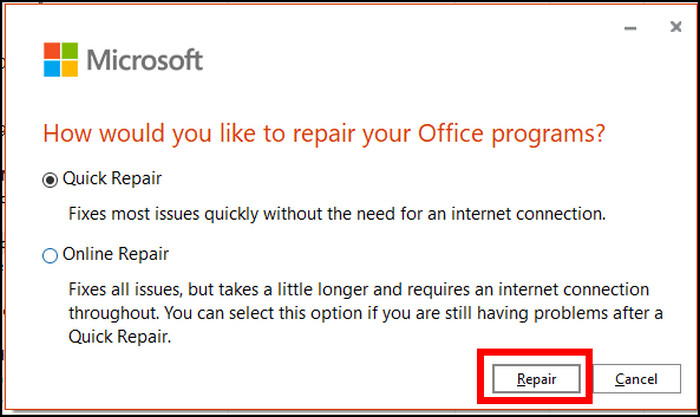
- Complete the repair process.
Once the repairing process is completed, launch Microsoft Teams and check if the connection issue is occurring.
11. Update Microsoft Teams
An old or outdated Microsoft Teams application can start showing connection issues because of incompatibility. Updating the application will resolve the problem quickly.
To update Microsoft Teams on your PC, continue reading the procedures below.
Here are the steps to update Microsoft Teams on PC:
- Open Microsoft Team on PC.
- Click the three horizontal dots ( … ) button from the top ribbon.
- Press on Check for updates.
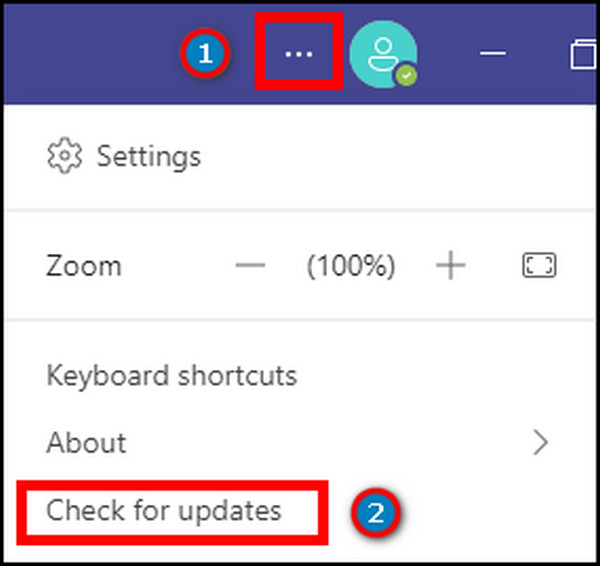
It will start downloading the latest Teams version to your PC. After completing the installation process, launch Teams and see if you are facing any connection problems.
If you are using Microsoft Teams on mobile, the following steps will guide you through upgrading.
Here is the method to update Microsoft Teams on mobile:
- Open Play Store.
- Search Microsoft Teams in the search box.
- Click on Update.
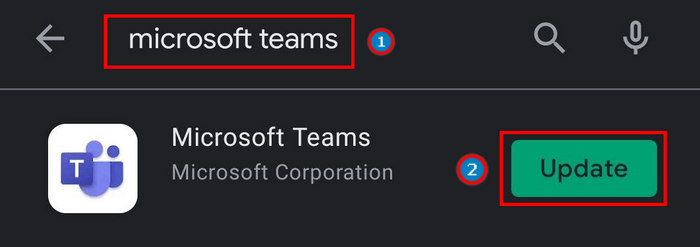
It will start updating the application. Once the update is completed, open MS Teams to see if the problem is fixed.
12. Reinstall Microsoft Teams
By reinstalling Microsoft Teams, problems with the application will resolve. It will fix the issues with the data files, cache and temporary files.
Consider reading the instructions below to learn the reinstall process of Microsoft Teams on PC and mobile.
Here are the steps to reinstall Microsoft Teams on a PC:
- Search Apps & Features from the Windows Start menu.
- Find Microsoft Teams from the list.
- Press on Teams.
- Click on Uninstall.
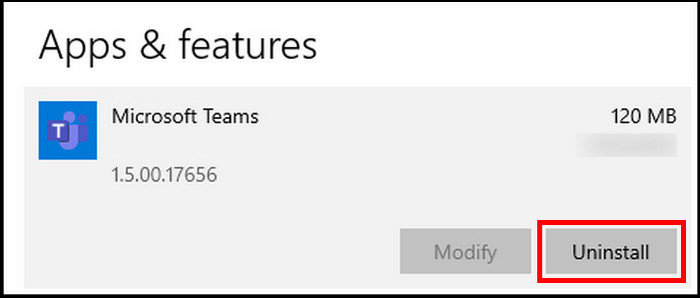
- Visit the Microsoft website to download your PC’s latest versions of Teams.
- Go to the download folder and install it.
- Log in to your account and see if the problem is solved.
If you are using an android device, follow the below procedure to reinstall Teams.
Here is the way to reinstall Microsoft Teams on mobile:
- Launch the Play Store.
- Search Microsoft Teams in the search box.
- Click on Uninstall.
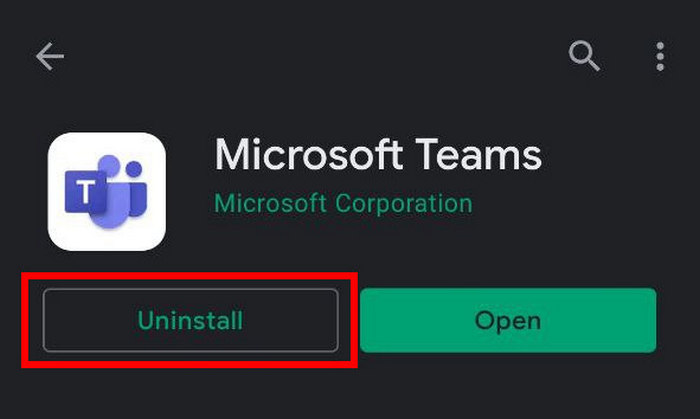
- Press on Install after completing the uninstalling process.
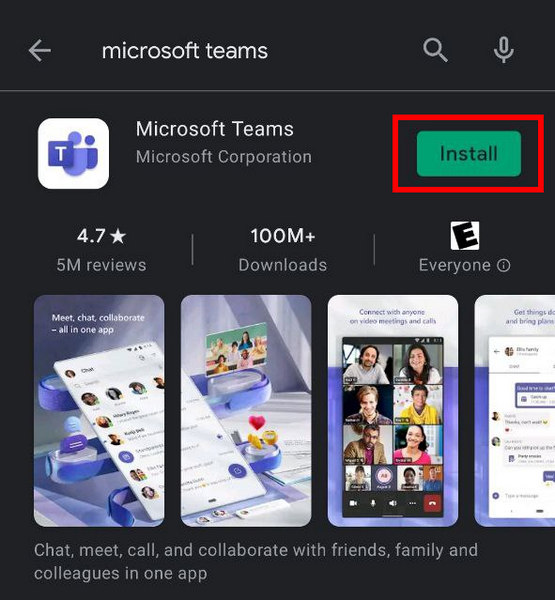
- Open Teams again and check the connection.
13. Contact Support
I believe you’ve already solved the connection issue by following the above steps. They worked as a complete solution for most people.
However, if the problem remains after the above methods, contact Microsoft support for further guidance and assistance.
Frequently Asked Questions
How to fix Microsoft Teams’ poor internet connection?
To fix MS Teams poor internet connection, go to Start > Troubleshoot settings > Additional Troubleshooters > Internet Connections > Run the troubleshooter > Recommended changes.
Why is Microsoft Teams not connecting to the Internet?
Microsoft Teams isn’t connecting to the internet because of poor internet connectivity, the Microsoft server is down, and the connection is blocked by firewall and antivirus and update issues.
What is the bandwidth requirement for Microsoft Teams?
The minimum bandwidth requirements for Microsoft Teams are:
Peer-to-peer audio calling: 30 kbps
Peer-to-peer audio calling and screen sharing: 130 kbps
Peer-to-peer quality video calling 360p at 30fps: 500 kbps
Peer-to-peer HD quality video calling with the resolution of HD 720p at 30fps: 1.2 Mbps
A Final Thought
Good and stable connectivity is a must to use Microsoft Teams without any issues. A bad connection can hamper the user experience and negatively impact your audience.
This article has explained the reasons and the complete fix for your Microsoft Teams connectivity problem. I believe you’ve found them beneficial while solving the issue.
Don’t forget to share your experience with the solving procedure in the comment box below.
Cheers!