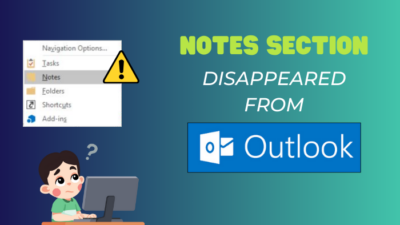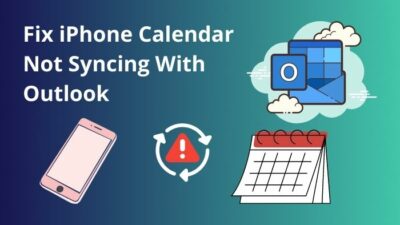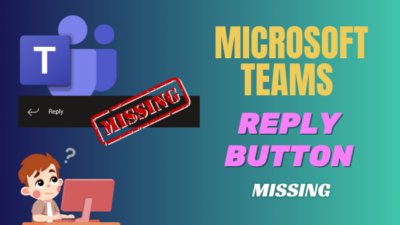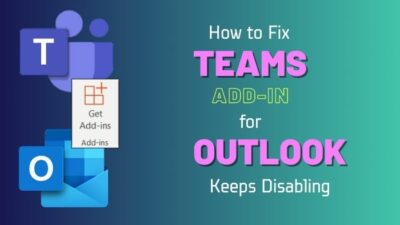Whenever you save your Forms response in a SharePoint list or receive the response through email, Microsoft puts all the long plain text of the response in a single line. It happens even if the responder uses multiple lines and paragraphs.
It is a huge problem and makes the response a total mess.
That’s why, in this article, I’ll explain how to resolve the line break issue in Microsoft Forms responses.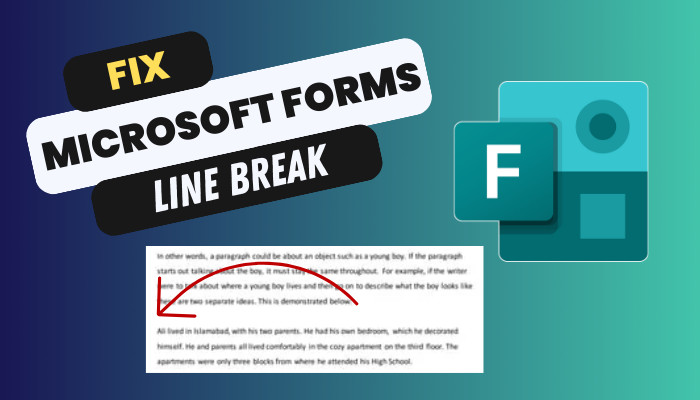
Let’s begin!
How to Retain Line Breaks in Multi-Line Text Fields in MS Forms
When you collect responses for your forms in SharePoint or email, the long text responses don’t retain the same format the responders use. By default, all the text responses are saved in a single line in a SharePoint list or an email.
But with just a few extra conditions in Power Automate, you can easily fix the issue and keep all the line breaks in your Microsoft response as the responder intended.
Here are the methods to retain line breaks in multi-line text fields:
When gathering form responses in SharePoint, long text responses lose their original formatting. By adding a few conditions in Power Automate, you can preserve line breaks in the responses as intended by the responders.
Here’s how to fix line breaks when saving form responses in a SharePoint list:
- Create your form in Microsoft Forms and make sure Long answer is enabled for text questions so responders can give their answer in multiple lines.
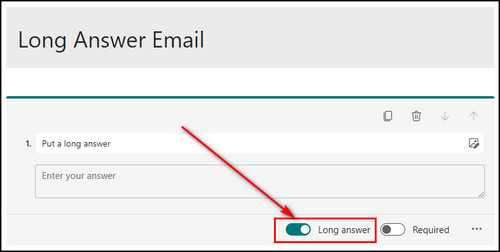
- Open the SharePoint site where you want to save your form response.
- Select Site contents > New > List.
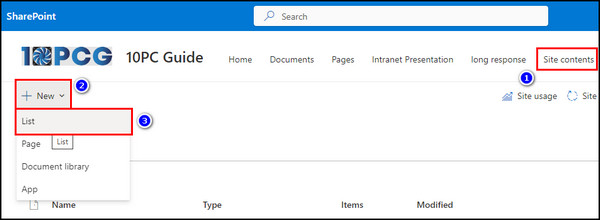
- Choose Blank list.
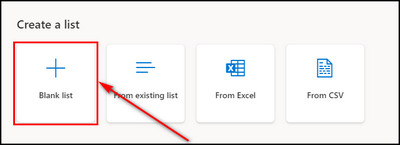
- Provide a list name and click the Create button.
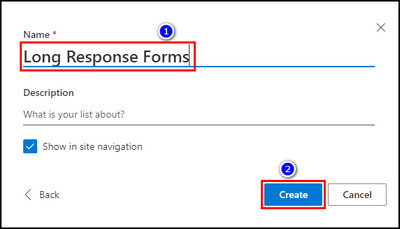
- Select the column where you want to save long responses with multiple paragraphs.
- Choose the Multiple lines of text option and click Next.
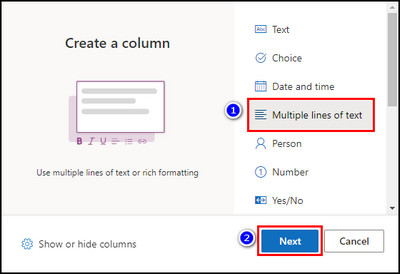
- Provide the column name and click the Save button.
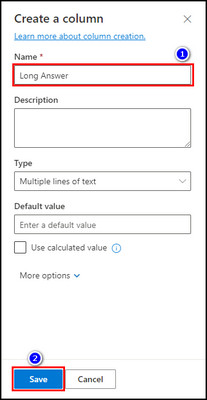
- Complete the SharePoint list with columns appropriate to save your MS Forms response.
- Open Power Automate.
- Go to the Create tab and select Automated cloud flow.
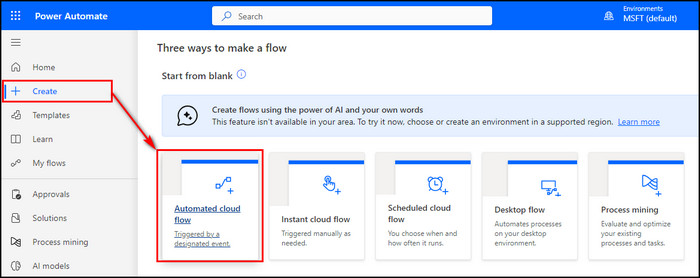
- Provide a flow name, select the When a new response is submitted trigger, and click the Create button.
- Click the ellipses of the trigger you’ve selected and choose Settings.
- Toggle off Split on and click Done.
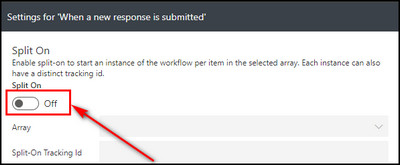
- Select your Microsoft form in the Form Id field and click New step.

- Choose the Apply to each action.
- Click on List of response notifications.
- Select Add an action.
- Choose Get response details.
- Select your form in the Form Id field and choose List of response notifications Response Id.
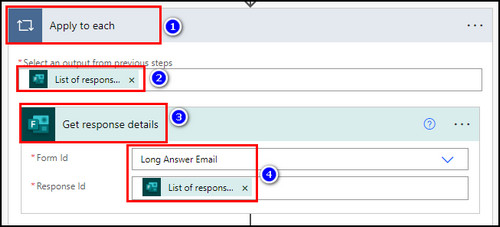
- Click Add an action.
- Select Create item SharePoint.
- Enter your SharePoint site address and the List name.
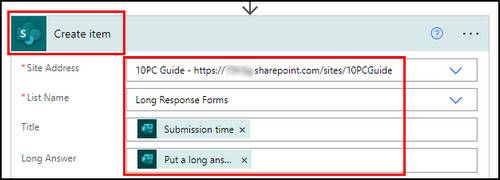
- Complete all the fields in the Power Automate step fields with the appropriate form response.
- Save the flow.
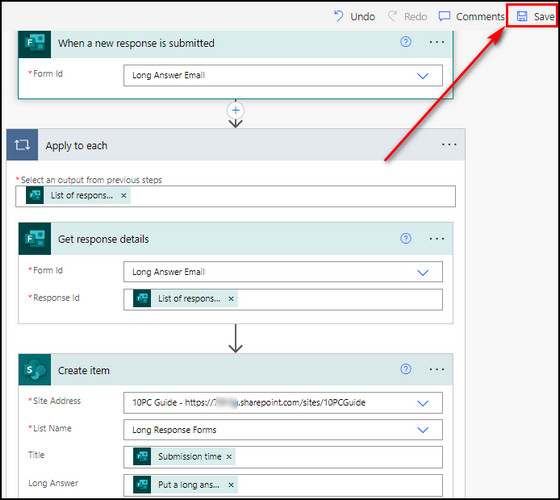
Now, whenever a user responds to your form with multiple text lines, the response will be saved in your SharePoint list. SharePoint will also keep the line breaks, and it’ll show the response that the respondent provided.
2. Fix Line Break when Receiving Forms Response Through Email
Long text responses can lose their initial formatting when collecting form responses via email. By implementing specific conditions in Power Automate, you can maintain the line breaks in these responses as respondents originally intended.
Here’s how to fix line break when receiving forms response through email:
- Open Power Automate and click the Create button.
- Select Instant cloud flow.
- Enter a flow name.
- Choose Microsoft Forms and select the When a new response is submitted trigger.
- Select your form in the Form Id field and click on New step.
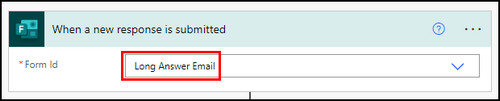
- Choose Variable > Initialize variable.
- Name the variable Line Break and set the Type to String.
- Click into the Value box and press the Enter key once.
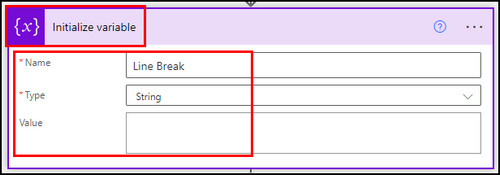
- Select New steps and choose Microsoft Forms.
- Click the Get response details option.
- Choose your form in the Form Id box, and enter Response Id.
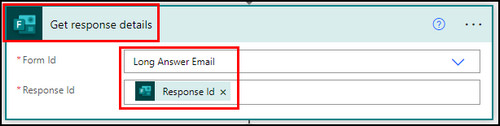
- Click New step.
- Choose Office 365 Outlook.
- Select the Send an email (V2) action.
- Provide your email address in the To field and enter a Subject.
- Click into the Body Select Expression and enter replace ().
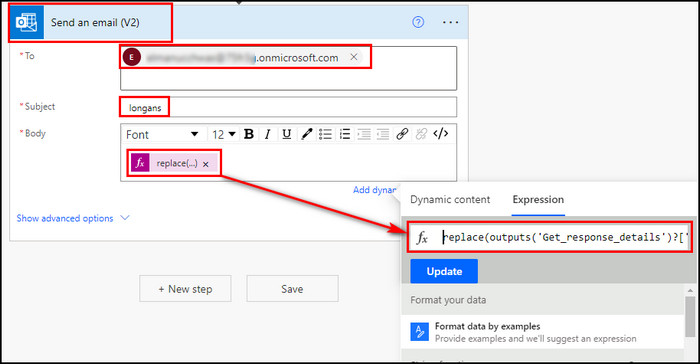
- Go to the Dynamic content tab and choose the long response question from Microsoft Forms.
- Enter a comma (,) in the replace function, select the variable you’ve created, in this case, Line Break, followed by another comma (,), and input ‘<br>’. Then click OK. The replace function will look similar to the following expression:
replace(outputs('Get_response_details')?['body/r44a8c98f2fca43d48d62bb3075bc1377'],variables('Line Break'),'<br>')- Save the flow.
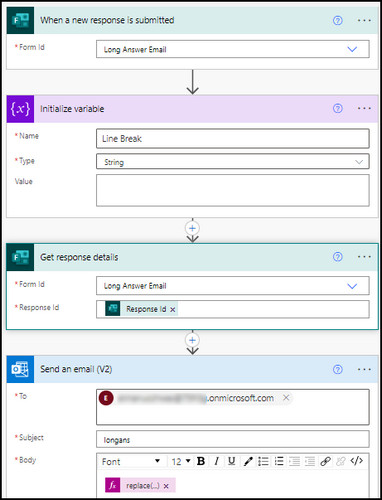
Now, each time a user responds to your form with multiple text lines, the response will be sent to you via email in Outlook. When you open the email, you’ll see the text format is the same as the respondent input.
How to Prevent Word-Breaking and Multiple-Choice Answers Splitting Text into Two Lines in MS Forms
In the past, whenever I tried to create choice questions in Microsoft Forms, the answers would split into two lines. It’d make the form look messy and confusing. However, I’m happy to report that this bug is now eliminated, and you can create choice questions without any issues. 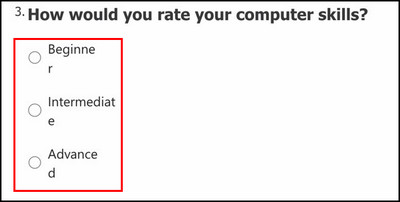
Still, suppose you encounter a situation where your multiple-choice answers still appear on two lines. In that case, I recommend contacting your Office 365 administrator and asking them to reach out to Microsoft Support. They can help you find a solution.
But that’s not the only bug I have encountered in MS Forms. I’ve come across issues where words in plain text questions or questions with pictures would break randomly.
Fortunately, to resolve this issue, all you have to do is open your form using Google Chrome or Microsoft Edge. These browsers can handle formatting better and ensure your Forms questions and answers appear as they should.
FAQs
How do you insert a section break in Microsoft Forms?
To insert a section break in Microsoft Forms, click on the question after which you want to add a section break. Select Insert new, choose More question types, and click on Section from the dropdown.
How do I fix text overflow in Microsoft Forms?
To fix text overflow in Microsoft Forms, toggle on Long answer. Now, you can select the pivot point of the answer box and drag it to make the box bigger so responders can answer questions without overflowing the answer field.
Final Thoughts
As you can see, by adding a few more steps to your Power Automate flow, you can easily save your Microsoft Forms responses in the exact same format that a user has responded. These steps will retain the respondent’s line breaks.
Comment below if you have further questions, and we’ll get back to you.