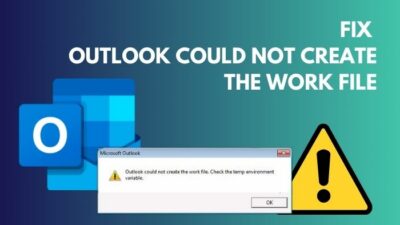Outlook Calendar is a great tool that allows users to create, organize & keep track of their schedules. One of the best things about the Outlook Calendar app is that you can sync your iOS calendar & quickly view+manage all of your events in one app.
However, if the iPhone calendar fails to sync with Outlook, you’ll end up missing your important meetings & schedules. For business people, staff & people with poor memory such as myself, missing important event alerts can hamper our career.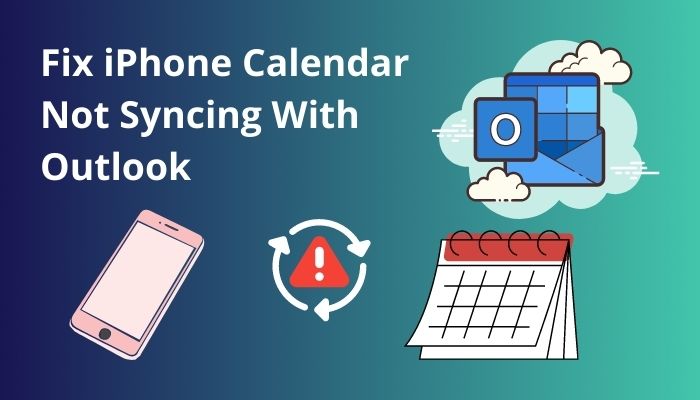
Thankfully, there are several easy ways to get rid of this annoyance. Follow the concise steps in this write-up & you’ll have your iPhone Calendar synced with Outlook in no time.
So let’s dive in.
Why is iPhone Calendar Not Syncing With Outlook?
iPhone calendar fails to sync with Outlook when the calendar data cannot sync to the server properly. This happens when you have a network connection problem or incorrect account settings.
Another reason might be you selected the wrong calendar when creating an event on your iPhone. Or your Outlook account hasn’t been enabled at all on your iPhone.
If you are syncing your iPhone calendar with Outlook for the first time, you must set it up properly. Your correct Outlook account needs to be linked to your iPhone for the syncing to work.
Additionally, you might have disabled specific settings in your iPhone that can conflict with the syncing process between iPhone & Outlook calendar. Even low battery can cause calendar syncing issues.
Follow our guide to fix AirPods won’t automatically connect to iPhone.
How to Fix Calendar Syncing Issue Between iPhone & Outlook / How to Fix iPhone & Outlook Calendar Syncing Issue
The most common fix to solve the iPhone calendar not syncing with Outlook is to manually check/enable calendar sync by navigating to Settings>Calendar>Accounts>Outlook & making sure that the Calendar toggle is enabled.
If you’re still having trouble with this issue, keep reading as I guide you through some other common & proven strategies.
Before we begin, restart your iPhone, turn off Airplane mode & make sure you’ve updated both outlook & your phone to its latest version.
Here are the easiest ways to solve the iPhone Outlook calendar not syncing issue:
1. Make Sure to Use Wifi Instead of Cellular Connection
The calendar data needs to be sent to the online servers & redistributed between devices to sync properly.
Data syncing can get delayed when your iPhone is on a cellular connection as your phone might try to save data. So try to connect to a WiFi signal and see if that works.
If you’re unable to find a WiFi connection, make sure you have cellular access enabled for Calendar. Navigate to Settings>Cellular & make sure the Calendar switch is enabled.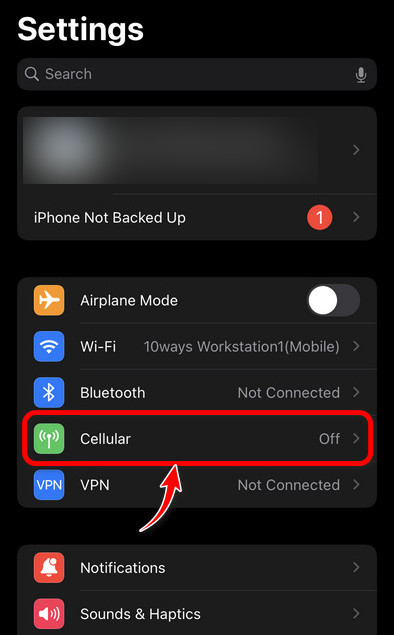
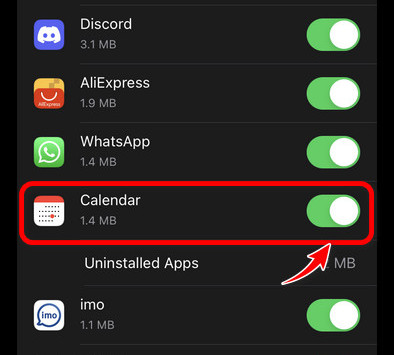
Check out the easiest way how to add AirPods to find my iPhone.
2. Disable Low Power Mode
The sync won’t work in the background if Low Power Mode is enabled. Ensure that the Low Power Mode is disabled if your phone has a low battery percentage. Also, make sure you haven’t manually turned on Low Power Mode even when your phone has sufficient battery level.
Here’s how to disable Low Power Mode on your iPhone:
- Go to Settings.
- Scroll down & select Battery.
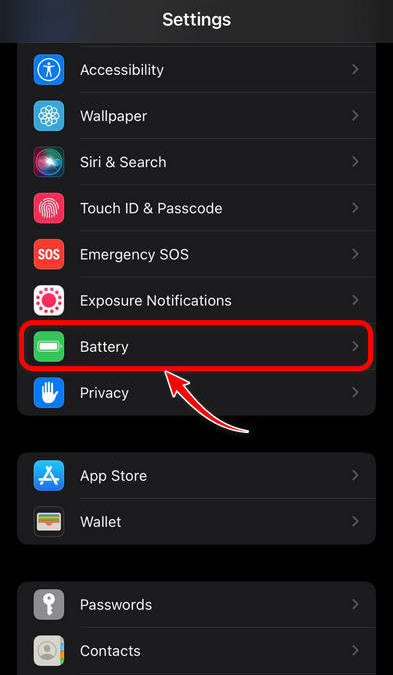
- Disable the Low Power Mode switch.
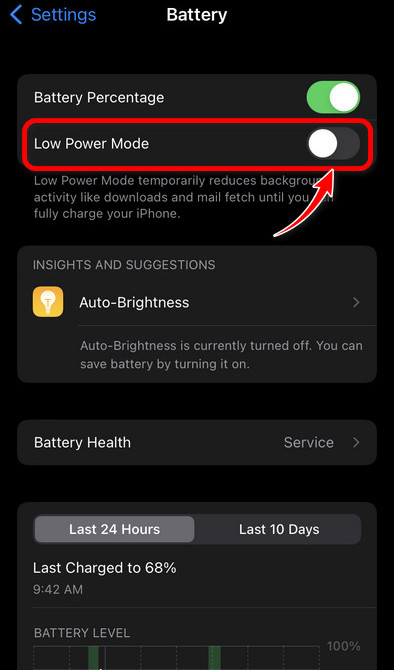
After disabling it, connect to a stable network, open Calendar, and check whether your events have synced between Outlook & Apple Calendar.
Some more guide on Gmail is not showing email content on iPhone.
3. Check If Outlook & iPhone Calendar Are Connected
Ensure you have logged in with the correct Outlook account on your phone. If your Outlook account isn’t connected with your phone, there’s no way your iPhone & Outlook calendar can exchange data.
Here’s how to connect your Outlook account with your iPhone:
- Open Settings.
- Go to Calendar & select Accounts.
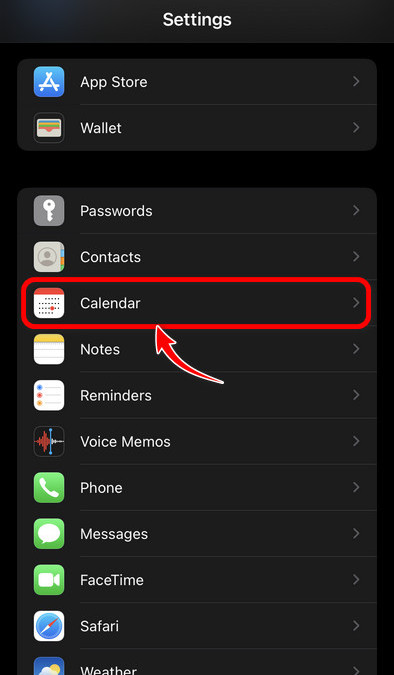
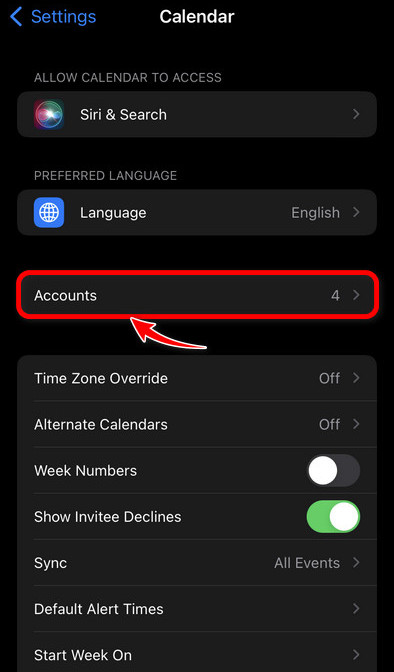
- Tap Add Account.
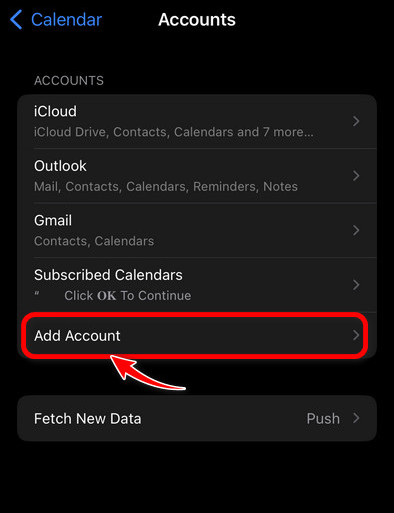
- Select Outlook Web.
- Follow the on-screen instructions to sign in to Outlook with your correct account.
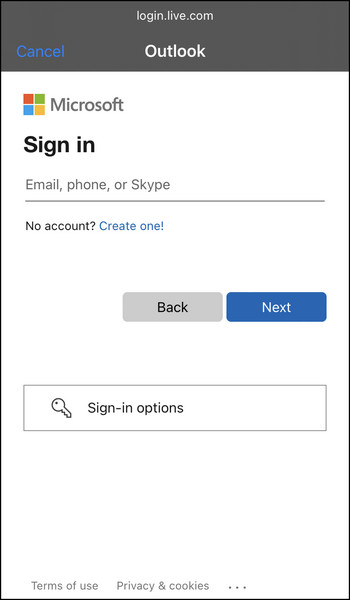
- Click Save at the top right corner of the screen.
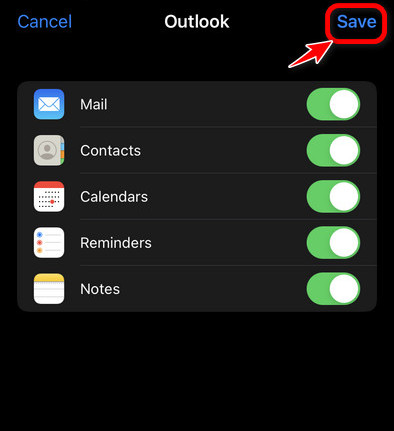
Now check if your iPhone calendar data has synced with Outlook.
Check out our separate post on Fix Teams Calendar Not Syncing with Outlook.
4. Check If Calendar Backup Is Active For iCloud
The Calendar app stores your event schedules in your iCloud account. So, if the calendar sync isn’t enabled for iCloud or you don’t have sufficient iCloud storage, it won’t sync your data with any other app.
Make sure that the Calendar option in your phone’s iCloud settings is switched on to read/write data from it.
Here’s how to enable Calendar backup for iCloud:
- Go to Settings.
- Click on your profile name.
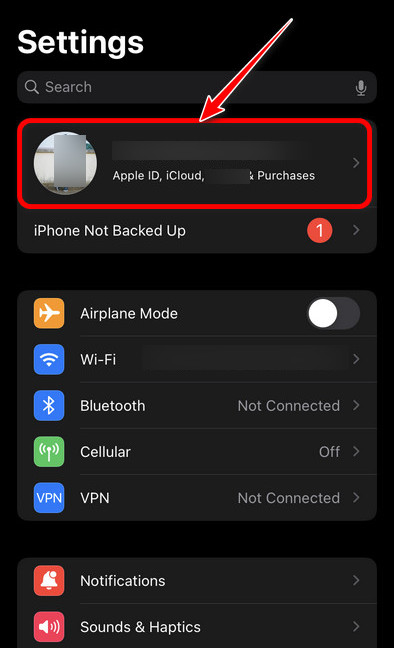
- Select iCloud.
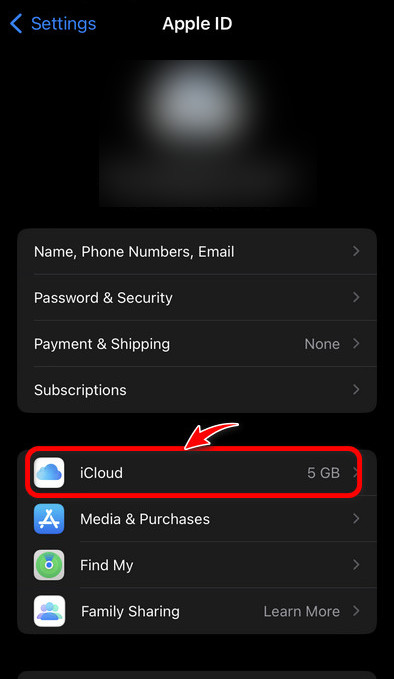
- Scroll down & make sure the Calendar toggle is enabled.
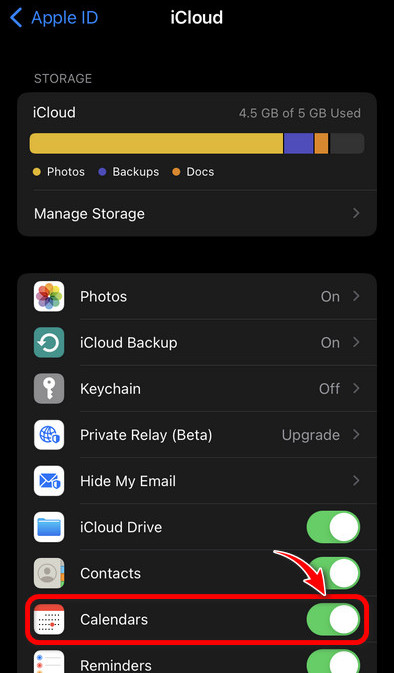
Also, turn off and on the toggle to reinitiate syncing to iCloud. If the issue persists, move on to the next strategy.
Here’s a complete guide on how to Add Vacation To Outlook Calendar.
5. Change New Data Settings
Another way to address or at least mitigate the problem is by ensuring that Outlook is set to push new data instead of fetching it.
Ideally, the push option will get new data as soon as it’s available on Outlook servers, while the Fetch option will check for and download new data in pre-set time intervals.
Here’s how to change new data settings for Outlook:
- Open Settings.
- Scroll down & select Calendar.
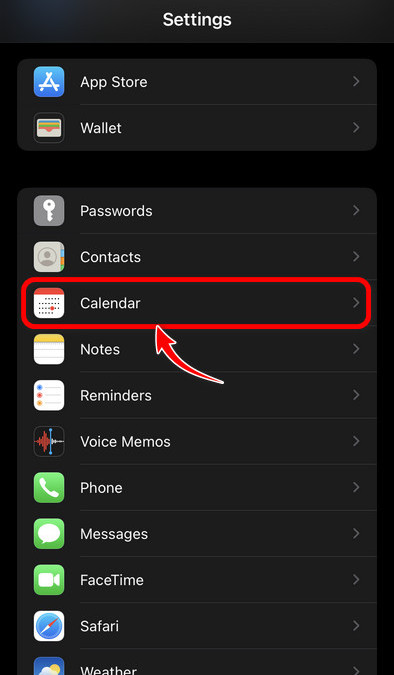
- Tap Accounts.
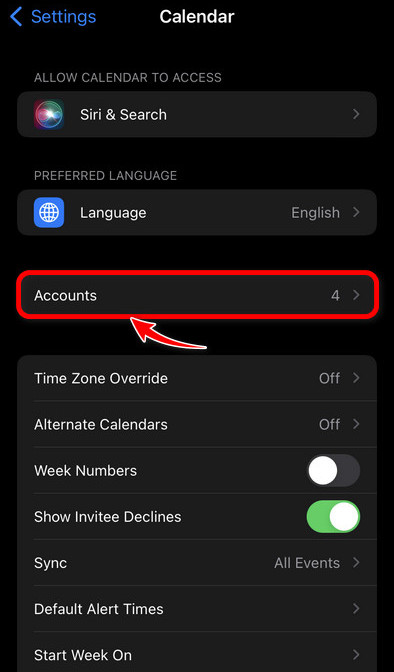
- Select Fetch New Data.
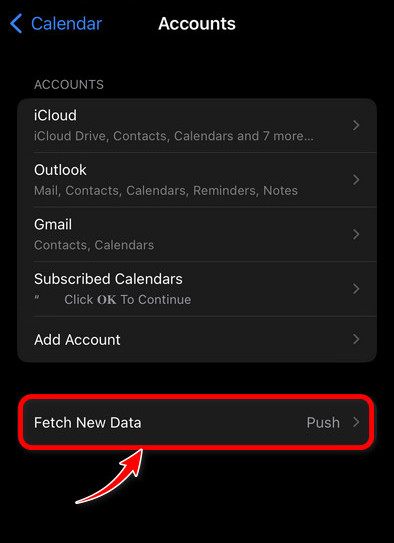
- Enable the Push toggle.
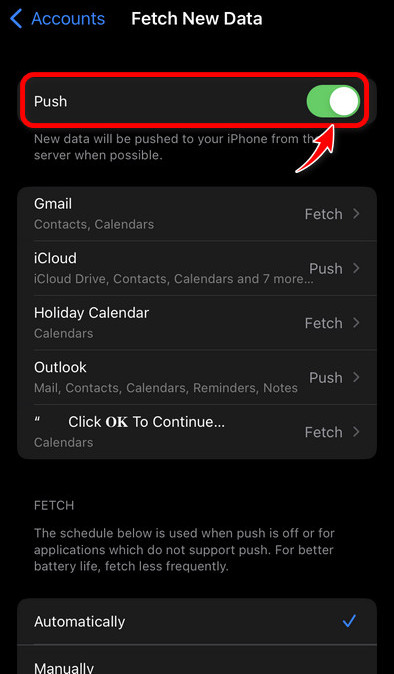
- Open Outlook.
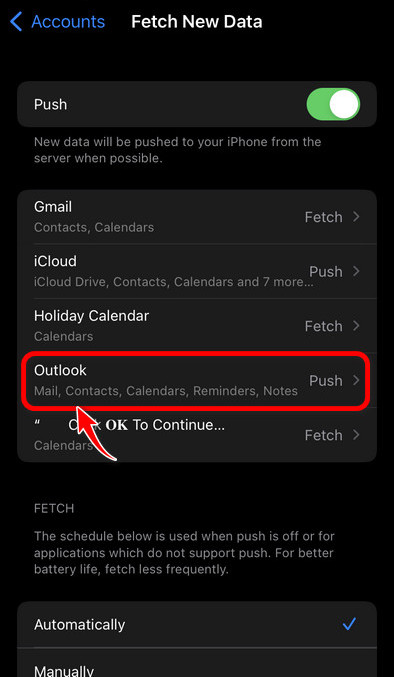
- Select Push.
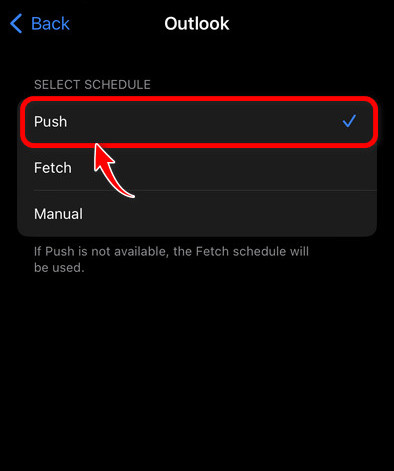
Additionally, your phone won’t sync data for its apps if the syncing schedule is set to Manual. So, set it to Automatic while you’re in the Fetch New Data option.
6. Select the Correct Outlook Account as Default For iPhone
You may have added several accounts for the calendar on your iPhone, including multiple Outlook ones. The Outlook account with the check next to it is the default one for your device. This is where the newly created events are saved.
Make sure you select the correct Outlook account on your iPhone’s Outlook app. To do that, open the Outlook app & tap on your profile pic. 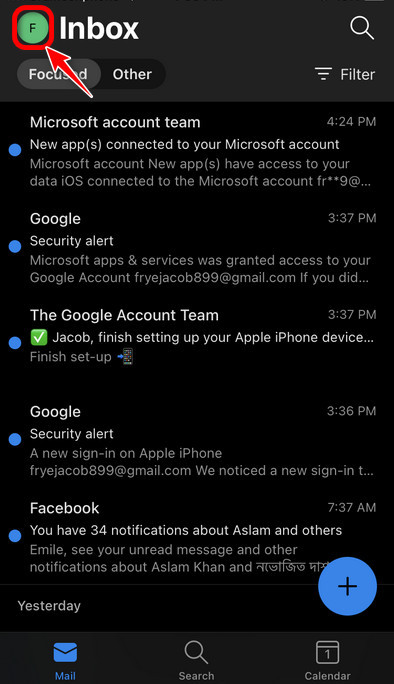 Now select your desired account that you want to set as default for calendar events.
Now select your desired account that you want to set as default for calendar events.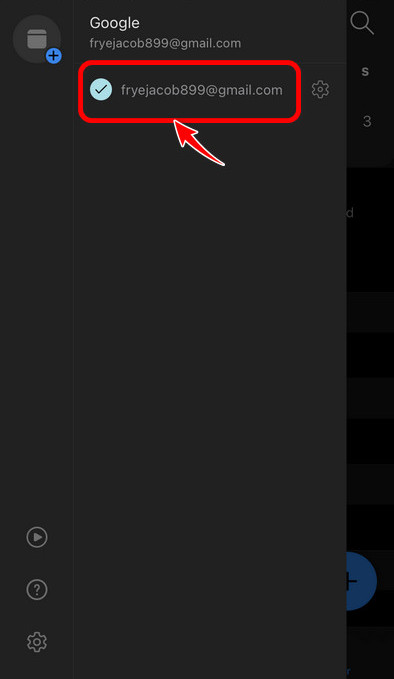
7. Check Outlook Permission
Even if you’re logged in properly, Outlook won’t be able to access Calendar data if you have not granted the service full access on your iPhone. Apps only have permission access to what we have granted on the iPhone.
Navigate to Settings >Calendar >Accounts >Outlook & toggle on the switch to the right of the Calendar if it’s not active already. 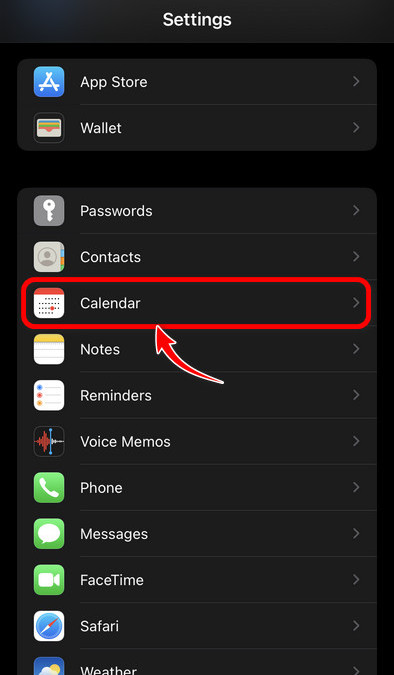
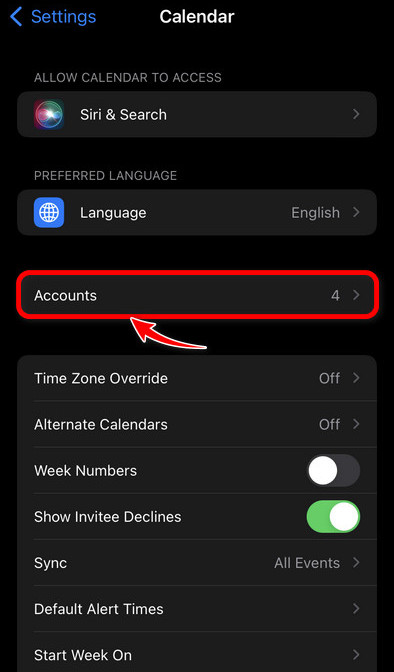
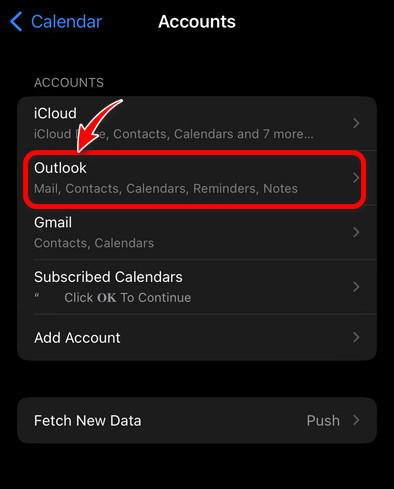
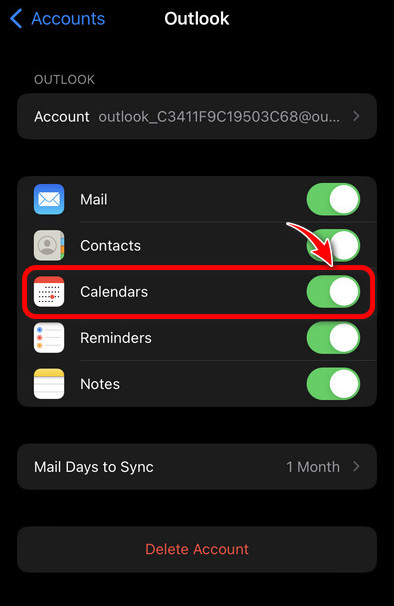
After enabling Outlook permission, check whether the calendar is syncing or not.
8. Reset Your Phone Network
You can try resetting your phone’s network to refresh your connection. It helps remove VPNs and proxy services that may be responsible for the sync failure.
Here’s how to reset the network on your iPhone:
- Open Settings & go to General.
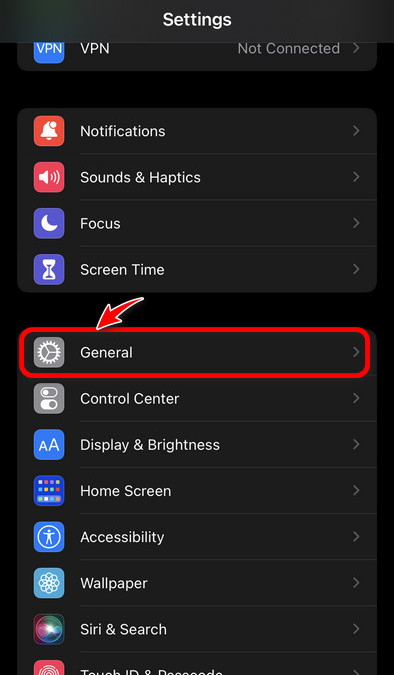
- Select Transfer or Reset iPhone.
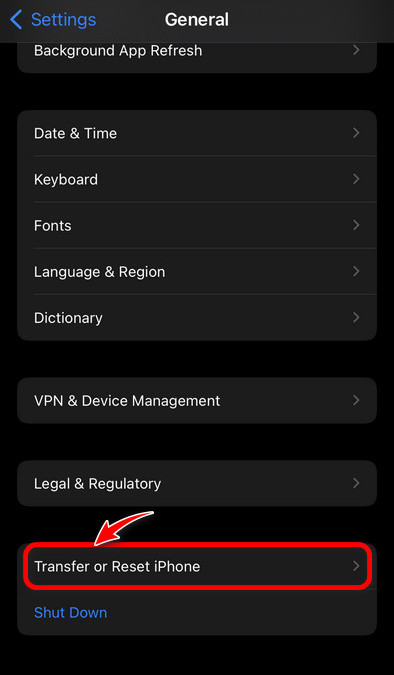
- Tap Reset.
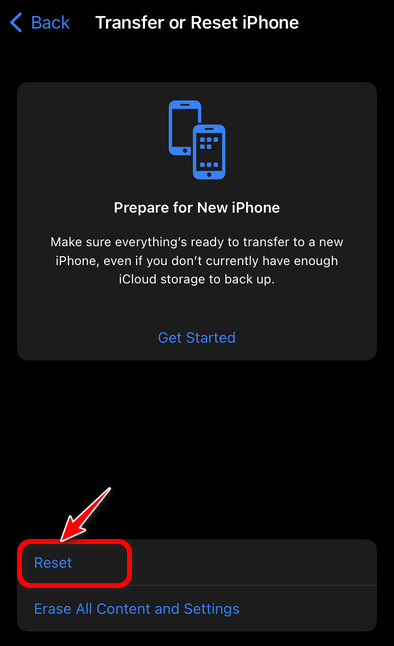
- Click Reset Network Settings.
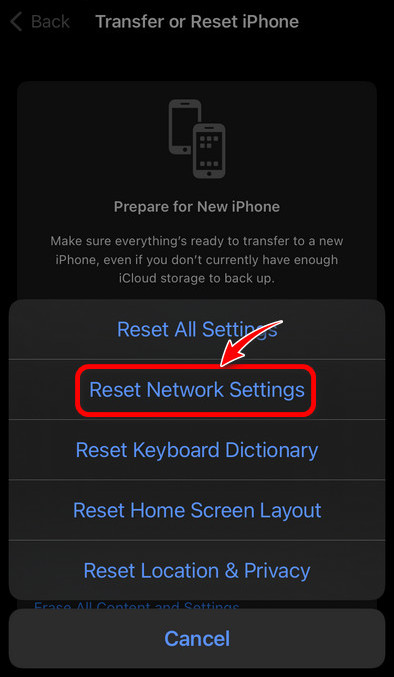
Input your iPhone passcode if prompted. Then follow the on-screen instructions to complete the process.
9. Remove & Add Outlook Again
You might keep experiencing this problem until you force re-sync your calendar data. The simplest way to do that is to remove & re-add your Outlook account to your iPhone.
Navigate to Settings >Calendars >Accounts >Outlook > Delete Account >Delete from My iPhone. 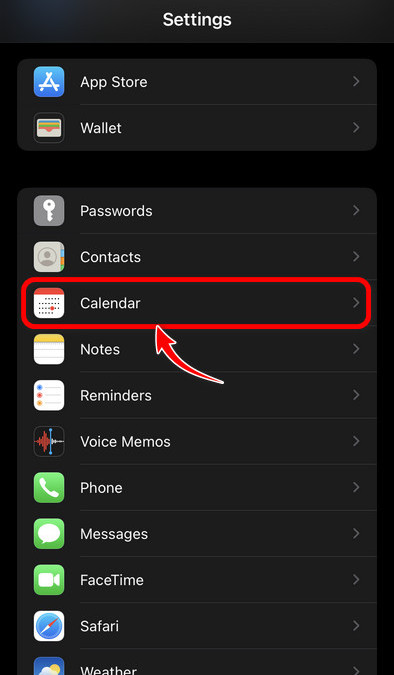
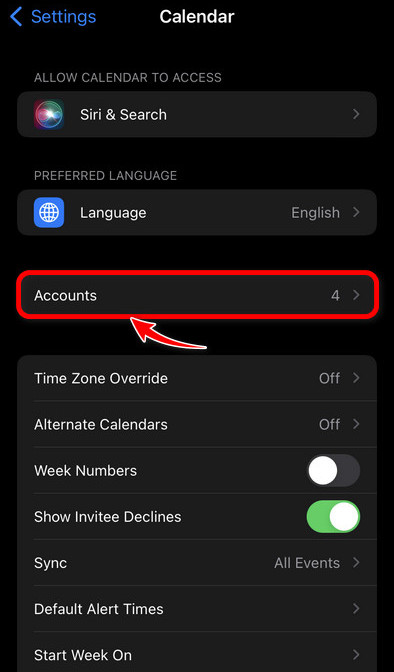
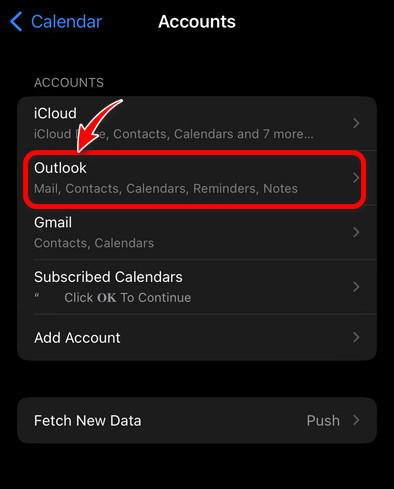
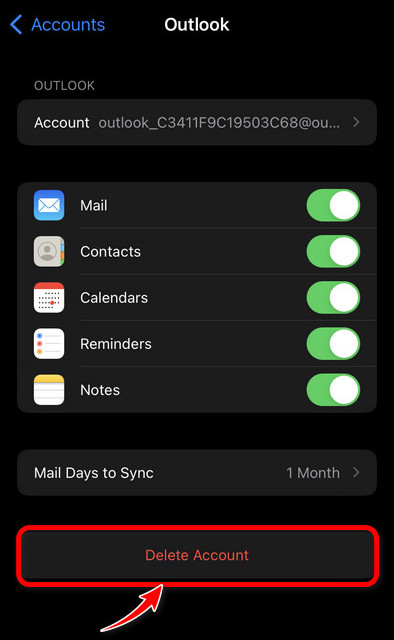
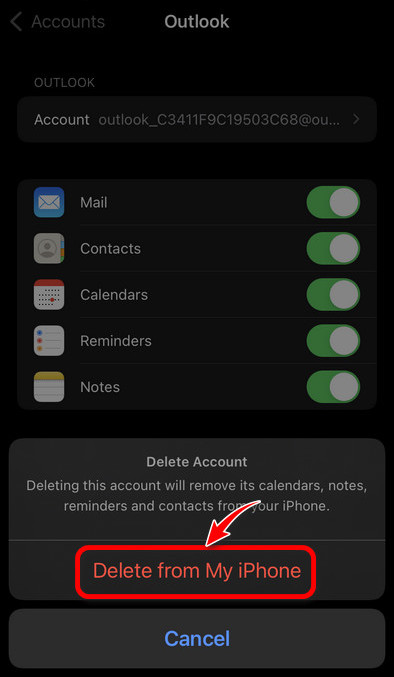
After removing Outlook, try logging into Outlook again & restart the syncing process.
10. Sync via iTunes
Many users have reported that performing a manual iTunes sync has resolved this issue for them. So you should also give it a shot.
Here’s how to do a sync via iTunes:
Connect your iPhone to your computer via its cable.
Open iTunes on your computer.
Navigate to Devices > iPhone > Info > Calendars > Sync calendars from > Outlook > All calendars > Apply.
How to Sync iPhone Calendar With Outlook
There are three ways to sync an iPhone calendar with Outlook. One option is to use iCloud to sync the Outlook calendar data with your iPhone calendar. The other option is to manually sync your Outlook calendar to your iPhone’s calendar app from the phone’s settings. The last one is to sync data via iTunes.
This allows users to merge their calendar information with other synced accounts. This lets users to have all their saved calendar events in one place. This is much more efficient than checking and keeping track of individual calendars on your Phone.
FAQs
Why is my Outlook email not syncing with my iPhone?
You need to ensure Background App Refresh is enabled for Outlook. Navigate to Settings > General > Background App Refresh & turn on the Outlook toggle.
How to sync my Outlook contacts with my iPhone?
Go to Settings on your phone. Scroll down & navigate to Outlook. Toggle on the Contacts switch. Also, make sure Background App Refresh is enabled.
Conclusion
Your iPhone & Outlook calendar events & schedules might fail to sync between each other for several reasons. Fortunately, this annoyance can be avoided with a few straightforward solutions that I have shortlisted in this write-up.
You only need to go through these solutions in order to effectively pinpoint the cause and correct it.
Hopefully, this guide has resolved any calendar syncing issue you were having on your iPhone. If you have further questions, feel free to ask them in the comment section below.