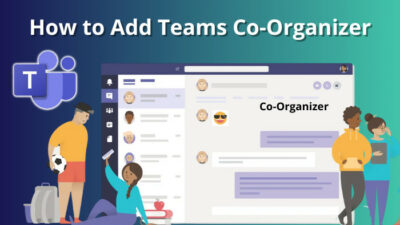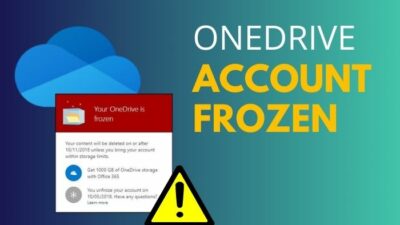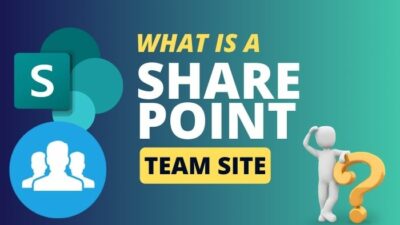The use of bluetooth is undoubtedly less than before, but it did not go extinct. Some devices, more accurately, some wireless devices, still rely on Bluetooth technology. But you would need to pair up the device with your PC or Mobile.
This is where checking the pin and trying connecting again problem comes in.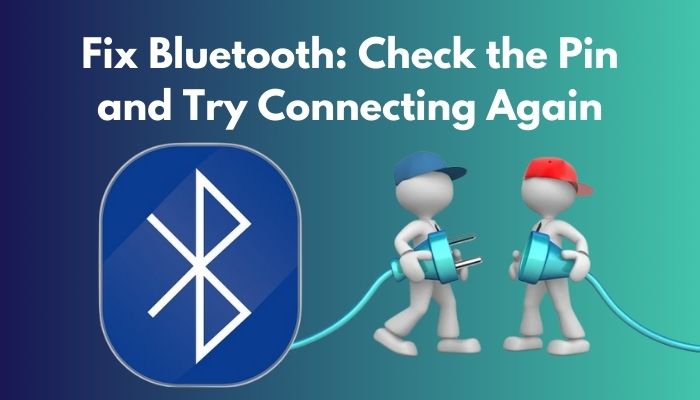
There might be various reasons, such as issues with connectivity for which you cannot pair your Bluetooth devices or your provided pin is not working. Here I am going to give you all possible fixes to this annoying problem.
You should read this article till the end and try every one of them to see if your problem is solved or not.
So, without further ado, let’s get started.
Why is Bluetooth Not Connecting?
Bluetooth might not be connecting because of turning off bluetooth on either or both of the devices, the Airplane mode being on and an improper pairing. Additionally, it might be the fact that you entered the pin wrong in either of the devices. Furthermore, your wireless device may be at fault.
Most of the time, the fault lies with the user. The user might have turned off bluetooth by mistake, or it was not turned on in the first place. It causes connection failure, and you will be asked to provide a pin.
Some of the devices have the Airplane mode turned on, and as you all know, this mode disables all wireless connections. Again, some specific devices are prone to bluetooth connection failure. Even regular devices might get damaged and result in connection problems.
Whatever the reasons, they can be fixed by using proper settings or replacing physical components.
How to Fix Check the Pin Bluetooth Error
Some common fixes are provided below and explained in detail. I explained them in simpler terms to ensure that you can fix your problems yourself just by following my instructions. No need to go to an expert.
Here’s what you have to do to fix the Bluetooth check pin and try connecting again:
1. Remove Bluetooth Address From the Registry
This fix is helpful if your Bluetooth is turned on and the devices are connected, but you see an error every time. You will need to change the Registry editor a bit to proceed.
Follow the steps to remove the Bluetooth address from the Registry:
- Press the Windows key + R, and the Run will open.
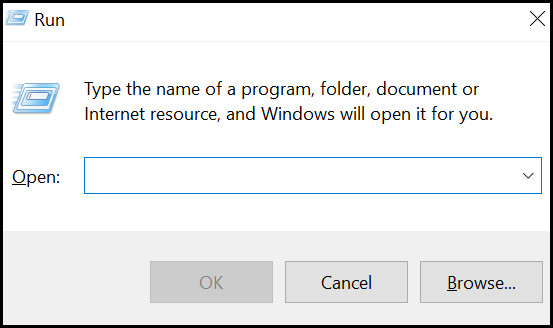
- Type regedit and click on OK in the Run It will open the Registry editor.
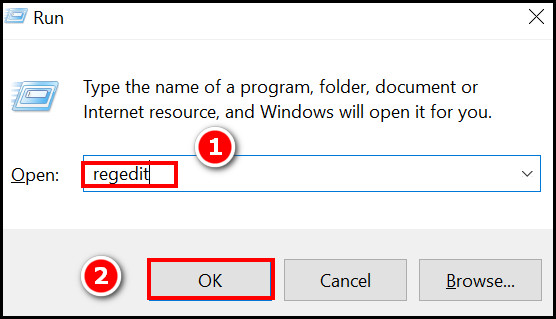
- Navigate to the following location
Computer\HKEY_USERS\.DEFAULT\Software\Microsoft\Windows\CurrentVersion\Bluetooth\ExceptionDB\Addrs.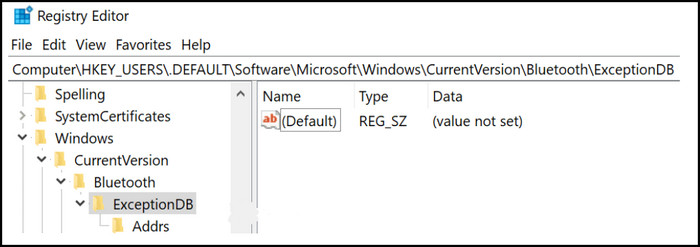
- Delete the folder under Addrs and restart your computer.
- Try pairing your bluetooth device again, and it will work normally.
This fix will solve the connection problem for most of the users. But in case it did not, try the next method.
Some more guides on how to Pin in Microsoft Teams.
2. Use the Default Device Pairing Wizard
The use of the device pairing wizard is said to have helped many users. So, it is worth a try.
Follow the steps below to use the default device pairing wizard;
- Press the Windows key + R, and the Run will open.
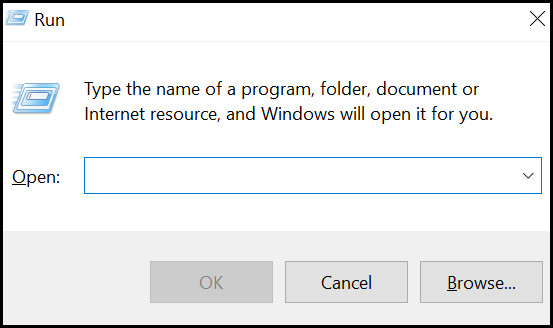
- Type devicepairingwizard and press enter. The device pairing wizard will open and search for available devices.
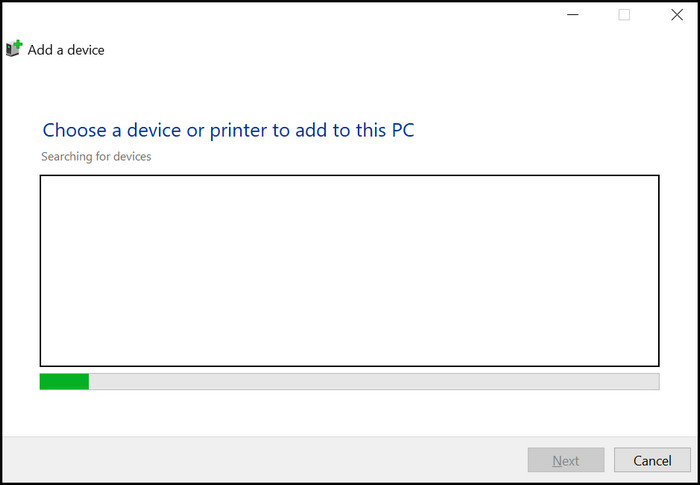
- Click on the device you want to connect with. It should be connected after prompting a code. You are to enter that code in both of your devices or allow the prompt with the specific code. It will connect your devices.
This method is short but works miracles. But still, if it does not work for your device, proceed to the next one.
3. Use Bluetooth Support Service
To use this method, you need to see the properties of the bluetooth support service. It is easy, so there is no need to be worried.
Follow the steps to use bluetooth support service:
- Press the Windows key + R, and the Run will open.
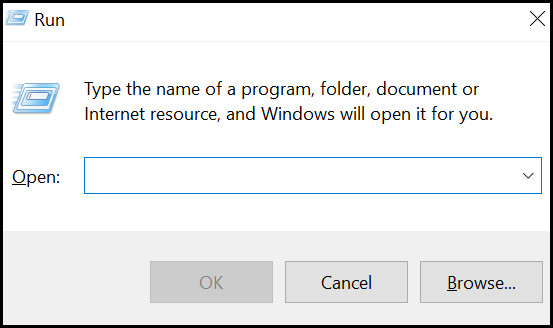
- Type services.msc and press enter.
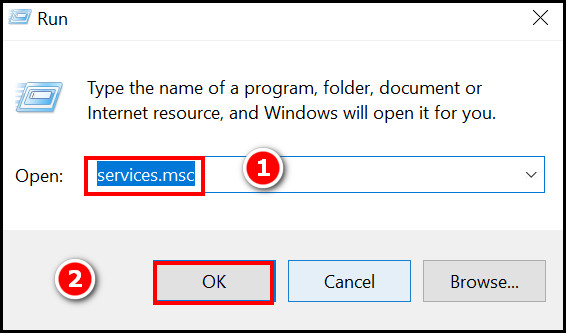
- Find Bluetooth Support Service and right-click on it. Some options will appear under it. Click on properties. A small window will pop up.
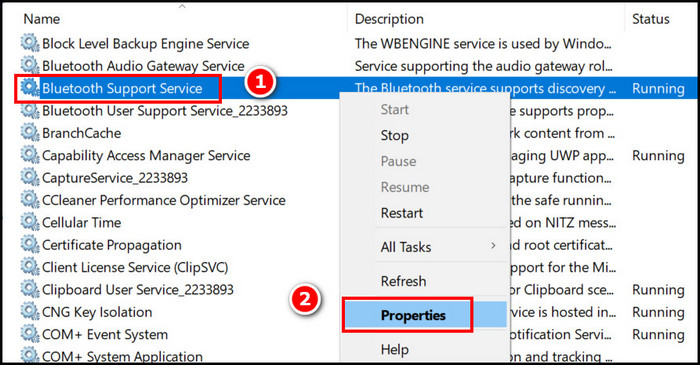
- Click on the log-on tab and then make sure to select this account option.
- Click on Browse, and another window will pop up.
- Select the Check names option and then click on OK. Windows will not prompt you to recheck the pin, and it should be solved.
Read more on how to use password instead of a PIN to log into Windows 10?
4. Update Bluetooth Driver
Sometimes problems stem from older versions of device drivers. This may be the case for your bluetooth driver, also. So, this is worth a try.
Follow the steps to update the Bluetooth driver:
- Click on the notification icon at the desktop’s bottom right corner. You will see some options.
- Find the Bluetooth option and right-click on it. Two more options will appear under it.
- Select Go to settings. You will be prompted to the bluetooth settings.
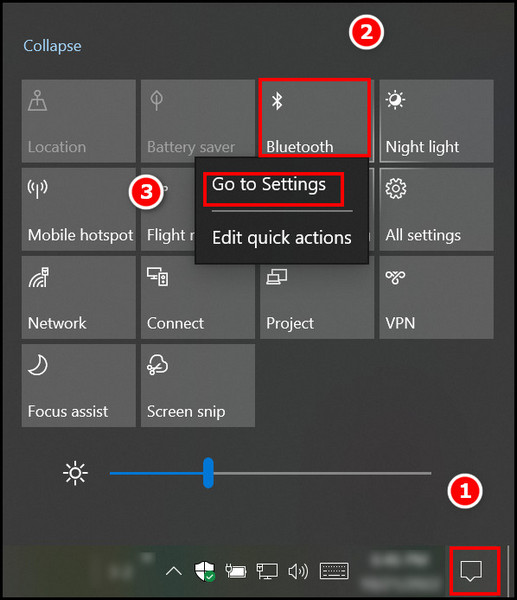
- Look to the right, and you will see More bluetooth options. Select that. Another small window will pop up.
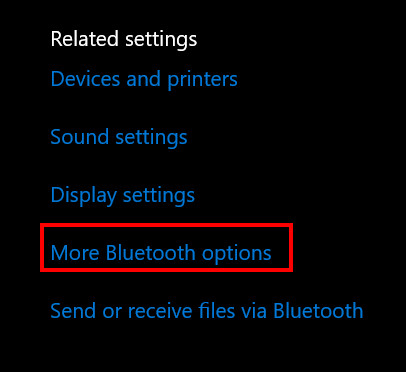
- Select the hardware tab and then click on properties located in the window’s lower right corner.
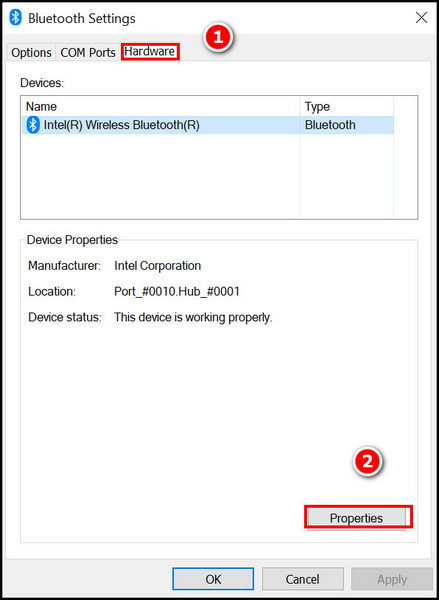
- Click on the Driver tab and then select update now. It will update your bluetooth driver. Click on OK.
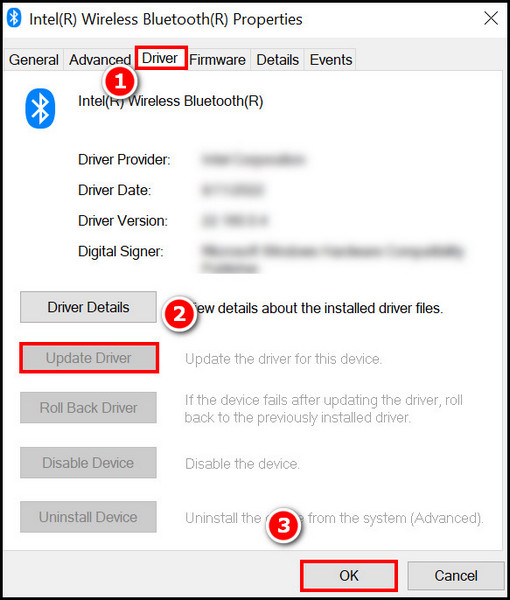
It will be solved shortly if your problem is due to outdated drivers. But if not, this might be due to any physical damage to your Bluetooth adapter.
5. Check Your Bluetooth Adapter
This is the last thing you should do. Your device’s Bluetooth adapter might be the reason why you are constantly getting the bluetooth check pin and try again error.
You need to check your adapter and see if any part of it has any physical or thermal damage visible. There might be internal damage if there are no visible marks or damages. Thus it will require an expert’s assistance.
Under no circumstances try to open your device and adapter. It might do more harm than benefit. But you might need to be ready to change your integrated Bluetooth adapter or buy a new external one. Choose as you see fit.
Devices with Frequent Bluetooth Connection Error Problems
Some devices show the said problem from time to time. Yes, most of the low-priced devices show them somehow or another, but even some expensive ones encounter the same problem.
Here are some Devices with Frequent Bluetooth Connection Error Problems:
- Apple keyboards
- Koleer SU-H5
- Microsoft Wireless Entertainment Keyboard 7000
- Xbox One controller
- Logitech K380
Though these devices are pricey, users still face annoying problems. This might be due to some performance issues or design errors, or our bluetooth technology is far from perfect and still needs development.
FAQs
What does it mean when it says to check the PIN and try connecting again?
It means there is a problem during the pairing process, and it needs to be resolved. This might be due to software and hardware issues. Try unbinding your device and then pair again. It should solve your problem.
How do you enter a PIN for Bluetooth?
If your device is not providing a random number as a PIN, you should enter any 4 digits number in one of your devices and then enter the exact number into the other one. Thus you enter a PIN for Bluetooth when asked.
How do I connect my Bluetooth mouse without a PIN?
Your Bluetooth mouse should not require you to input the passkey manually. It would be best if you used the devicepairingwizard in the Run box. Then select the model of your mouse. It should be connected. If any passkey is required, give a 4 digits number to both of your devices. It will be connected.
Final Thoughts
The Bluetooth check the pin and try again problem becomes a headache when you are in meaningful work, and your device gets disconnected only to show this error. Removing Bluetooth Address From the Registry works 90% of the time. So be sure to try it out.
Feel free to write down any difficulties you faced during the process. I will try my best to help you. You can use the comment section below to contact me.