ASRock Polychrome RGB makes controlling RGB on your PC components much more straightforward.
But when the software itself becomes the source of errors, it’s quite a hassle.
After all, it was developed to save you time.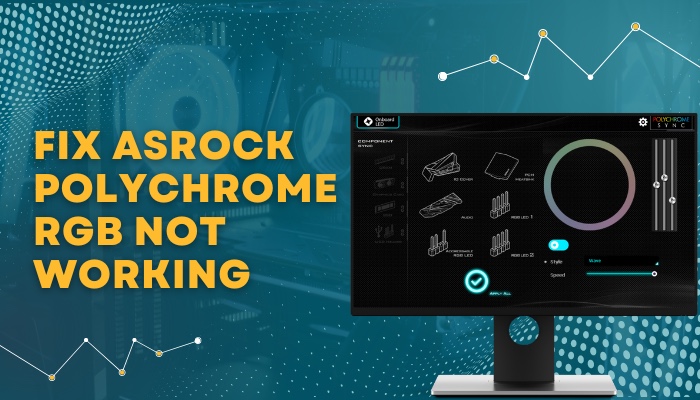
This post will go through the different types of errors from the ASRock Polychrome RGB app and tell you how to fix them.
So read the post till the end to fix your ASRock Polychrome RGB issue quickly.
What Is ASRock Polychrome RGB App?
Like other motherboard manufacturers, ASRock has its app to control the RGB of different components. Any ASRock Polychrome RGB compatible RGB components will work with the ASRock Polychrome RGB app. 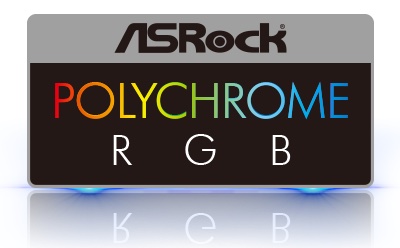
When you have multiple ASRock Polychrome RGB compatible devices on your PC, you can install the Polychrome RGB app and tweak the different features.
ASRock Polychrome RGB software can change the RGB lighting, pattern, effects, timing, and many more. It’s a one-stop solution to all your RGB needs.
Why is ASRock Polychrome RGB Not Working?
ASRock Polychrome RGB has many issues, like the other RGB control apps such as Asus Aura Sync or Gigabyte RGB Fusion.
But some say issues on the ASRock Polychrome RGB are more prominent than the other RGB control softwares. If that’s true, then the software is to blame.
The presence of bugs in the software is the main reason behind the issues. Most of the time, fixing the software bugs will fix your ASRock Polychrome RGB issue.
In very few cases, it turns out to be a driver issue, BIOS problem, or user mistakes like installing RGB components in the wrong headers, using ASRock Polychrome incompatible components or using low power PSU.
Here is a list of the errors arising from the ASRock Polychrome RGB app:
1. Error 0xFFF0 This MCU is empty
MCU is part of the motherboard responsible for taking input from the RGB software and lighting the LEDs. This error occurs if there’s a disruption in the RGB software’s information flow. 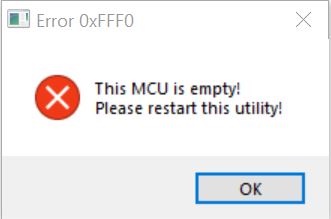
2. This Utility is not for this platform
You’ll face the error if you install ASRock Polychrome RGB incompatible components on your PC.
3. Error 0xfffb No ASR graphics card and ASR USB Header found
The problem arises from using an incompatible GPU or if there’s an issue with the RGB header on the motherboard (broken or loose connection). 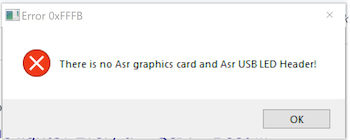
4. Driver cannot be loaded
The older version of the ASRock Polychrome RGB app doesn’t work with Secure Boot enabled. So you’ll see the error if the Secure Boot is enabled in your system with the old ASRock Polychrome software.
5. Access violation at address 000000FF.Read of address 000000FF
When the Polychrome RGB app cannot communicate with the RGB control center of the motherboard, this error will pop up.
6. Detecting Peripherals LED Controller
An issue with the RGB firmware causes this error. The error message will show up when you open the app, and the app will freeze.
7. 0xfffc led access violation error
This error results from using an ASRock Polychrome incompatible motherboard.
Let’s see in the following section how to eliminate these errors. 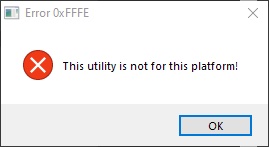
How To Fix ASRock Polychrome RGB Not Working
There are different errors arising from the ASRock Polychrome RGB app.
In the previous section, I provided a list of the errors. So here I’ve compiled a list of solutions for the different errors.
You might not get such an error message but still suffer from the ASRock Polychrome RGB problem. Hence I’ve also laid out some general fixes to address them.
In short, the fixes below address all the different ASRock Polychrome RGB issues, whether you get an error message or not.
Follow the methods below to fix ASRock Polychrome RGB not working:
1. Install the latest Polychrome RGB and Motherboard Utility app
The “Driver cannot be loaded” error occurs when you enable the Secure Boot in the BIOS and then use the ASRock Polychrome RGB and Motherboard Utility software.
Disabling the Secure Boot fixes the issue, but it’s not viable for every user. The latest iteration of Windows, Windows 11, needs Secure Boot on, so you can’t disable Secure Boot.
You can fix the problem using the latest (version 3) of ASRock Polychrome RGB and Motherboard Utility software.
Do as follows:
- Uninstall any previous versions of ASRock Polychrome RGB software you’ve installed.
- Go to the ASRock support website and search for your ASRock RGB product.
- Download the latest version 3 of the ASRock Polychrome RGB and Motherboard Utility software.
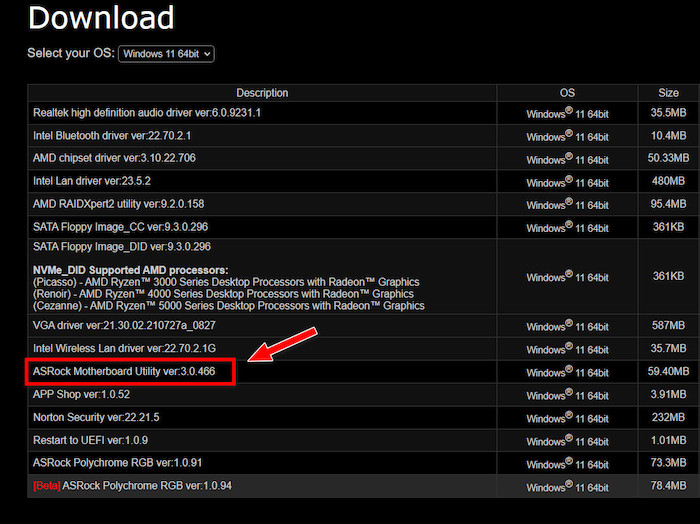
- Unzip the downloaded file.
- Install the software.
It contains the fix for Secure Boot, so you shouldn’t face a problem working with Secure Boot enabled.
2. Re-flash the RGB firmware
This fix will work for both the 0xFFF0 This MCU is empty and the Not Detecting Devices error.
These issues occur due to a problem in the RGB firmware. You need to flash the RGB firmware again to fix the problem.
Do as follows:
- Uninstall the currently installed ASRock Polychrome RGB app.
- Open File Explorer.
- Navigate through the following folders: This PC > C drive > Program Files (x86), and delete the ASRock Utility folder. If it asks for confirmation or permission, give it.
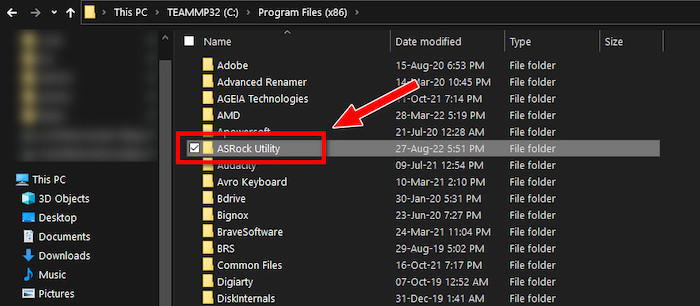
- Restart the PC.
- Install the ASRock Polychrome RGB app. You can also download the latest one from the support page.
- Open Windows Search and type cmd.
- Select Run As Administrator.
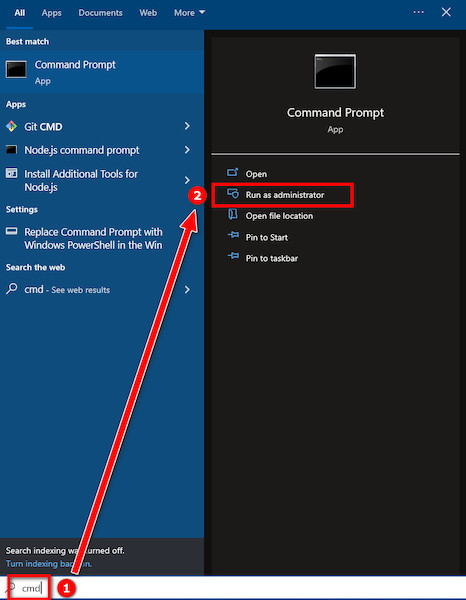
- Paste the following part (inside the quotes) into the Command Prompt window, and then press Enter: “cd C:\Program Files (x86)\ASRock Utility\ASRRGBLED\Bin“.
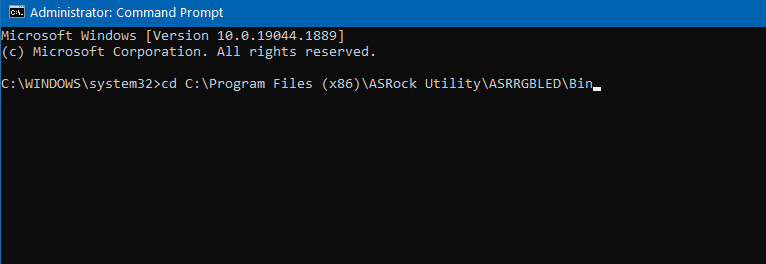
- Paste the following part (inside the quotes) into the Command Prompt, and then press Enter: WriteFW.bat.
- Power off the PC.
- Remove the power cord to disconnect the PC from the power source for 1 minute.
After waiting a minute, plug in the power cord and turn on the PC.
3. Flash the RGB firmware (second method)
If you face error messages like Detecting Peripherals LED Controller or Access violation at address 000000FF.Read of address 000000FF then you should follow this method.
In this method, we’re going to flash the RGB firmware but in a different approach. This method is known to solve the issue of the errors mentioned above.
Here are the steps:
- Uninstall the ASRock Polychrome RGB app.
- Open File Explorer.
- Go to This PC > C drive > Program Files (x86) and delete the ASRock Utility folder, and if it gives any permission prompt, select Continue.
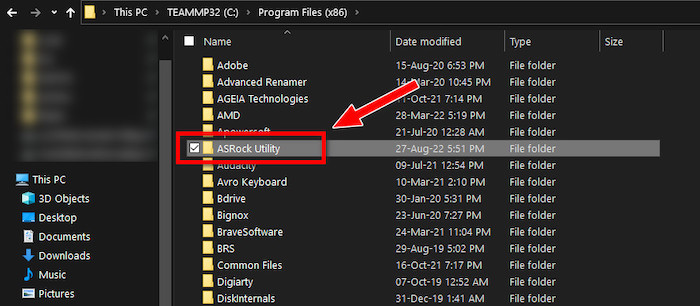
- Download the ASRock Polychrome RGB app from the ASRock website. You can also get the latest one.
- Take note of the ASRock Polychrome RGB software version you have just downloaded. We’ll need it later.
- Install the ASRock Polychrome RGB app.
- Open File Explorer.
- Go to This PC > C drive > Program Files (x86) > ASRock Utility > ASRRGBLED > Bin folder.
- Check if a file named wICPFLASH.exe exists. If not, look for wICPFLASHADSB.exe or “wICPFLASHADSBv2.exe“. At least one of them should be present (for me, it was wICPFLASHADSB.exe), and you should take note of the name. This is your flash executable file.
- Check if a file named nu51_#.## exists where the #.## part is the version number of the ASRock Polychrome RGB software you’ve noted in step 5. For example, if you have installed the ASRock Polychrome RGB v2.09, the file will be nu51_2.09 in the folder. Also, take note of the file name. This is your RGB firmware flash file.
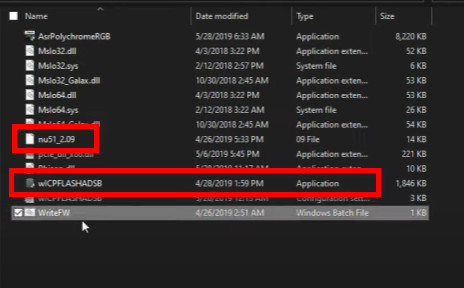
- Open Windows Search.
- Type cmd and the search result for Command Prompt should show up.
- Click on Run As Administrator.
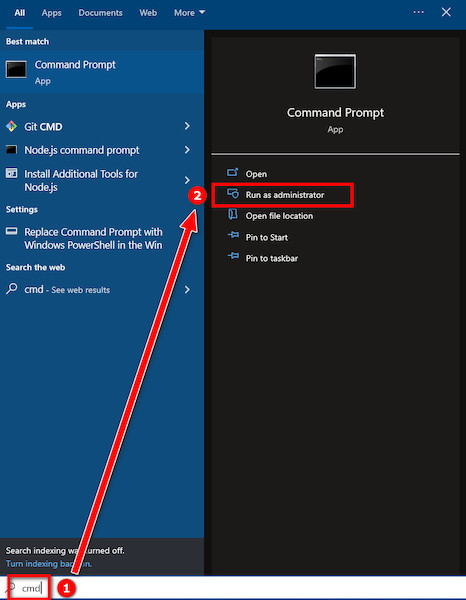
- Select Yes on the UAC dialogue. Command Prompt with admin rights will open.
- Construct the correct command for your ASRock Polychrome version in any writing app like Notepad. The command will be: C:\Program Files (x86)\ASRock Utility\ASRRGBLED\Bin\{flash executable file name} /File={RGB firmware file} where you need to replace {flash executable file name} with the exe file name (for me it was the wICPFLASHADSB.exe) and replace {RGB firmware file} with the firmware file name (for me it was nu51_2.09). So at the end, my command was C:\Program Files (x86)\ASRock Utility\ASRRGBLED\Bin\wICPFLASHADSB.exe /File=nu51_2.09.
- Copy the command and paste it into the Command Prompt by right-clicking.
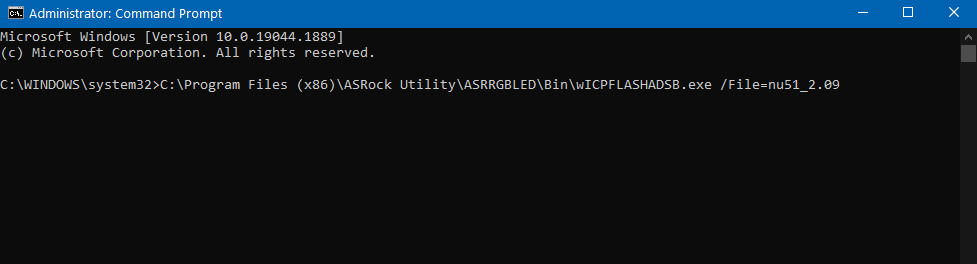
- Press Enter to run the command. It’ll flash the RGB firmware for your version of the app.
- Restart the PC when the command execution completes.
Now the errors should be removed from your system.
4. Check if the RGB components are ASRock Polychrome compatible
You will likely face the 0xFFFB there is no ASR graphics card and ASR USB led header error while having an incompatible RGB component like a graphics card.
The 0xfffc led access violation error results from using an incompatible motherboard.
If any of your RGB components is not ASRock Polychrome RGB compatible and you attempt to use it with the ASRock Polychrome app, then you’ll face the error.
So, check if the component is ASRock Polychrome compatible. You can check the compatibility by visiting the technical specifications section of the respective components’ webpage.
5. Check the RGB headers
The 0xFFFB there is no ASR graphics card and ASR USB led header error also shows up if the motherboard LED header is loose or damaged.
That’s because it cannot detect the RGB component correctly and considers it incompatible.
So, open up the PC case side panel and reconnect the RGB headers. Ensure to disconnect the PC from the power source before going inside it. 
Also, check if the RGB headers are connected correctly. The RGB headers have 4-pins, while the ARGB headers have 3-pins. Connecting an ARGB component to an RGB header and vice versa won’t do any good.
6. Uninstall other RGB control softwares
If you’ve installed other RGB control softwares alongside the ASRock Polychrome RGB app, you’re likely to face random errors.
RGB control softwares interact with the motherboard and the BIOS, so there’s a big chance of them conflicting.
You should always stick to one RGB ecosystem and install one RGB control software. So if there’s any other RGB control software, uninstall it, and your problem might disappear.
7. Check PSU compatibility
If your PSU cannot supply enough power to the RGB components, it’s natural that they’ll struggle to operate.
In such a case, it’s not the issue of the ASRock Polychrome RGB app or any other component; instead, the PSU is responsible.
You can use a PSU calculator online to input your PC’s components. It’ll give you an approximation of the PC power draw.
Ideally, your PSU should have 30-40% more wattage than the PC demands. If it’s not, your RGB components might often struggle to operate.
Final Thoughts
ASRock Polychrome RGB app is quite valuable for controlling RGB from a single app.
But it has loads of bugs and is often the cause of headaches for RGB PC owners.
Luckily, you can take steps like flashing the RGB firmware to solve the problems.


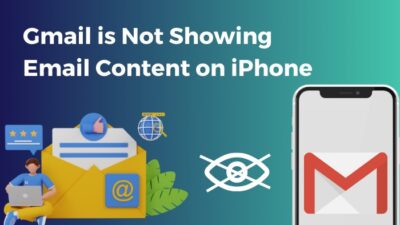
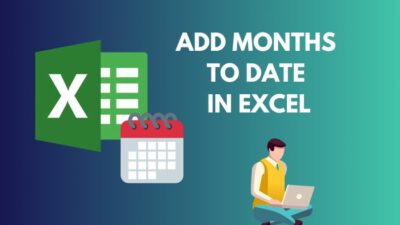
This tutorial will not fix the problem in some cases. Because “WriteFW.bat & wICPFLASHADSBv2.exe” will not RESET the bios with a same version installed. This is how I fix it:
When downloading ASRock Polychrome RGB app on asrock.com website, change the field to where you choose OS version (ex: Windows 10, Windows 11) to “BETA AREA”. Then will show up other version of this app (as beta), today shows “ASRock Polychrome RGB ver:2.0.136” as beta. The current version is ASRock Polychrome RGB ver:2.0.109.
After uninstalling the previous version, restart PC, and installing this Beta one, works just fine, except that I cant select individually the own components of my Steel Legend b450m. But this was already buggy before any way.
I am suspecting that this problemas is not a “version problem”, but a problem in how the “WriteFW.bat & wICPFLASHADSBv2.exe” works on “RESET” the pre-installed firmware. I’m guessing that the action of RESET the firmware is not really doing that WHEN it founds the same version installed in BIOS, and it gives you a lot of other errors because it didn’t fix itself. So, uninstall and reinstall that same version didn’t really change nor update the installed firmware in bios. This clue came to me when another guy here say that he installs a previous version and it fix it, just like me with a different version, a beta version. If this problem happens again, I will do that, install a different version and try it, if this fix the problem, that means that the developer’s team of ASRock should be drinking more coffee at work… that’s a newbie’s mistake.
I hope that fix the problem to you guys.
Bye!