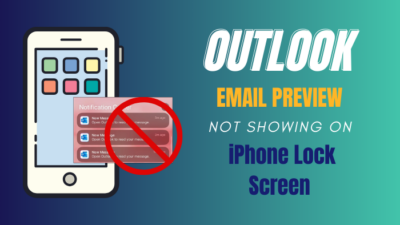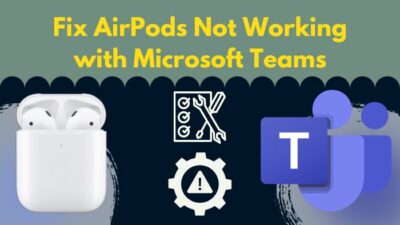AirPods are great for day-to-day usage. Listening to music, taking phone calls, and watching a video: it’s an excellent earbud for all that stuff.
But if the mic is not working on your AirPods, it can be an issue, especially if you’re taking phone calls or attending meetings using the AirPods.
Hence in this post, I’ll discuss the different fixes to the AirPods mic not working.
Keep reading the post till the end.
Why Is AirPods Mic Not Working?
AirPods are some of the best-selling earbuds in the current market. It pairs instantly with Apple devices, which is a significant advantage to many people.
Apple has also got the basics right: AirPods have above-average sound quality. The build quality is also top-notch. Overall, the AirPods justify their high price tag.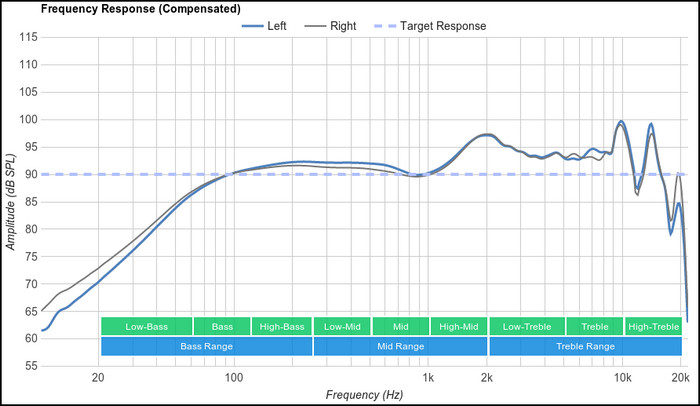
As it’s pretty expensive, you’d want to use the AirPods for as many tasks as possible. I mean, the sound and mic quality is excellent; it pairs quickly and sits comfortably in your ears, so why not?
When you’re using it most of the time, it has to have all the components functioning correctly. If any of the features or components go wrong, it’s a real bummer.
And that applies to the AirPods mic as well. Whether you’re taking a phone call, speaking in a meeting, or communicating with in-game teammates, you’d need the AirPods mic working correctly.
If the mics are not working on your AirPods, it might be due to the following reasons:
- Water or other liquid/chemicals.
- Dust.
- Driver issue.
- Outdated firmware.
- Bluetooth connectivity error.
- Hardware damage.
- Low battery.
- Disabled mic permission in an app.
- Outdated iOS or iPadOS version.
- Wireless interference.
- Bugs and glitches.
- Incompatible audio settings.
The good thing is that you can tackle many of the above causes easily. Let’s discuss that in the following section.
So put on your reading glasses to get your desired fix. Follow our step-by-step guide if your airpods won’t reset and takes more time to connect.
How To Fix AirPods Mic Not Working
There are numerous reasons behind the AirPods mic not working. Your issue can arise from any of those reasons.
If you can figure out what caused the mic to stop working, you can go to the corresponding fix and apply it. If not, go through the methods listed below until the problem resolves.
Follow the methods to fix the AirPods mic not working:
1. Reconnect the AirPods
If the AirPods were working fine just a moment earlier, it could well be a connectivity issue.
Most of the time, it’s fixed by reconnecting the AirPods to the device (phone, tablet, laptop, etc.).
To reconnect the AirPods, put them back into the case and close the lid. Then keep them there for a while. Now open the cover to bring out the AirPods.
See if the mic works now.
2. Check active microphone settings
Is the Microphone only working on a single AirPod? The other AirPod microphone might be disabled. Let’s check the active microphone settings to know if that’s the case.
If automatic switching of AirPods mic is disabled, you’re manually choosing between left or right AirPod mic.
If there’s background noise on the side of the active mic, or if the active mic AirPod is in the case, you’d have an issue with the microphone.
Here are the steps:
- Go to the Settings app.
- Go to Bluetooth.
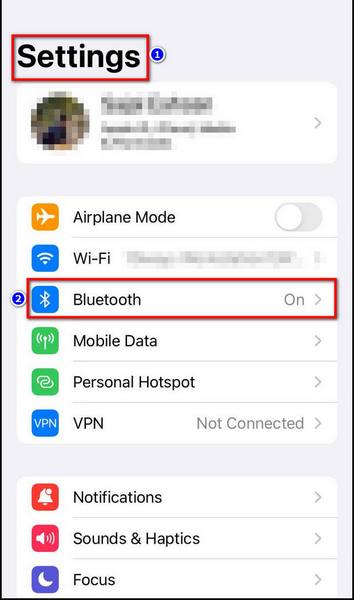
- Tap on the info icon (i) next to AirPods.
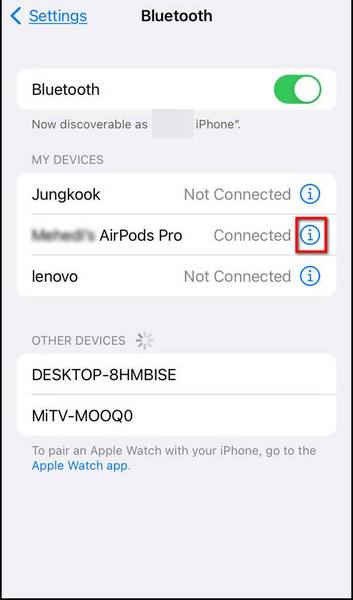
- Select microphone.
- Turn on Automatically Switch AirPods.
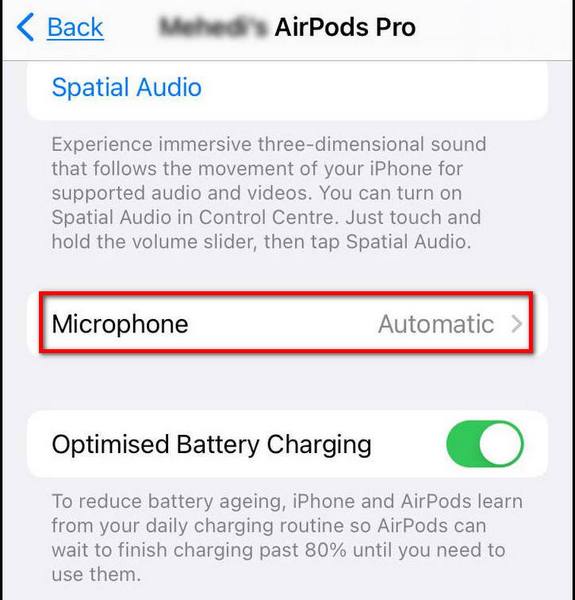
Now the AirPods will automatically choose which microphone is active based on the suitability.
Also read how to fix AirPods not working with Roku.
3. Clean the AirPods
Over a long time of usage, AirPods can gather a lot of dust and other debris. The gunk build-up can block the microphones, making you think there’s hardware damage.
To fix it, you must clean the AirPods. There is a detailed guide online on how to clean AirPods, but here’s a short summary:
- Spray a small amount of rubbing alcohol on a cotton swab.
- Dab the cotton swab on the microphone holes.
- Clean the AirPods at the end with dry tissue.
This will remove any debris build-up and dust from the microphone vents, and you should be able to use the mic again.
4. Update AirPods firmware
Outdated AirPods firmware can cause compatibility issues with the iOS version. Also, new updates contain improvements and bug fixes which might solve the mic issue if you have had it for a long time.
Here’s how to update AirPods firmware:
- Connect your Airpods to iPhone.
- Go to Settings.
- Select General.
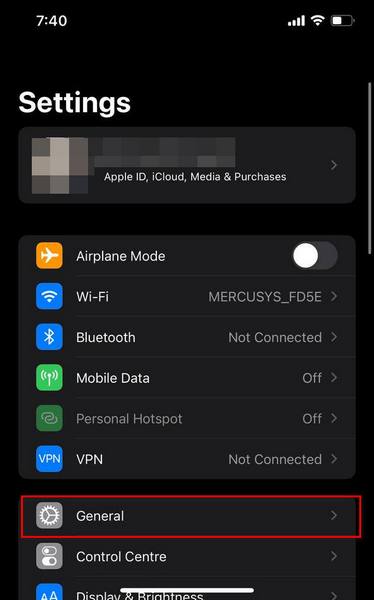
- Go to About > AirPods Name.
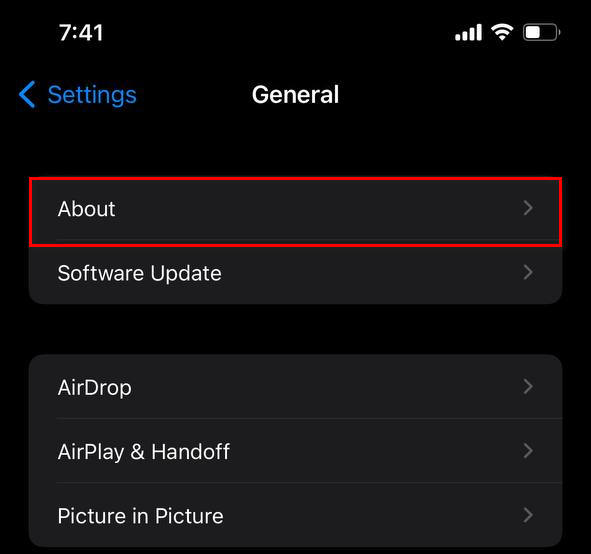
- Note the current firmware version.
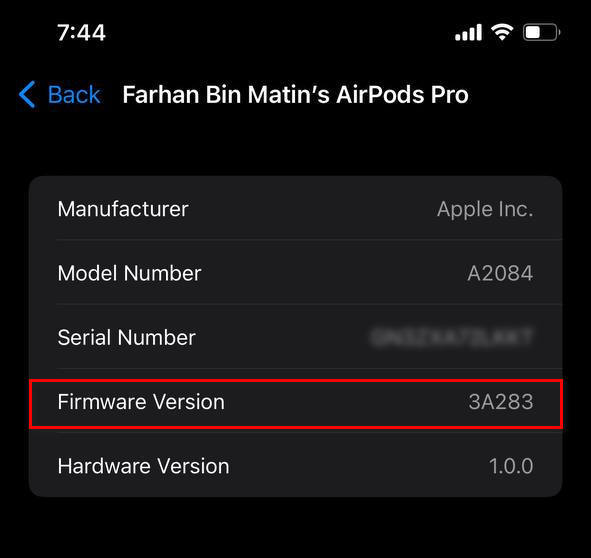
- Go to the “iphonewiki” AirPods page and compare the latest firmware version. If your AirPods firmware is outdated, follow the next steps.
- Connect the AirPods to the charger.
- Pair the AirPods with your iPhone.
- Ensure the iPhone has internet access.
- Keep the iPhone next to the AirPods for 30 minutes.
After 30 minutes, recheck the AirPods firmware version, and it should have the latest update.
Follow our easy step-by-step guide to fix AirPods not working with Garageband.
5. Update the connected device
Let’s say you’re using the AirPods with the iPhone. If the iOS version is outdated, it’ll have compatibility issues with the AirPods firmware. The incompatibility works precisely the same way as mentioned in the previous method, just the other way around.
Do as follows:
- Open the Settings app.
- Go to General > Software Update.
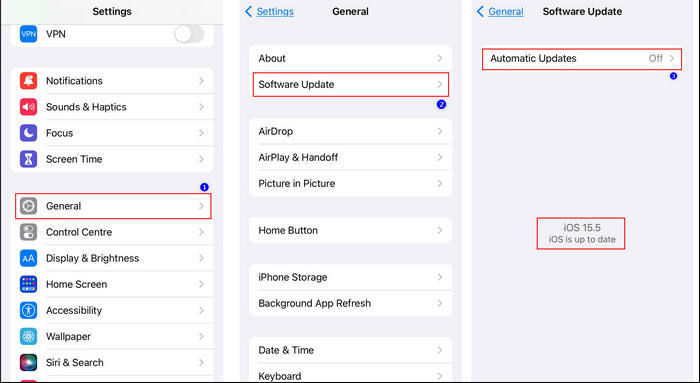
- Check if any software update is available. If yes, apply the update.
After the update process completes, check if the AirPods mic is working.
6. Reset the AirPods
Resetting the AirPods is a great fix for many issues regarding the AirPods, including the mic issue.
Here’s how to reset the AirPods and then reconnect them:
- Put the AirPods in their charging case.
- Press and hold the Setup button.

- Release when the status button changes the color to amber. AirPods have reset back to default successfully.
- Put the iPhone next to the AirPods case.
- Open the charging case lid. You’d see AirPods pairing pop up.
- Select Connect and make the connection.
Once the AirPods are connected, the mic should work.
Follow our guide to fix airpods is not working with your MacBook
7. Reset network settings on your device
The device where the AirPods are connected (like your iPhone) can be why the mic is not working. If there’s a network issue on the connected device, it’ll reciprocate on the AirPods.
You can fix it by resetting the network settings on the connected device. I’ve shown the steps for iPhone (as most AirPods are connected to an iPhone), but a similar method also applies to other devices.
Here are the steps:
- Open the Settings app.
- Go to the General menu.
- Scroll to the bottom.
- Select Reset.
- Tap on Reset Network Settings.
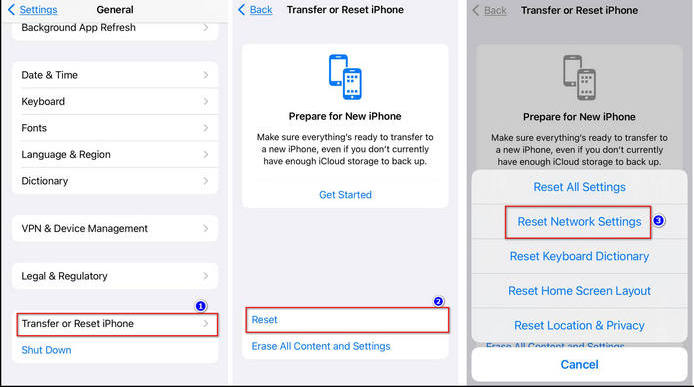
- Enter passcode if prompted.
After the network reset, reconnect the AirPods and check if the issue went away.
8. Disable noise cancellation (AirPods Pro)
AirPods Pro has active noise cancellation. So the mic will catch the outside noise and play the opposite frequencies to cancel out ambient noise.
If the noise cancellation is disabled, it might improve the mic quality, as many users say.
Do as follows:
- Open the Settings app.
- Select Bluetooth.
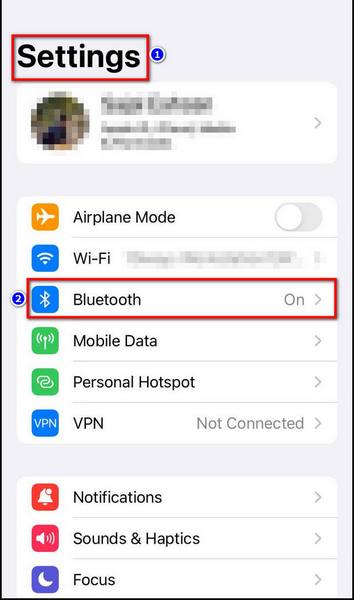
- Select the (i) icon next to AirPods Pro.
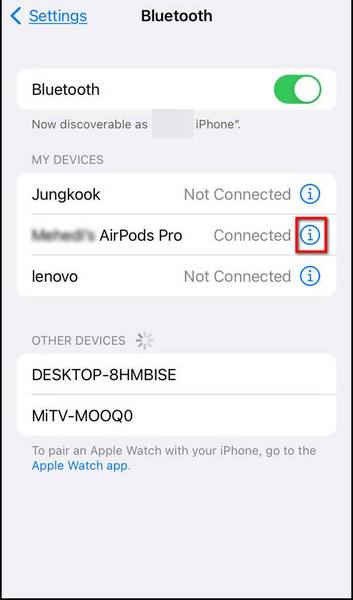
- Select Off under Noise Control.
Now check if the mic works fine. You can also try the Transparency mode under Noise Control and see if it works.
9. Charge the AirPods fully
If the battery runs low on the AirPods, it might cause the mic not to work. The simple fix is to charge the AirPods.
Bring the AirPods case close to the iPhone and then open the lid. You’d see the AirPods battery level on the screen. It’s recommended to keep AirPods battery level above 60%. 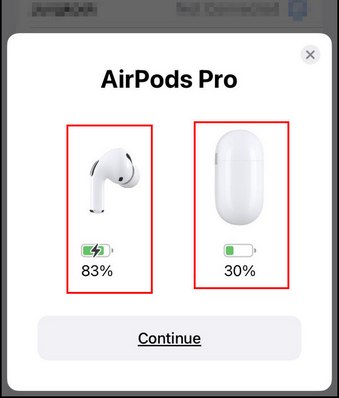
So if you’re facing an issue with the AirPods mic, charge them to 100% and then check the mic.
10. Contact Apple Support
If none of the above solves the problem, it might as well be hardware damage. It means it could be anything like liquid damage, broken mic, or other hardware damage.
In such a case, you should contact Apple Support. Depending on your scenario, you’ll get either a replacement or need to repair the AirPods.
Also, check out our separate post on Fix Airpods Double Tap Play Pause Not Working
Final Thoughts
AirPods are great for listening and also speaking, as the mic quality is top-notch. But sometimes, you’d see errors with the mic.
Various factors play a role here, but you can follow simple steps to overcome the solution.