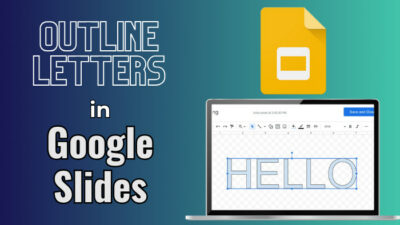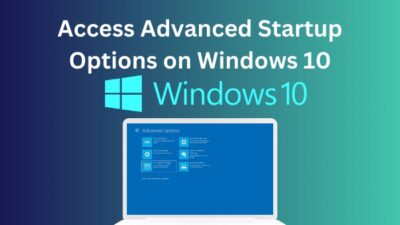If you even got in a situation when downloading a large file in Telegram, but suddenly the download stopped midway, then this guide is for you.
Telegram is one of the most secure platforms for sharing files, so it is quite popular. Some of my relatives shared some videos a while back, and I tried downloading them. Know what happened? It got stuck after about 80% of completion.
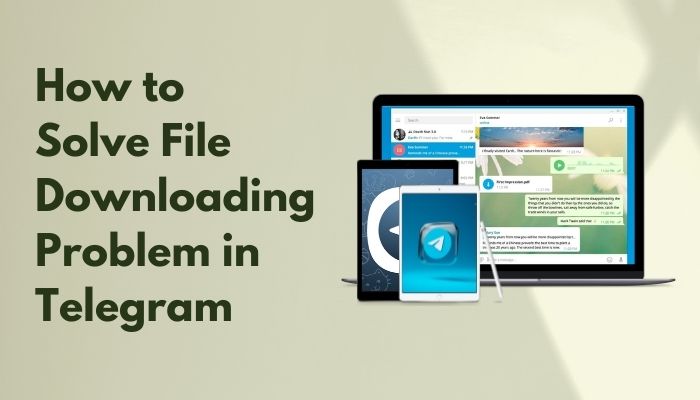
After a lot of research, I searched the internet for a solution and finally found some noteworthy results. Here I am going to include them for your convenience. Read till the end to solve your downloading problems.
Why Telegram Download fails or pauses?
Telegram file download might pause or fail because of an unstable internet connection, entering into power saving mode, using battery optimization to reduce battery usage, nearly full storage capacity, or even disabling apps running in the background.
These are the most common reasons why Telegram starts downloading but stops midways or fails completely.
Modern Android devices come with an extra layer of protection for longer battery use. This is called battery optimization. It forcefully stops any applications that are not used for a specific amount of time.
Most battery optimizing systems detect Telegram as a battery-draining app when it continues to download bigger files for hours, and they shut it down, resulting in download failure.
Related content you should read about how to Create a Channel on Telegram?
How to Fix Downloading Problem in Telegram
There are many potential solutions for solving the file downloading problem. If you can identify the specific reason, it will be easier to solve. But if you could not identify the specific reason, there is no need to worry too much. Try these solutions one by one, and hopefully, they will be fixed.
Here are the methods to solve the file downloading problem in Telegram:
1. Use a stable internet connection
A stable network connection is a must if you want to download any kind of files, especially so for large Telegram files.
Make sure your connection is stable. There is a trick to checking your connection stability using the Command prompt.
Here are the steps to check your connection stability:
- Press the Windows key + R and type CMD.
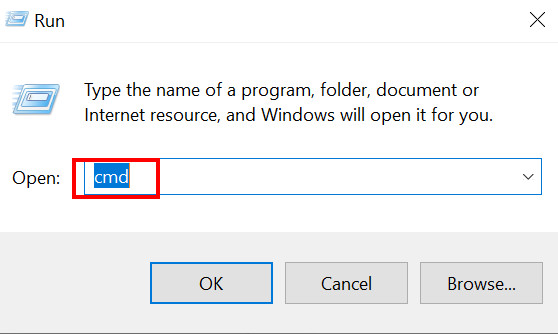
- Press Ctrl + Shift + Enter, and you will be prompted to the User Access Control window.
- Click on Yes. Command Prompt will be opened.
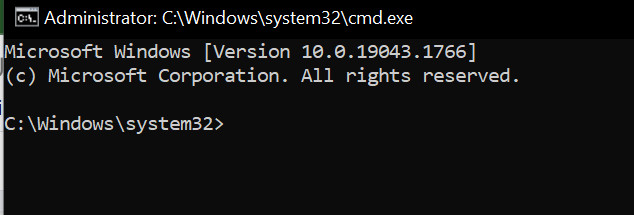
- Type ping www.google.com -t and press Enter.
- Check the time; if the time exceeds 200ms or there are some request timeout, then your connection is unstable.
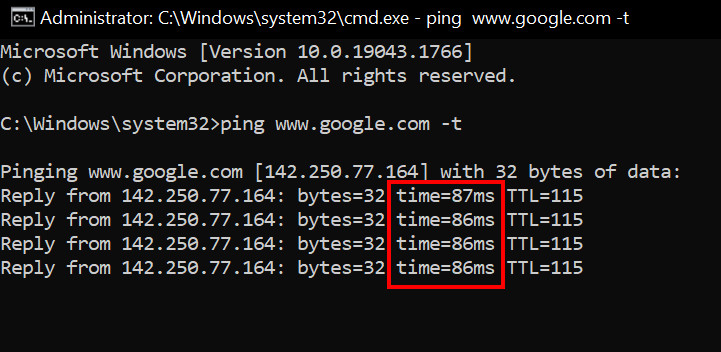
2. Check the Telegram server
This should not be the server problem normally, but if the server is down, you are trying all these fixes for nothing. So make sure to check the Telegram server status.
Go to DownDetector for Telegram and see whether the server is really down. If it is down, you can only wait it out; there is no other way to solve this.
3. Disable the power-saving mode
Modern androids all have a power-saving mode feature. This feature saves power by forcing the app, which drains more power. So if your power-saving mode is turned on, it will undoubtedly identify Telegram as a power-hogging app.
Downloading a file consumes a lot of power. So, make sure your power-saving mode is off.
Some more guides on how to Create a Poll Question on Telegram?
4. Set Telegram as an exception in battery optimization
Battery Optimization is no doubt an excellent feature to prolong the life of your battery. But some users have complained that this kills Telegram midway through a download, so the download fails.
To solve this, you should set Telegram as an exception in the Battery Optimization option. This option is different based on your manufacturer and Android version. But the commonplace to look for is Settings> Battery > Battery Optimization. Look for a bit, and then you will find the option. 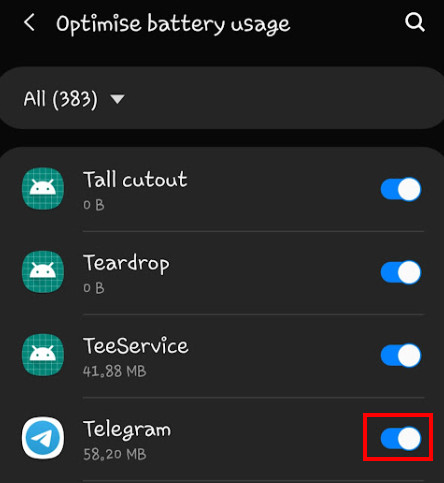
Set Telegram as an exception, and you are done.
5. Clear storage for new file
It is a common error most users forget to check. If you do not have enough space, where your downloaded file will go? Obviously, it will stop downloading.
There should be a notification saying Low storage or Clean storage if you have lower storage. So always check the file size and see if you have enough space.
Also related to this guide about why is My Computer Downloading so slow?
6. Clear cache
Clearing the Telegram cache might just solve your problem. Sometimes corrupted cache creates many problems, one of which is a download error.
Follow the steps below to clear the cache:
- Long tap on Telegram and some options will appear.
- Tap on App info.
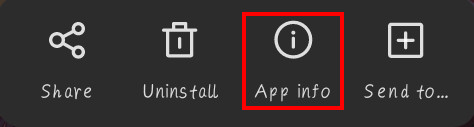
- Select Storage & cache, and you will be prompted to another page.
- Select Clear cache, and the cache will be cleared.
- Open Telegram and see if your problem is solved or not.
7. Manage permissions
Like any other app, Telegram needs some permissions to do its job. For example, if it is not given storage permissions and you try downloading a file, what will happen? It will not be downloaded, of course.
Here are the steps to manage permissions for Telegram:
- Long tap on Telegram and some options will appear.
- Tap on App info.
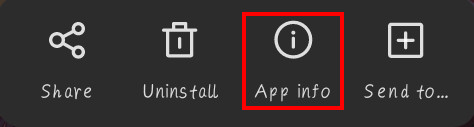
- Select Permissions, and you will be prompted to the permissions page.
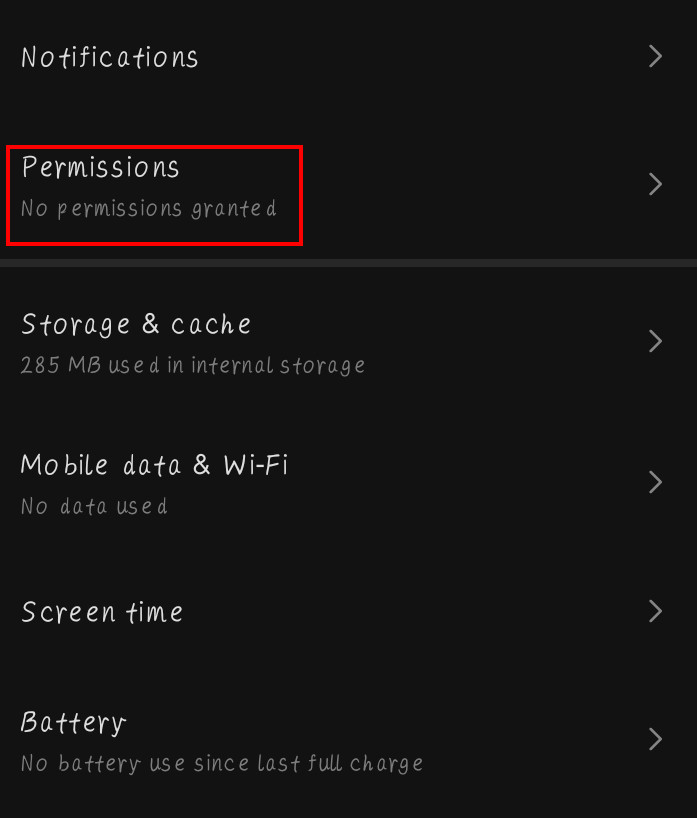
- Select the storage permission for this particular case and Allow it.
8. Update Telegram
Some users have reported that updating their Telegram app solved their problem. So if the above fixes failed, try updating Telegram from a reliable source like Google Playstore and see if the download problem still persists.
You should always update your apps as the developers try their best to make any app bug-free with each update.
9. Turn off data saver
Data saver is one of the most important features for users who do not use a Wi-Fi connection and use mobile data. But this might be a problem for Telegram if it is kept on.
To download a file, Telegram needs background data using access. What Data saver does is restrict background data. So the download stops. This is why always check if your Data saver is on or off before downloading any file from Telegram.
Check out the easiest way about fix Internet Disconnects when Downloading Large Files.
10. Restart device
The most typical android problem solution is obviously a fresh restart. Though some people do not know how a restart works, they do know that a restart might help whatever the problem was.
So, you can always do a restart as it does not cost anything. If you are fortunate enough, your problem might just vanish. How amazing is that?
11. Reinstall Telegram
This is your last resort if every other method fails. You can completely uninstall Telegram and then reinstall it from a safe source.
I recommend installing it from Google Playstore as it is safer than any other online store.
After installation is finished, manage all permissions and allow them all. Now check if the problem is gone or not.
FAQs
1. Why are my files not downloading in Telegram?
There are many reasons beyond not downloading a certain file or any file at all. The most common reason is the lack of storage, unstable network connection, lack of necessary permission, corrupted cache files, outdated software, etc.
2. How to check if my Telegram is the latest version or not?
You can easily check it from the Google play store. Search Telegram in Playstore, and if you see any Update option next to it, then, unfortunately, yours is not the latest version. But if you only see Open and uninstall, it is the latest one.
Conclusion
Telegram is connected with some of our lives through and through. But if one day you see your favorite app cannot download files anymore, you should feel desperate, right?
I tried my best to compile all the solutions I found for solving the file download problem of Telegram. If even one of your problems is solved, I would feel my work was not in vain. But if it was not of any help to you, then, unfortunately, I do not have any excuse. But make sure to check if you followed my instructions right to the point.
I hope this article will help you solve your file downloading problems once and for all. If you have other queries, feel free to give us a knock. Have a nice day!