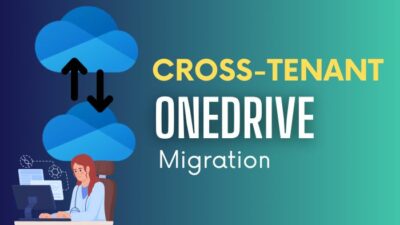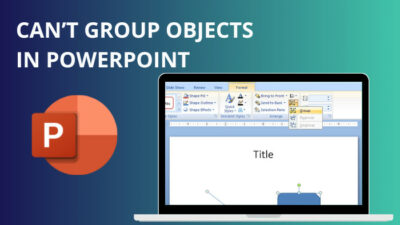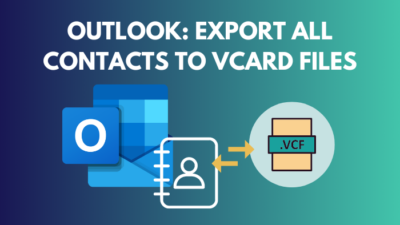Time is the most precious thing in this world, and efficiency is the most desirable in business.
Microsoft Outlook holds all the important meetings, appointments, and reminders but may find extracting data at crucial moments challenging. In contrast, Excel can effortlessly harness the information and transform the data into an arranged spreadsheet.
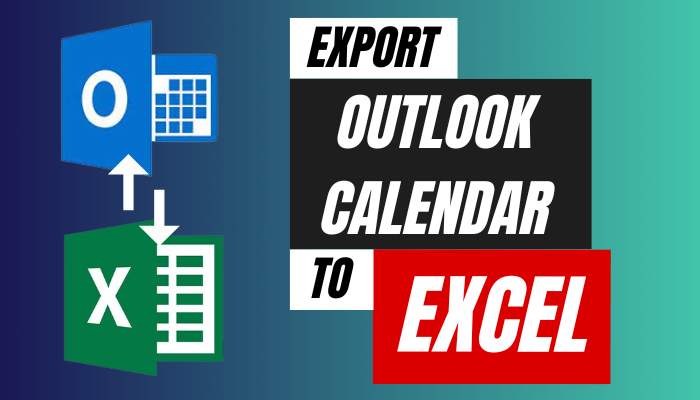
In this article, I will describe two straightforward methods to export the Outlook calendar to MS Excel and make work management easier.
So, let’s begin.
How to Export Microsoft Outlook Calendar to Excel
To export a Microsoft Outlook calendar to an Excel file, you can use the Import/Export wizard and choose the specific calendar to save the content in a CSV file. Also, you can change to list view for copying the calendar items and paste them into an Excel workbook.
Both ways are very straightforward, and you can export the calendar from Outlook to Excel by following the methods below.
Read the following ways to export the Microsoft Outlook calendar to Excel:
1. Use Import/Export Wizard
Outlook import/export allows users to save the calendar file in a comma-separated file (CSV). If you want to store all the meeting items from a calendar, the import/export will help you accomplish that.
Here are the steps to use the import/export wizard to export the calendar from Outlook to Excel:
- Open Microsoft Outlook desktop client.
- Press on File.
- Click on Open & Export and select Import/Export.
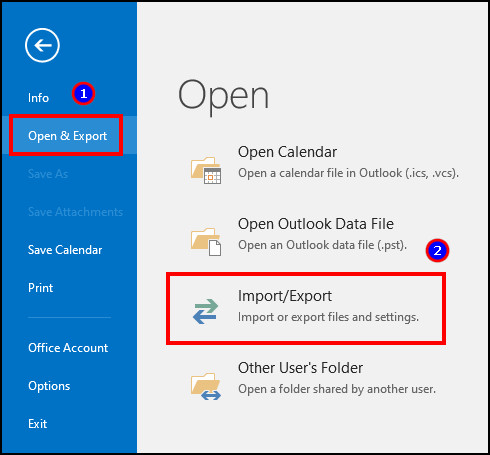
- Select Export to a file and press Next.
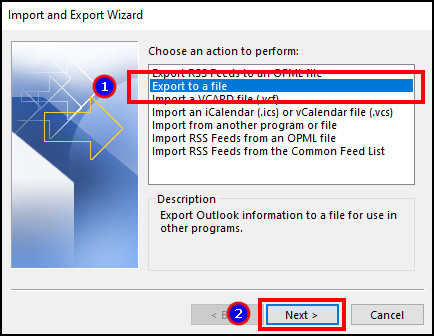
- Choose Comma Separated Values and click Next.
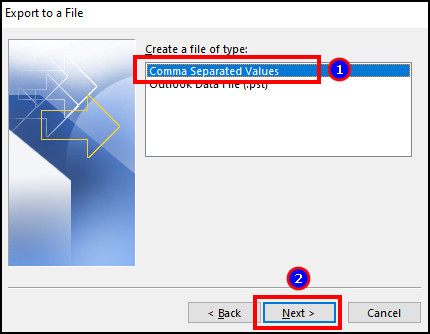
- Select your Calendar and press Next.
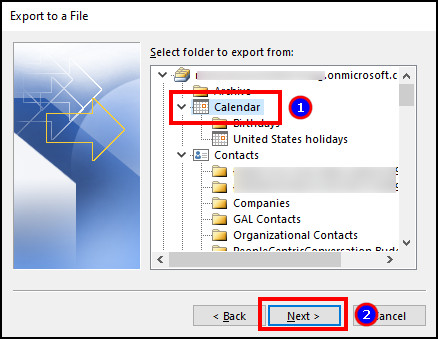
- Click on Browse and save with a file name.
- Press on Next.
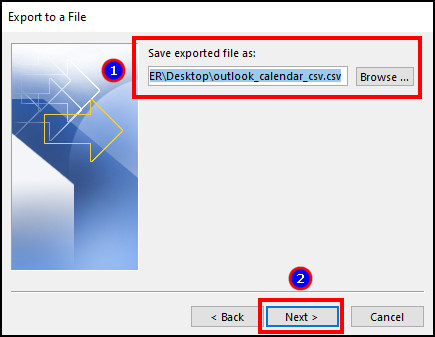
- Click on Finish.
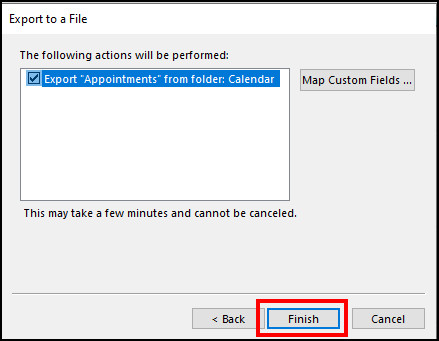
- Set the date range and press OK.
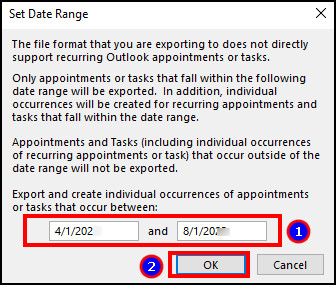
It will save all the calendar items in the CSV format. If someone shares a calendar in Outlook, you export the items to a CSV file by following the above method.
2. Copy and Paste Calendar Items
The copy-pasting method is the most suitable when exporting specific Outlook calendar items. You can select one or multiple calendar appointments and store them in a .XLSX file.
Follow the process below to copy Outlook calendar items & paste them into Excel:
- Launch Microsoft Outlook desktop client.
- Navigate to Calendar from the bottom.
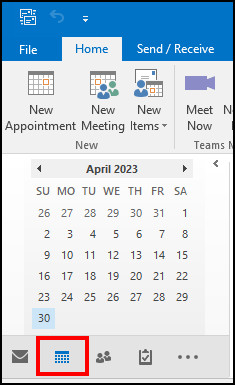
- Go to View from the top ribbon.
- Press on Change View and select List.
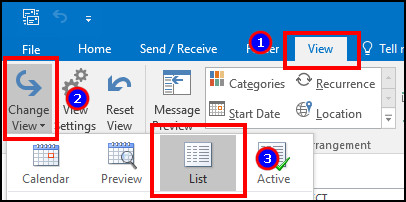
- Select the calendar items and copy them by pressing Ctrl + C.
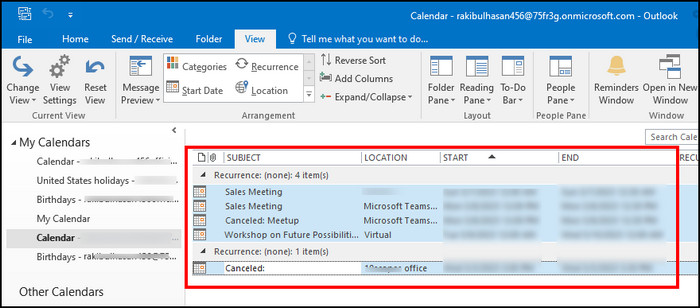
- Open Microsoft Excel.
- Create a blank workbook.
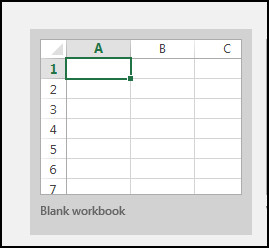
- Paste the calendar items by pressing Ctrl + V.
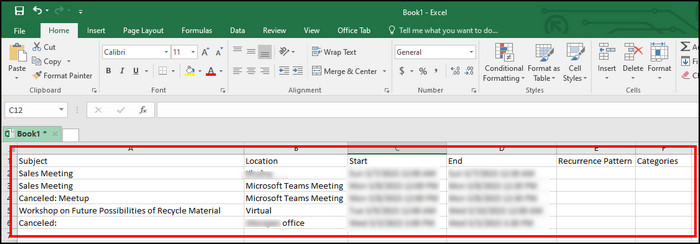
- Click on File.
- Press on Save As and choose a location.
- Click on Save.
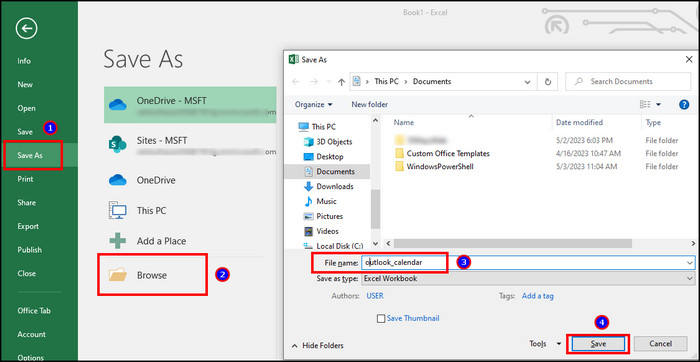
You can choose which items you want to store with the above process. You can keep the canceled Outlook meeting in a Microsoft Excel file and later add more items.
Why Should You Export Outlook Calendar to Microsoft Excel?
You should export the Microsoft Outlook calendar to Microsoft Excel to analyze events quickly. You can also see individual information about the Outlook meeting in one place, compare them with each other, check the duration, and store them according to your needs.
Exporting the calendar items in an Excel sheet makes it effortless to explore the calendar items. You can view every previous and upcoming meeting and appointment and plan your schedule.
Microsoft Excel provides all meeting information in rows and columns, which shows the meeting name, date, start & end time, location, priority, and additional information. It also allows you to customize the columns and ability to hide them when needed.
When clearing your calendar items to save space or storing shared calendar information, exporting them to an Excel file is the best way. You can add countless meeting information in a single place and save them for the future.
Also, if you switch or remove accounts from your Outlook client, saving the calendar items to Excel sheets will help store the information for further use.
All these advantages show the importance of exporting Outlook calendar to Microsoft Excel and serve a great purpose.
Frequently Asked Questions
Is there a way to Export the Microsoft Outlook calendar to Excel?
Yes, you can export Outlook calendar to Microsoft Excel using the Import/Export Wizard or copy-pasting the calendar items.
Can I export selected calendar items from Outlook to Excel?
Yes, you can export selected calendar items from Microsoft Outlook to Excel by copying and pasting them into Excel.
Can I export a shared calendar from Outlook to Excel?
Yes, you can export a shared calendar from Microsoft Outlook to Excel using Import/Export Wizard and copy-pasting the items.
Final Thought
Microsoft Outlook calendar is excellent for arranging meetings and appointments. But when your calendar gets congested with items, it might be challenging to find certain calendar items.
Depending on the circumstances, you must store the information in an Excel workbook, and this article shows exactly how you can do it.
I hope you’ve found the information helpful and are using it to your advantage.
Cheers!