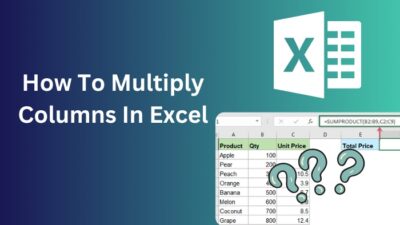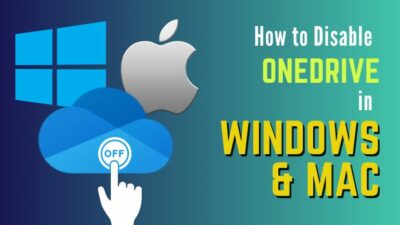The Internet is a godsend for everyone, whether for home, office, or industry usage. And as we need a modem and router to connect to the internet, misconfiguration settings can split the link. When the IP connection breaks, it displays the following error on Windows,
“Ethernet” doesn’t have a valid IP configuration.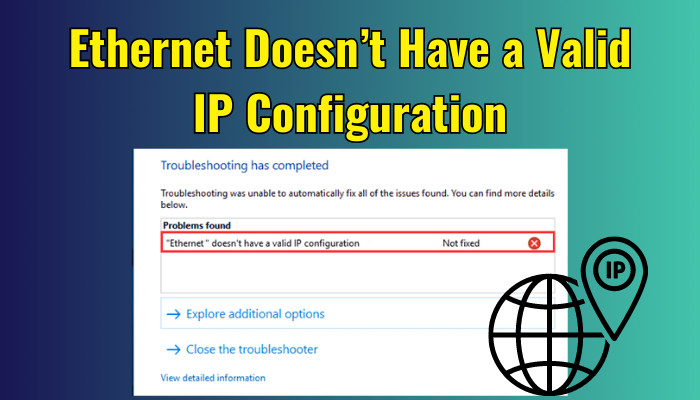
Fear not, as here you will learn why this error happens and how to quickly fix that to get a response from the internet.
Let’s dive in.
What is Ethernet?
Ethernet is a communication technology that allows devices to connect with each other using the Internet Protocol (IP address). The protocol creates the local area network (LAN) and wide area network (WAN).
By interconnecting with cables to ethernet ports, it allows faster & more stable sharing of files & data than Wi-Fi. The ethernet cable operates as the physical medium for a reliable and secure connection and is preferred for intensive tasks like gaming and HD streaming.
Along with superior network security and control, wired ethernet is also durable against disruptions & interruptions, making a secure network environment for users.
What Does Ethernet Does Not Have a Valid IP Config Mean?
Ethernet does not have a valid IP error means Windows sometimes fails to receive a proper IP address from Dynamic Host Configuration Protocol (DHCP). Due to some factors, Windows 10 or Windows 11 fails to establish a connection to the internet for the misconfigured IP.
Your PC requires an IP to communicate with outside, and the DHCP automatically assigns an IP to the devices. But when there are some malfunctions, it fails to configure a valid IP for your system. This results in the invalid IP configuration error.
But that’s not all.
The main reason the ethernet valid IP configuration error occurs is the LAN network config can be incorrect. In addition, obsolete network drivers, problems with the router, or bad network adapters can be the culprit for the error. Sometimes, the ethernet port can also get damaged & cause the error.
Here are some factors for ethernet doesn’t have a valid IP error occurs:
- Damaged Cable.
- Problematic Ethernet Port.
- Router Issue.
- Windows Bug.
- Incorrect Network Adaptor Settings.
- Internet Service Provider (ISP) issue.
How to Fix Ethernet Doesn’t Have a Valid IP Configuration
To resolve the ethernet valid IP configuration error, restart your device & router. Additionally, update and reconfigure the network adapter or clear network cache. Moreover, Windows troubleshooting also helps to mitigate valid IP config errors. Reinstalling TCP/IP is another way to fix the problem.
Here are the solutions for ethernet does not have a valid IP configuration:
1. Reboot the Computer
First thing first. A simple restart of your device, whether it’s a mobile or console, often solves various issues. So does your desktop PC or laptop.
So, as a rule of thumb, you have to reboot the PC before diving into a more methodical approach. But before that, you need to disable the fast startup feature. As the name suggests, it helps to boot the PC faster from hibernation or shutdown.
But in the faster process, sometimes the system can fail to load necessary files during booting, resulting in an ethernet error.
Follow the below to turn off Windows fast-startup:
- Press Win+R on the keyboard, type control & hit OK.
- Click on Hardware and Sound.
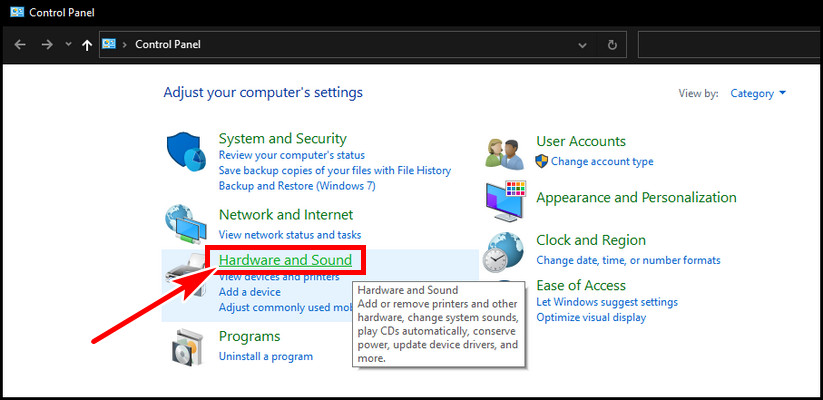
- Select Change what the power buttons do.
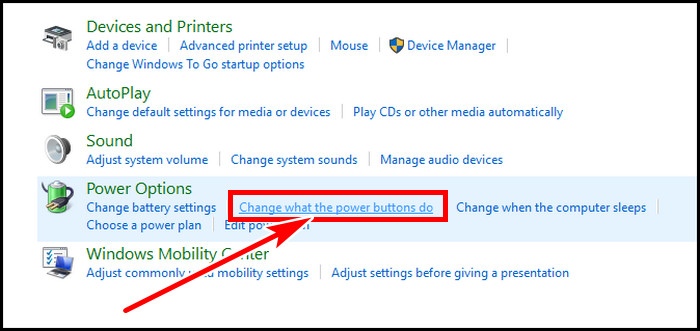
- Click on Change settings that are currently unavailable from the top.
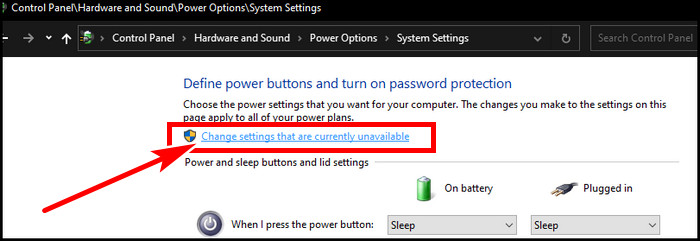
- Untick Turn on fast startup (recommended) and hit Save changes.
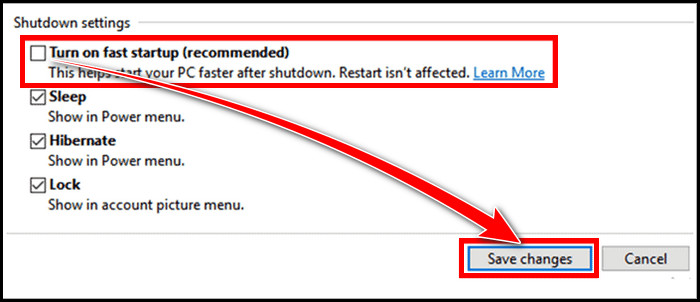
Now restart your system and check if the issue is resolved. If not, keep reading.
2. Disable & Re-enable Network Adapter
Sometimes, you have to plug out and plug in the ethernet cable to fix the issue. You can also do that by turning off the device from the Windows device manager.
To restart the network adapter,
- Press Win+X and select Device Manager.
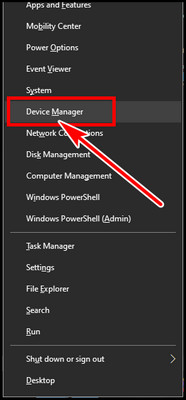
- Expand Network adapters.
- Right-click on your network adapter & select Disable device.
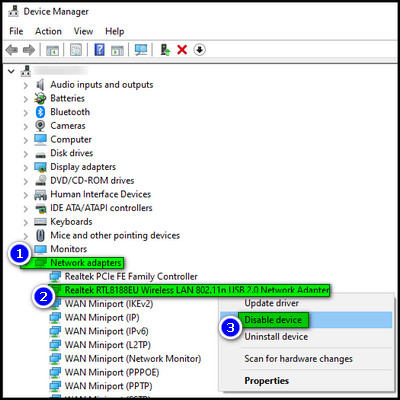
- Right-click on the device again and choose Enable device.
Now, check your network connection should be okay. If not, continue reading for more technical approaches.
3. Set up Network Adapter Settings
If the above troubleshooting doesn’t help, we have to check the network adapter settings and set it correctly if it isn’t.
To correctly configure network adapter settings:
- Press Win+X & select Network Connections.
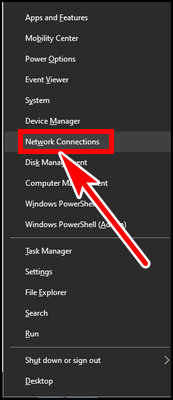
- Select Change adapter options under Advanced network settings.
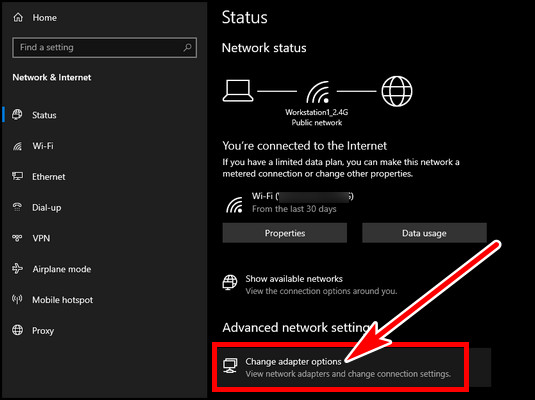
- Right-click on Ethernet and choose Properties.
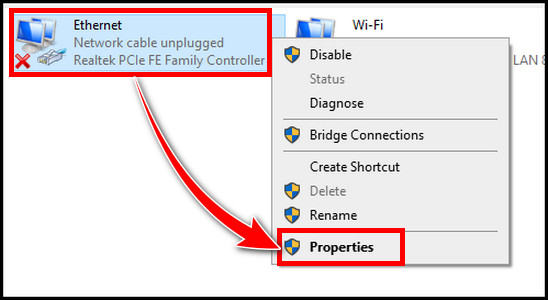
- Untick Internet Protocol Version 6 (TCP/IPv6).
- Select Internet Protocol Version 4 (TCP/IPv4) & hit Properties.
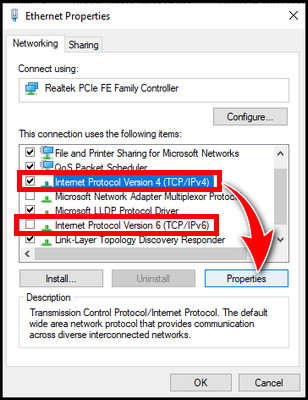
- Ensure both settings are set to obtain automatically.
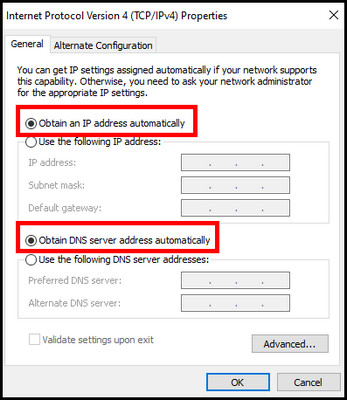
If it is already set to automatic, you can try to set the settings manually and check. For the DNS server, you can set the Preferred DNS server to 8.8.8.8 and the Alternate DNS server to 8.8.4.4.
This is Google’s DNS server, which should resolve the ethernet issue.
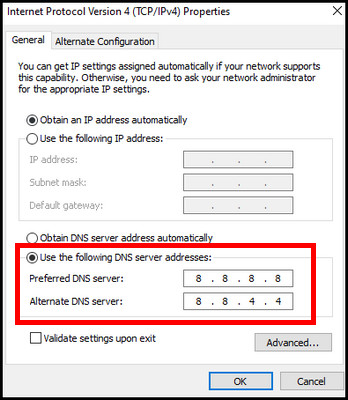
Additionally, you can change some network adapter settings, which can cause network connectivity issues for the power-saving feature on laptops.
To do that, open the Device Manager from Win+X > expand Network adapters > right-click on the Realtek PCIe GBE Family Controller/ Realtek PCIe FE Family Controller > select Properties > go to Power Management tab > untick allow the computer to turn off this device.
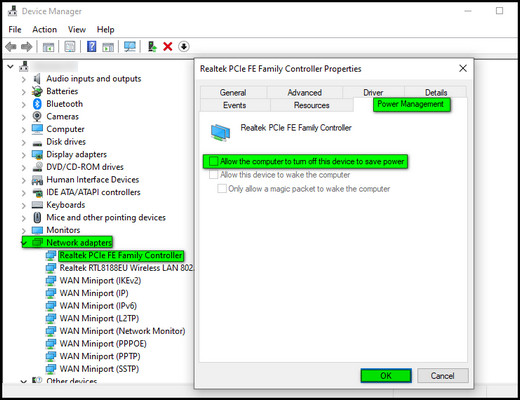
In addition, go to the Advanced tab > Disable Energy-Efficient Ethernet (EEE) and Power Saving Mode. This will ensure no power-efficient feature will turn off the NIC and cause network-related errors.
4. Restart Modem & Router
The NIC (Network Interface Card) is hooked up to your Router or Modem. As your router has to be connected to a modem, you must reboot both devices, as they are responsible for establishing the internet connection. So, refreshing the devices by rebooting often resolves most connectivity issues.
As your router has a public IP address assigned by your ISP, restarting the devices makes a new connection and fixes any temporary bugs. If Windows can’t receive the IP address from the DHCP, this is your best bet.
To restart your router, unplug all the LAN cables and power cables > wait for around 2-5 minutes > plug the power cables back in, and wait for all the signals to become green. Connect the ethernet cable to the PC again. Verify if the ethernet IP config error has been resolved.
5. Remove Network Cache
Sometimes DNS cache gets corrupted & your ethernet connection is not receiving a valid IP address from the DHCP. Clearing the DNS cache can resolve the ethernet’s invalid IP configuration error problem.
Here is the process to delete the network DNS cache:
- Type cmd in the Windows search & run Command Prompt as an administrator.
- Enter the following codes in the console & hit enter after each command.
ipconfig/flushdns
ipconfig/release
ipconfig/renew
After completing the last command, restart your PC and verify if the problem persists.
You can also reset TCP/IP by the below commands,
netsh winsock reset
netsh int IP reset
nbtstat –R
nbtstat –RR
Hit enter after each command & reboot the system after finishing.
6. Update Network Adapter Drivers
Sometimes, it can be problematic if you haven’t updated your network drivers. Outdated ethernet drivers can be the culprit for the ethernet valid IP config errors.
To update Windows network adapter driver:
- Open Device Manager.
- Expand Network adapters.
- Select the adapter you want to update & right-click on it.
- Choose the Update driver.
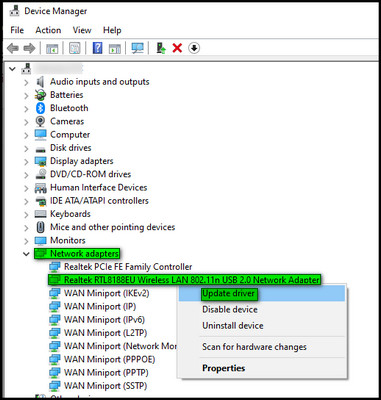
You can also go to the motherboard’s manufacturer site & download the latest network driver from there. This is recommended, as the motherboard often offers the latest compatible driver than Microsoft’s basic driver.
Alternatively, you can uninstall the adapter & reinstall it as a workaround.
7. Use Windows Network Troubleshooter
Windows has a built-in troubleshooter that can fix most of the issues. The valid IP configuration error appears in the Windows network troubleshooter when your PC cannot obtain an IP.
When you run the network troubleshoot, it will try to fix the issue. If Network Diagnostics can find the root cause, it will be able to fix the issue.
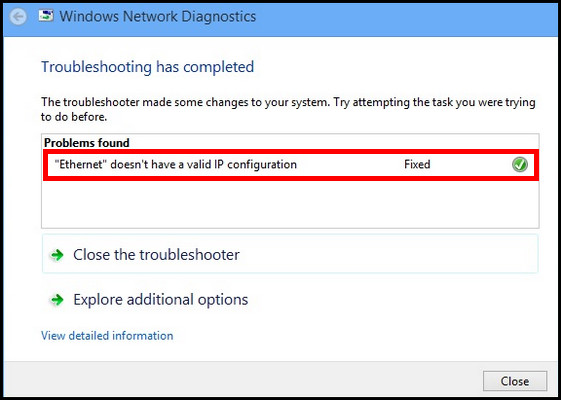
However, if it fails, the problem will persist & display as Not fixed.
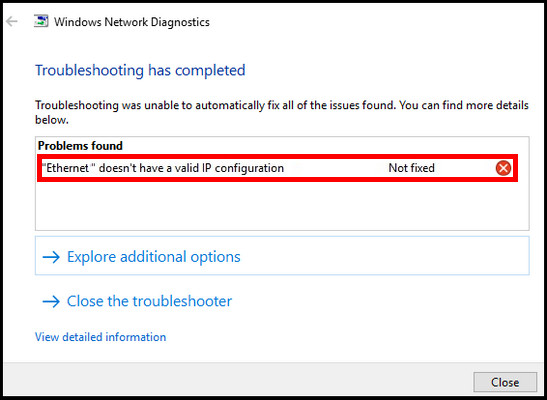
8. Use Cable Directly to PC from Router
If the PC or Laptop is connected via switches or repeaters, consider connecting with the router directly.
If you use a laptop or any wireless dongle on the PC & using Wi-Fi, try checking connecting via LAN cable. Your WiFi can work but the ethernet can fail to identify the network for improper configuration or damaged ethernet port.
If you are a Powerline adapter user, this can also cause the error. Switch directly to the router to verify if the issue is resolved. A faulty adapter or cable can make the ethernet stuck on identifying.
9. Reinstall TCP/IP
If directly connecting to the router doesn’t resolve your problem, try reinstalling TCP/IP.
Follow the below to reinstall TCP/IP:
- Open Ethernet properties from Network Connections.
- Select Client for Microsoft Networks.
- Click on Install.
- Select Protocol & hit Add…
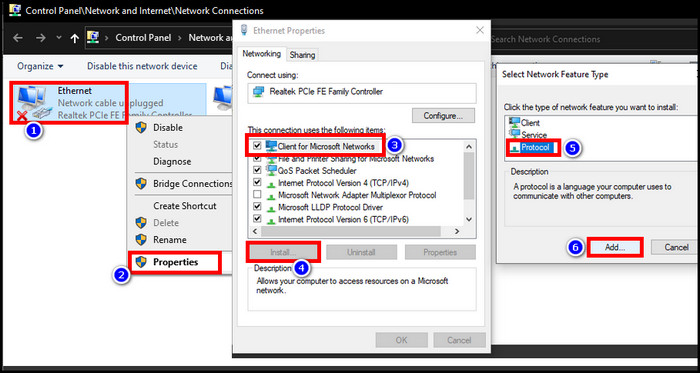
- Click on Reliable Multicast Protocol & hit OK.
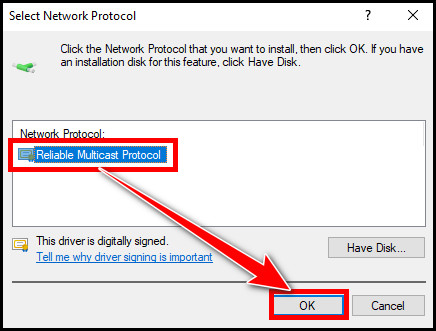
Now verify if the problem with the Ethernet connection still appears.
Besides these, you can disable the Microsoft Kernel Debug Network Adapter in the Device Manager. In addition, If your router supports QoS (Quality of Service), you can try to temporarily disable the feature. TP-Link, or Netgear, usually has this feature. As a last resort, reset the Windows network or contact the ISP if they are encountering any issues.
FAQs
Is ethernet and Wi-Fi the same thing?
While both technologies offer network connection to our device, the main difference between the two is the connectivity ways. Wi-Fi transmits data through wireless signals. As a result, it can interfere with other signals but offers a cableless solution. On the other hand, ethernet requires cables & provides stable & secure data transfer.
Which is the fastest between Wi-Fi and Ethernet?
Though Wi-Fi technology evolves daily, the ethernet connection is still faster than the Wireless solution. Ethernet uses LAN cables to provide a stable, interference-free connection. However, Wi-Fi relies on radio waves, which can be interfered with by other signals & overlapping with them.
Final Thought
Ethernet doesn’t have a valid IP issue can be problematic as it can restrict internet access to the computer.
In this article, I explained all the possible solutions to eliminate the problem. If you have any further queries, please leave a comment.