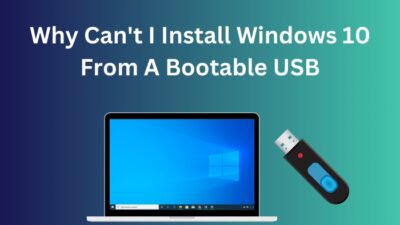The Go Back button in Windows allows users to revert to a previous version of Windows within a specified time window.
However, users are occasionally unsure how to activate their Go Back button in Windows 11 and whether they can actually return to a previous version of Windows.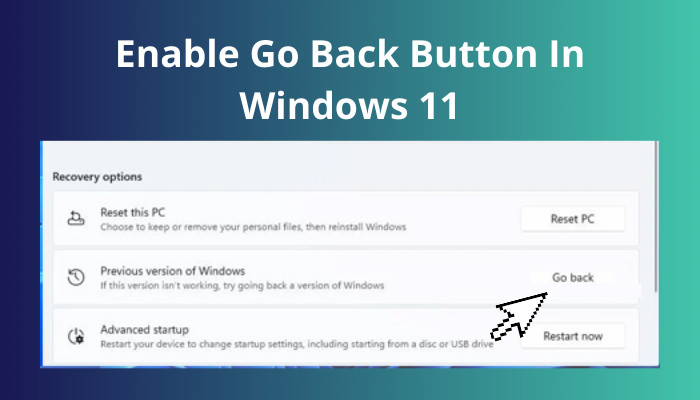
So in this article, I will show 3 separate ways to activate Go back button in Windows 11.
Let’s get started.
Check out the easiest way to enable or disable modern standby mode in Windows 11.
How to Determine If Previous Version of Windows Is Still Available
You can tell if a previous version of Windows is available or not by looking for the folder Windows.old on your computer. If Windows.old is present on your computer, you can revert to a previous version of Windows; otherwise, you cannot return to your previous version of Windows.
Note: After upgrading to Windows 11, you have 10 days to determine whether you wish to keep the new OS or return to Windows 10. You have to take a quick decision because the folder Windows.old will be automatically deleted from your computer after 10 days.
When you install a new version of Windows, the system creates a folder called Windows.old. Everything is stored in this folder, including OS system files, installed applications, and the configurations and data for each user profile. Microsoft created this folder in case a user wants to revert to a previous version of Windows.
Here is the procedure to check if the Windows.old folder is still present on your PC:
- Press the Windows key on the keyboard and type PowerShell.
- Right-click on Power Shell and select Run as administrator to open it.
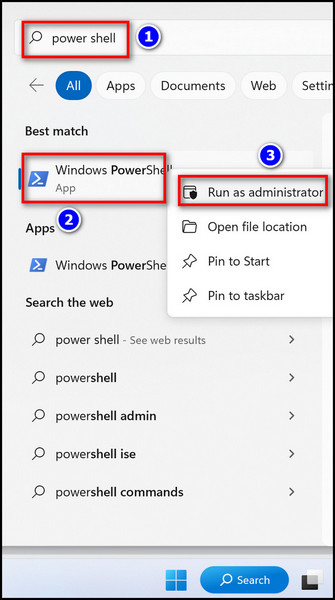
- Type DISM /Online /Get-OSUninstallWindow in the PowerShell window and hit Enter.
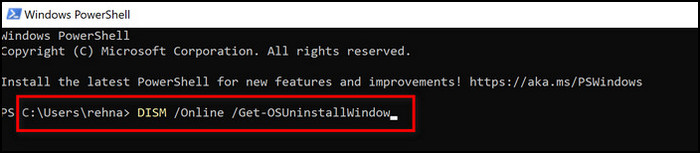
In case you get the message Error 1168 – Element not found after running the command above, it means that Windows.old has already been deleted from your pc. On the other hand, if Windows.old exists on your PC, it will display the number of days the rollback period message.
Also read how to update drivers on Windows 11.
How to Enable Go Back Button in Windows 11
You may enable the Go Back button in Windows 11 by using the registry editor, uninstalling the Windows 11 update and directly from the Windows settings menu. The Go Back button also activates when you manually copy the Windows.old folder to your system.
The methods for activating the Go Back button in Windows 11 differ depending on whether Windows.old folder is present on your PC. If the Windows.old folder is available on your hard drive, use Methods 1.
Here is the method to enable the Go Back button when Windows.old folder is present:
Methods 1: Use Windows Settings
This method is the quickest way to return to your old Windows version by using the Go Back button directly from the Windows settings menu.
Here are the steps to use the Go Back button from the settings menu:
- Press Win+I to open the Settings menu.
- Find Recovery by scrolling down under the System menu.
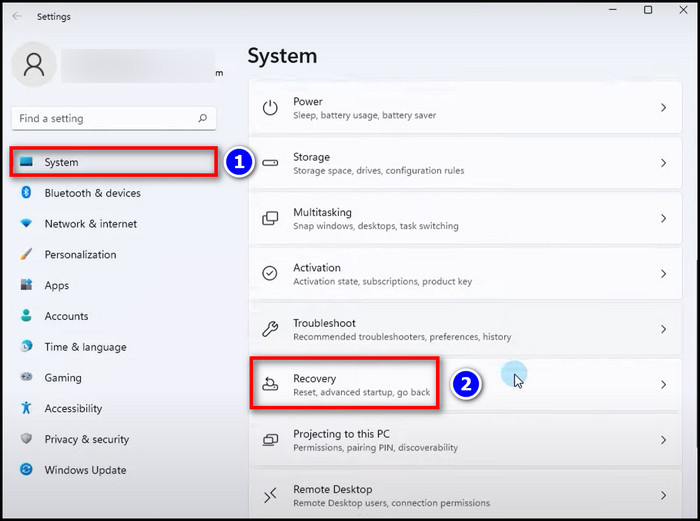
- Click on the Go Back button under the Recovery options.
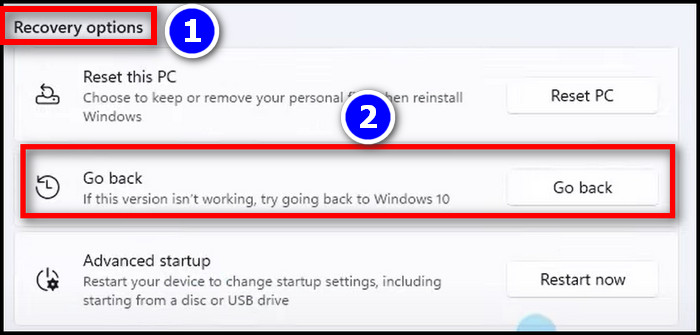
When you press the Go Back button, your computer will restart and begin the rollback process. Your computer will boot into the previous operating system when the process is complete.
If the Windows.old folder is not available on your hard drive, use Methods 2 and 3.
Follow our guide to fix blue screen on Windows 11.
Methods 2: Uninstall Windows Update
In this procedure, we will uninstall the most recent Windows update. When the current update is deleted, Windows is forced to revert to its previous version.
Here is the procedure to uninstall Windows update:
- Press the Win key and Type Settings to open it.
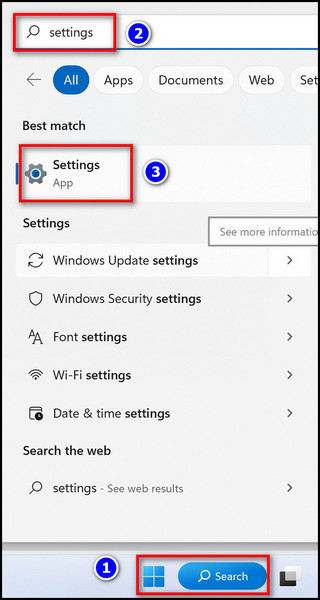
- Go to the Recovery option under the System menu.
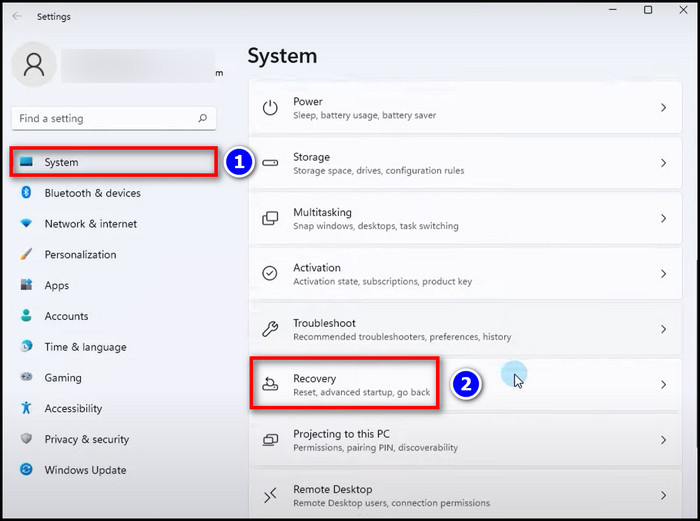
- Select Restart Now under Recovery Options.
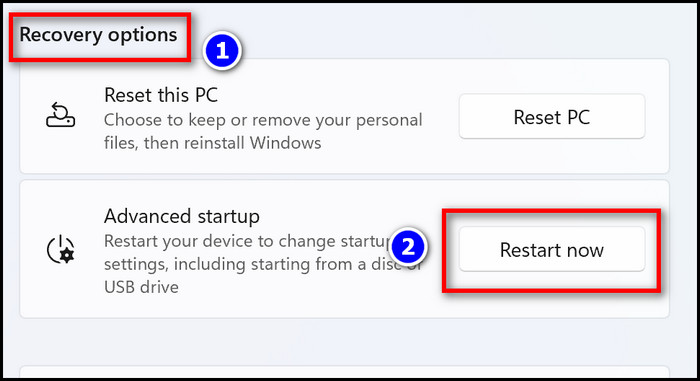
- Choose Troubleshoot under Choose an Option.
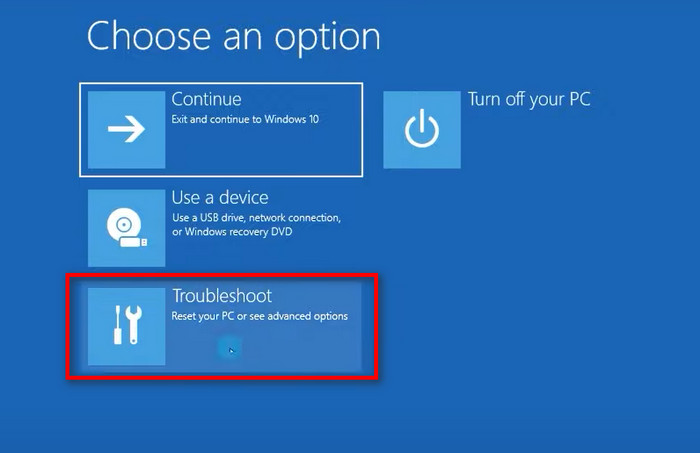
- Select Uninstall Updates under the Advanced Options.
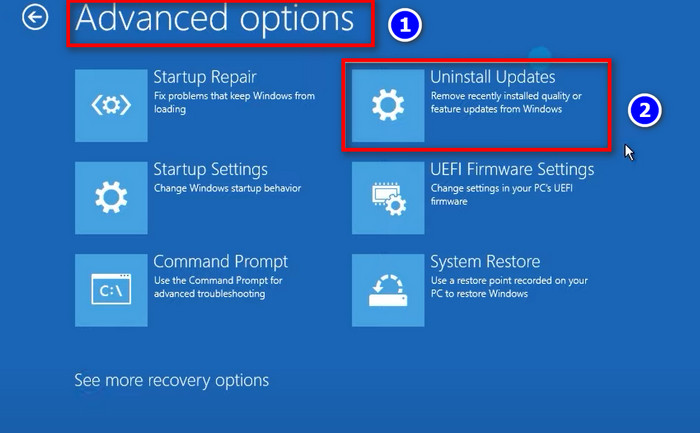
- Choose Uninstall Feature update under the Uninstall Latest Feature update option.
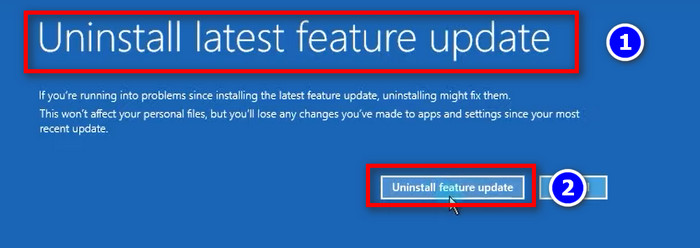
After uninstalling a feature update, your system will restart automatically and revert to the prior version of Windows after a few minutes.
Also, check out our separate post on how to fix PC won’t go to sleep in Windows 11.
Method 3: Manually Place the Windows.old folder
Previously, if you had backed up your old Windows in a storage device, you could find the folder on your machine. Because Windows did not erase the old folder, you will be able to revert to an earlier version of the OS even if you are well past the typical 10-day period.
Simply copy the Windows.old folder to the root folder of your Windows computer. After you’ve done this, restart your computer to help it to recognize that a copy is in place.
After the next startup, check to see if the Go Back button is now present and repeat the first method to return to the previous version of Windows.
Note: If you have lost the Windows.old folder and none of the methods listed above are working; you can install Windows 10 manually using a bootable USB.
Conclusion
Users are sometimes too familiar with their operating system and don’t want to use the most recent version of Windows. So the Go Back button is the holy grail for many users who want to return to their previous operating system.
So in this article, I show very easy methods to activate the Go Back button in the Windows 11 operating system.
If you have any questions or feedback regarding this topic, feel free to leave your opinion in the section below.