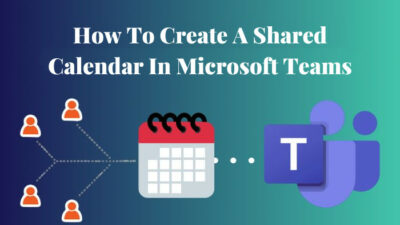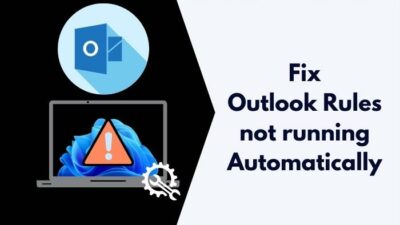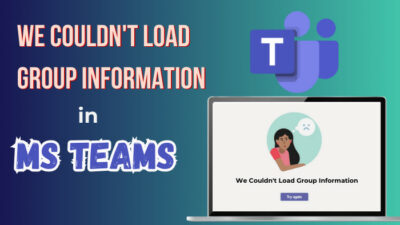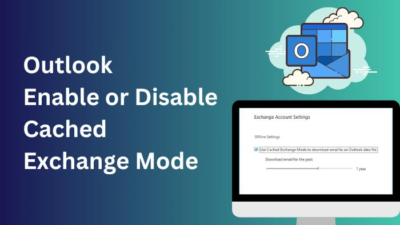Outlook is a beneficial application for arranging and scheduling any single and group meetings. But the application is driving users nuts when it automatically adds a Teams Meeting link to all of the scheduled meetings.
It is really disturbing and causes a lot of confusion among users. To avoid this problem once and for all, I will explain how you can deactivate default team meetings in Outlook.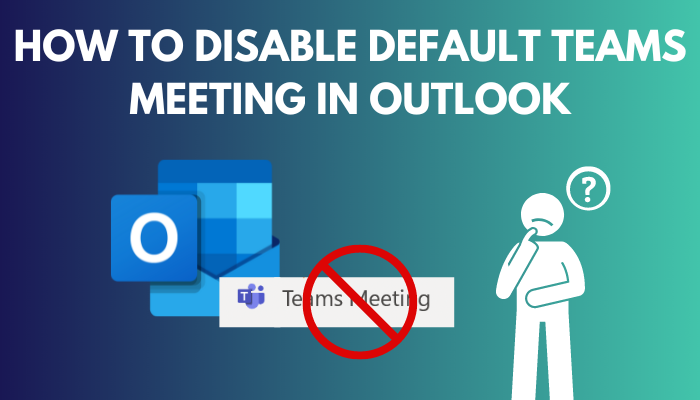
So, without further ado, let’s begin.
You may also like to read about categorize emails in Outlook automatically.
How to Disable Default Teams Meeting in Outlook 365 Calendar
In recent times, Microsoft added a feature to teams that would generate an online meeting link to any scheduled meeting in Outlook. At some point, it is really a time saver. But that doesn’t mean it needs to be added to every other meeting and should stay as the default option.
A few days ago, some of my friends complained to me about this issue. They often got lost & failed to perform any meetings using Outlook online. I resolved their issue within a matter of minutes. Here’s how I did it.
Related contents you should read about set reminders in Outlook without creating appointments.
Here are the steps to disable the default teams meeting in Outlook 365 calendar:
- Open any browser and go to Outlook 365 website.
- Sign in to Outlook using your login credentials.
- Click on the Gear icon, which you will find in the top right corner, to open settings.
- Select View all Outlook settings.
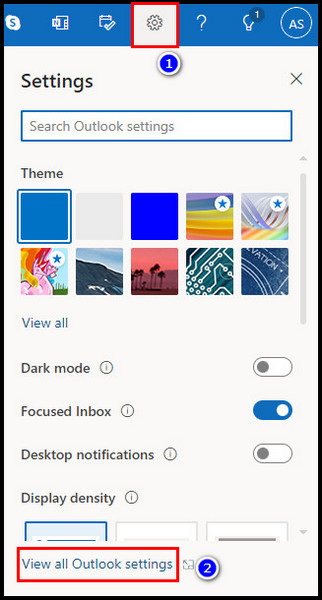
- Go to Calendar.
- Select Events and invitations.
- Uncheck the Add online meeting to all meetings and click Save.
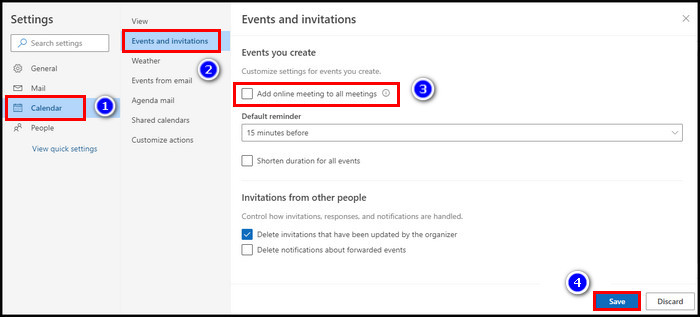
Now Outlook’s default teams meeting option is disabled. If you want to stop these default teams meeting on your Windows Outlook application, follow the next section.
Related guide on use categories in Outlook mobile app.
How Can I Prevent Automatically Creating a Teams Meeting in Outlook Windows Version?
As annoying as the issue can be, the solution is quite straightforward. Follow the process below, and your desktop Outlook app will stop including teams meeting links to every other Outlook meeting.
Here is the way to prevent Outlook from automatically adding teams meetings in Windows:
- Open the Outlook application.
- Click on File and select Options from the menu.
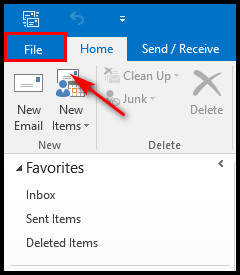
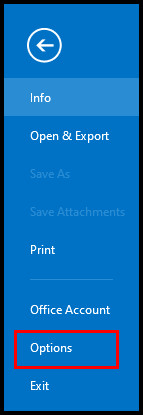
- Go to Calendar.
- Find Calendar options.
- Unmark the Add online meeting to all meetings and click Ok.
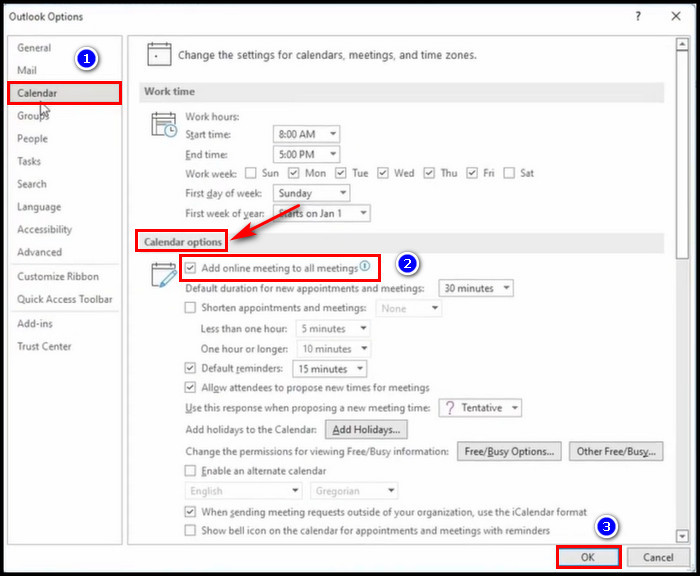
Note: Depending on the Outlook version, you may not directly find that option. Instead, you may find the Add Meeting provider option. Click on that and then you will find Add online meeting to all meetings option there.
Now the option is disabled, Outlook won’t be able to add meetings by default.
Some more guide on add profile picture in Outlook mobile app.
How to Turn Off Default Teams Meeting in Outlook Mac
Not only Windows users are the sufferers of this problem. Mac users are also on this team.
Here is the process to turn off default team meetings in Outlook Mac:
- Launch the Outlook application.
- Click on Outlook to expand the menu and select Preferences.
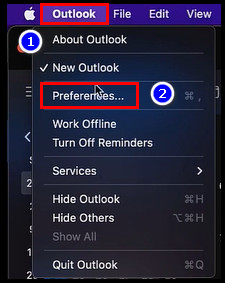
- Press on Calendar.
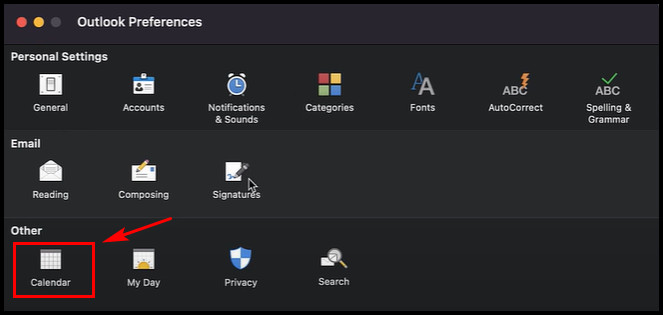
- Go to the Calendar options section.
- Uncheck Add online meetings to all meetings and click Save.
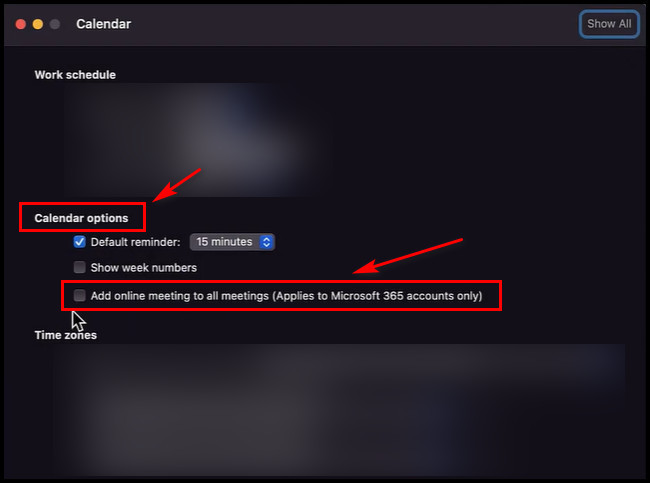
Now, the setting is disabled, Outlook won’t add teams meeting links to other meetings.
Also related to this guide on change Outlook rules.
How to Disable Default Online Teams Meetings for the Entire Organization
If you work in a large organization and want to disable default online team meetings for all users at once, you can certainly do that. You can do it using Windows PowerShell. It is also possible to disable online teams meetings for individual users.
But you will need an Exchange online management application to do that.
Here are the ways to connect to Exchange Online using PowerShell and disable default online team meetings for the entire organization:
- Go to the search icon, type Windows PowerShell and select Run as administrator.
- Type Install-Module -Name ExchangeOnlineManagement -RequiredVersion 2.0.5 and press Enter. You can also find this exchange online command on the PowerShell gallery website. Now the Exchange online is connected with PowerShell, you can disable default online meetings.
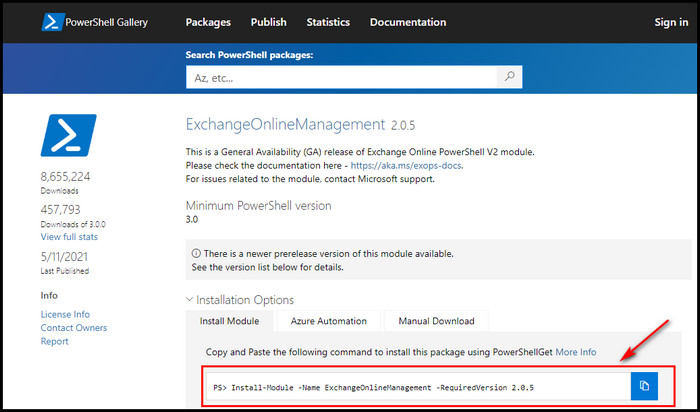

- Type Get-OrganizationConfig | select OnlineMeetingsByDefaultEnabled and hit Enter. This will show the status update of the online meeting settings. If the parameter is null, it means all meetings are online by default.
- Type Set-OrganizationConfig -OnlineMeetingsByDefaultEnabled $false and hit Enter. This command will deactivate online teams meetings for all.
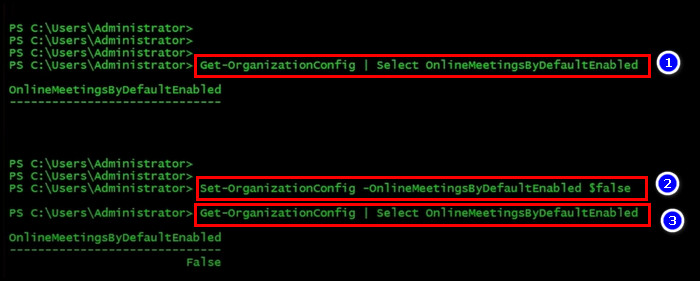
- Type Get-PSSession > Enter & Remove PSSession Id * > Enter before you close the Windows Powershell. In place of *, type the session number it shows in the PowerShell window.
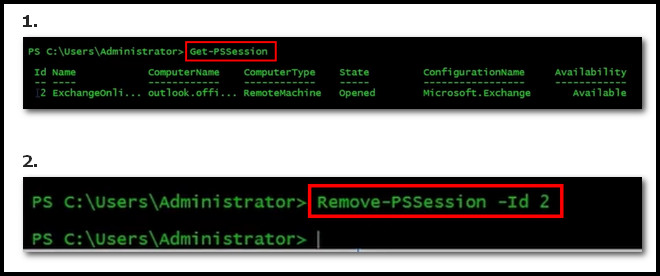
To check whether the setting is turned off or not, you can check the status by following the command above.
Note: keep your patience. The process can take much more time to disable all the team meetings. It totally depends on how many members you have in the organization.
If you want to change for individual users, not for the entire organization, use the following command.
Type Set-MailboxCalendarConfiguration -Identity –OnlineMeetingsByDefaultEnabled $false to disable. Write the user id after the Identity part.
![]()
To enable the online connection, type
Set-MailboxCalendarConfiguration -Identity –OnlineMeetingsByDefaultEnabled $true.
FAQs
How do I change my default Teams meeting settings?
To change the default team meeting settings, go to Outlook calendar. Select a scheduled meeting and click Meeting options. Move to the Meeting options section. From there, you can modify all the settings you want for that meeting and click Save.
Why are all my Outlook meetings defaulting to Teams?
When you create any meeting on the Outlook calendar with any invitee, the team meetings option is automatically set and added by default. That’s why all your Outlook meetings default to teams.
How do I remove Microsoft team meetings?
To remove Microsoft Teams meetings, go to the Microsoft teams calendar. Right-click on the meetings you want to remove and select Cancel. If the event you want to remove is an appointment, click Delete.
Final Thought
If you follow all the steps accordingly, Outlook won’t be able to add team meeting links to any other meeting by itself.
This annoying issue is casting a negative effect on Outlook. Many users are already shifting their interest to other online meeting applications to perform their meetings. Microsoft should resolve this issue as soon as possible.
If you have any more queries, let me know in the comment section.
Peace Out!