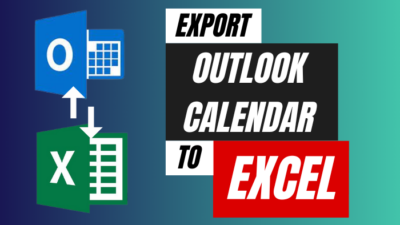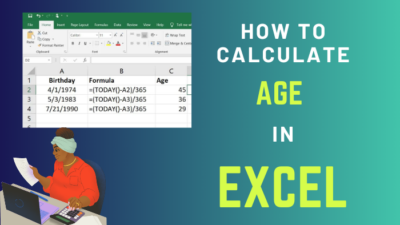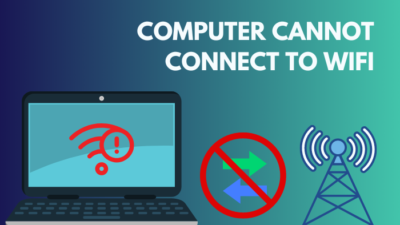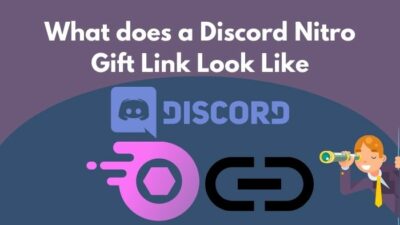The basic input/output system or BIOS is needed to start up your computer. There are currently two types of BIOS. UEFI & Legacy BIOS.
If you want to get the best out of your PC and enjoy it at its peak, then you need to know which BIOS type you need to boot up your computer.
This is exactly why I am going to write this guide so that you don’t have to look for answers elsewhere.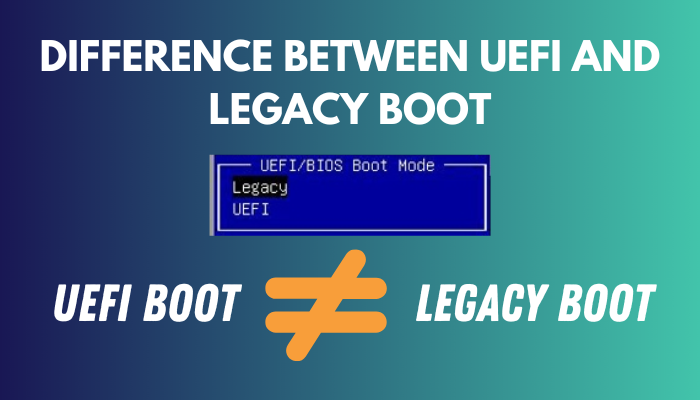
So let’s dive into the detailed comparison between the two BIOS types.
You may also like to read about set SSD as Boot Drive.
What Are The Main Difference Between UEFI And Legacy BIOS?
The Legacy BIOS booting method is meant for the old generation of computers with dated hardware. In contrast, UEFI boot is a newer technology that is present on most new motherboards. Both the booting methods have different startup times and security firewalls.
UEFI Boot method is the successor of Legacy BIOS. UEFI entered the computer market in 2005, and by late 2010 it started to replace Legacy BIOS.
Before we go into the direct comparison of Legacy BIOS and UEFI, it is better to know what these booting methods are.
What is Legacy boot mode?

Legacy BIOS: The BIOS firmware is used when the computer boots in Legacy boot. In a user-specified order of priority, it maintains a list of all installed bootable storage devices, including multiple disks, hard drives, optical drives, and so on. In this method, the Basic Input/Output System (BIOS) does a Power On Self-Test (POST) every time the computer is turned on.
After the POST is complete, the MBR is located, and the control is handed off to a boot loader like EasyBCD, whose job it is to load the operating system into memory. The bootloader will keep looking for a boot device if it cannot locate a partition to boot from.
Now let’s talk about, What is UEFI boot mode?
UEFI Boot: UEFI, short for Unified Extensible Firmware Interface, defines how operating systems and other firmware interact with one another. It is built into your motherboard and acts as a translator between the software you use and the hardware within your computer.
When you turn on the computer, UEFI first determines how many hardware are connected to the motherboard, then it starts up those components, and lastly, it hands them over to the operating system.
Here is the list of differences between Legacy BIOS VS UEFI:
| Components | Legacy BIOS | UEFI |
|---|---|---|
| Partition Table. | Legacy BIOS uses the Master Boot Record (MBR) to save up information on the hard drive. MBR's table can only hold 32-bit entries. Hence the maximum number of physical partitions is 4. There's a hard limit of 2TB on how much space may be allocated to each partition. | GUID Partition Table(GPT) is used in UEFI. By utilizing a table with 64-bit entries, GPT greatly increases the hard drive's extensibility. |
| HDD & SSD Support. | Disks larger than 2.2 terabytes cannot be booted from the Legacy BIOS. | Hard disk drives and solid-state drives (SSDs) of bigger sizes are supported by UEFI. Theoretically, the maximum size of a bootable disk in UEFI is greater than 9 zettabytes. |
| User Interface. | There is no way to use anything but the keyboard when in legacy BIOS boot mode since it operates in 16-bit. | The 32-bit and 64-bit architectures that UEFI uses, makes it easier to use the keyboard and mouse for navigation and operation. |
| Speed and performance. | As Legacy BIOS doesn’t use modern architecture, it is considerably slower than UEFI Boot. | Due to its platform-agnostic nature, UEFI has the potential to speed up computer boot times. Better hardware device initialization performance is possible with UEFI. |
| Security. | Legacy BIOS doesn’t come with any strong security firewalls, and that makes the whole system vulnerable to Malware and viruses. | Windows 8 introduced the UEFI feature known as secure boot, and it is now the norm for Windows 10. UEFI can restrict boot-time loading to trusted drivers and services, preventing malicious software from being installed. |
| Language | The vast majority of Intel Architecture's legacy BIOS was originally written in assembly language. | The majority of UEFI BIOS code is developed in the "C" programming language. |
| Updates | Intel has already announced that they ended their support for legacy BIOS back in 2020. | As the UEFI Boot method is new and relevant, it will still receive support from the devs in the future. |
Related content you should read about cloned SSD won’t Boot.
Which Is Better UEFI or Legacy boot?
UEFI boot is better than Legacy BIOS as it can start up your computer in no time. You have better security for your computer because of UEFI, and on top of it, you can use more storage with UEFI. UEFI has a mouse- and keyboard-friendly GUI, unlike BIOS.
Here are the reasons to choose UEFI over Legacy Boot:
- UEFI technology is new and will be improved over time. Legacy Boot is no longer in operation; hence it is outdated.
- UEFI Boot mode can startup your PC way faster than Legacy Boot.
- With UEFI Boot mode, you will be able to use more storage than legacy BIOS.
- UEFI features secure-boot, which offers a more secure firewall than Legacy BIOS.
So if your motherboard can change to UEFI, you might as well upgrade your system to UEFI.
Related guide on why your PC won’t Boot to BIOS?
Can I Change BIOS Mode From Legacy To UEFI on Windows 10?
Changing the BIOS Mode from Legacy to UEFI on Windows 10 requires a restart and the use of the system’s advanced settings. This will bring up a command prompt where you can verify your disk is suitable for BIOS upgrading. Then enter the BIOS for your motherboard and make the necessary adjustments.
Before you go to the BIOS changing procedure, make sure what your BIOS mode is.
Also related to this guide on how to fix a PC that won’t Boot to BIOS?
Follow the steps to check BIOS mode in windows 10:
- Go to the System Information app.
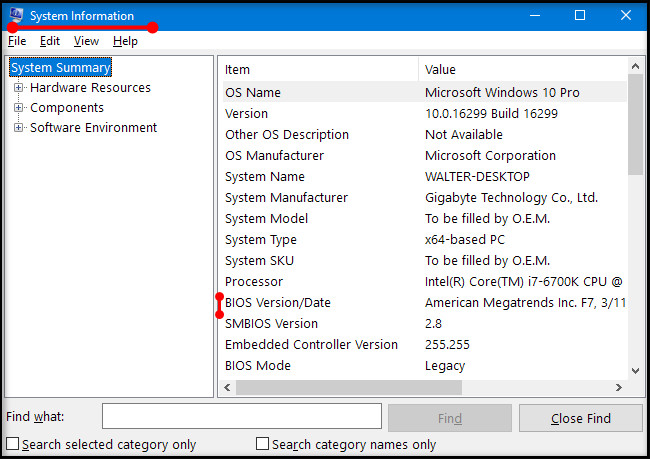
- Click on System Summary.
- Search for BIOS Mode.
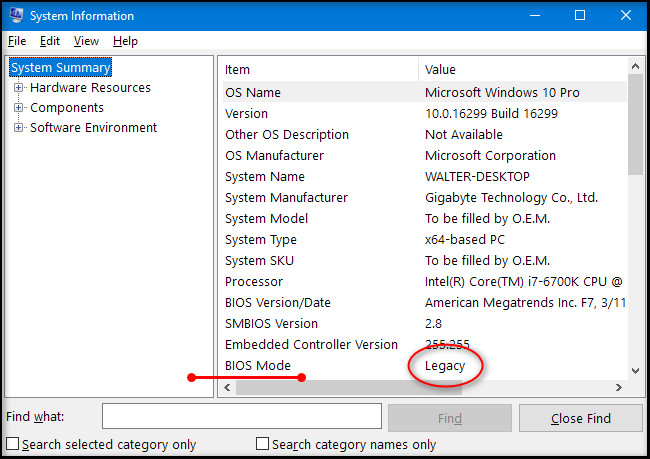
If you have legacy BIOS, follow the steps down below to change BIOS mode from Legacy Boot to UEFI.
Here are the steps to change Legacy BIOS to UEFI on windows 10:
- Hit Windows + X.
- Choose Restart while holding down the Shift key on your keyboard.
- Click on Troubleshoot.
- Pick Advance Options.
- Select “Command Prompt.”
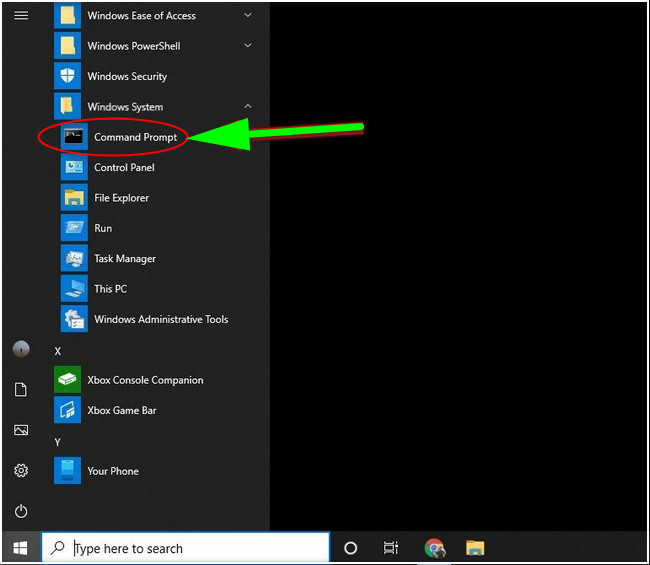
- Input the command mbr2gpt /validate.
- Enter “mbr2gpt /convert” once again into the command prompt.
- Restart your computer.
- Use the F12, Del, or F2 keys to access your motherboard’s BIOS.
- Navigate to the Maintenance Menu of the Boot Manager.
- Choose “Advanced Boot Menu.”
- Select “Boot Mode” from the menu.
- Pick UEFI Mode.
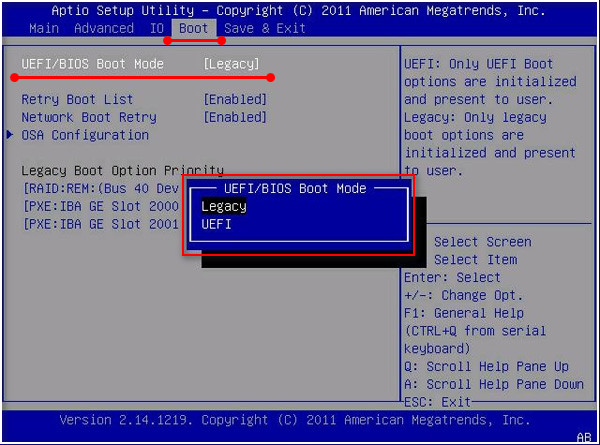
Your computer will take a reboot again. And then boot in UEFI mode. I would suggest you to make a recovery drive before converting to UEFI.
The normal procedure shouldn’t wipe out your local directory. But in case of a crash or a glitch in the system, a recovery drive might be handy to retrieve all the data. Also, make sure you don’t plug out the power system while changing to UEFI mode because a power failure might lead to possible Motherboard brick.
Some more guides on hard drive not showing up in Boot priority Windows 10.
Final Thoughts
If you have a new motherboard and a PC with the latest components, then you should upgrade to UEFI Boot mode, as it offers better startup times and security. However, if you are not facing any issues with Legacy BIOS, then you might as well stick to it as it is not in any sense harming your PC’s capability.
You might consider changing to UEFI because of storage, as the Legacy BIOS can only go up to 2.2TB of storage. Hopefully, by reading this guideline, you will be able to make up your mind and pick your boot mode.