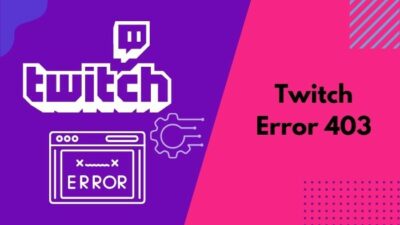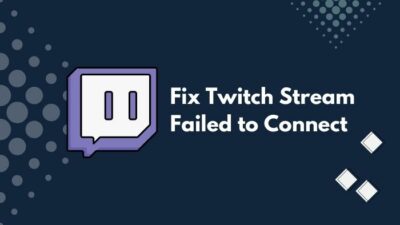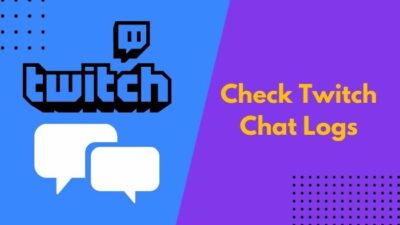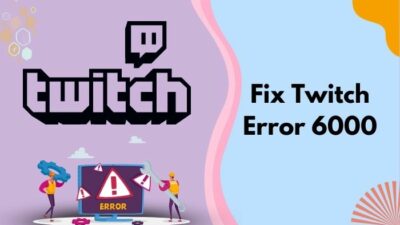Twitch clips are a great way to encapsulate the finest moments of a stream. But sometimes, you might want to delete that one odd clip.
If you’re wondering how to delete Twitch clips, you’ve come to the right place. I’ll discuss the different processes of deleting Twitch clips, whether they are of your channel or someone else’s. After reading this post, you’ll have a thorough idea of deleting Twitch clips.
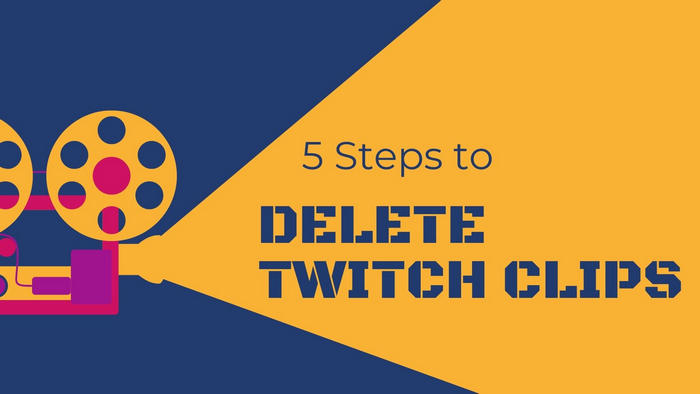
So keep reading the post till the end.
What Are The Reasons To Delete Twitch Clips?
You could delete Twitch clips to protect yourself from a copyright strike if the clip contains copyright material, or to clean up the Clips section of your channel. You can also delete clips that are unwanted or not trimmed/edited perfectly.
Twitch clips give us the ability to capture the epic moments of a Twitch broadcast. A typical Twitch stream lasts for 3 to 6 hours.
If you want to share some memorable moments from such a long stream, a Twitch clip is your best option. Simply clip out the portion of the live stream you want to share. Once you create a clip, it’s saved with a separate URL, which you can share easily across the internet.
But if you’ve made a clip containing copyright-protected content, it can get a DMCA strike. In such a case, deleting the clip can save your channel, as getting three strikes puts your channel at significant risk.
On the other hand, you’d find the viewers regularly making clips out of your streams if you stream regularly. Twitch will then feature these clips on your channel’s clip section. Some clips might feel random and unnecessary, and you might want to remove them.
However, you don’t want to remove clips regularly in this manner as it might have a negative impact on your audience. But where you shouldn’t back off is if you’re being bullied or trolled by some viewers making targeted clips. If you feel like they are spamming you, it’s best to delete the clips or report them.
Lastly, it’s pretty common to make a mistake in trimming the live stream portion into a clip. You can delete the clip and make another one in such a case.
Follow our easy step-by-step guide to add commands on Twitch.
How To Delete Clips From Twitch
Deleting clips from Twitch is relatively straightforward and flexible as you can do it in different ways.
Below I’m going to showcase all the different ways so that you can choose the one that’s most fitting.
Here are the methods to delete Twitch clips:
Delete clips you made from Clip Manager
Twitch has a Clip Manager section, just like the Video Producer section, where you can edit, delete and manage clips.
You can delete a single clip, as well as multiple clips, or even all the clips together.
Follow the steps below:
- Open Twitch in a desktop browser or the desktop app.
- Log in to your Twitch account.
- Click on your avatar from the top-right corner.
- Go to the Creator Dashboard.
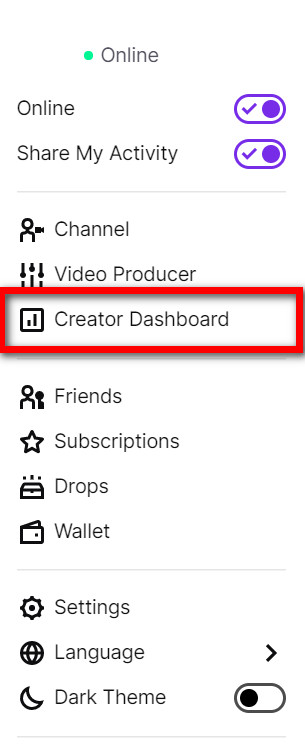
- Click on Content from the left menu to expand it.
- Select Clips. You’ll see a list of all the clips.
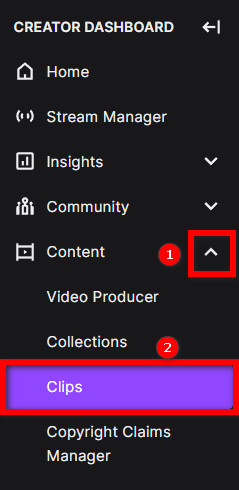
- Switch to the Clips I’ve Created tab. It’ll list all the clips you’ve made from your videos or others’.
- Use the Channel or Category filter to find the clip you want to delete.
- Click on the clip to reveal the options.
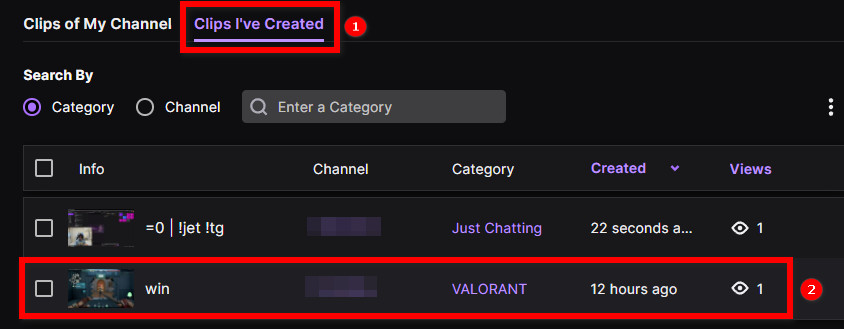
- Click on the Delete icon at the top-left corner. It’ll ask for confirmation.
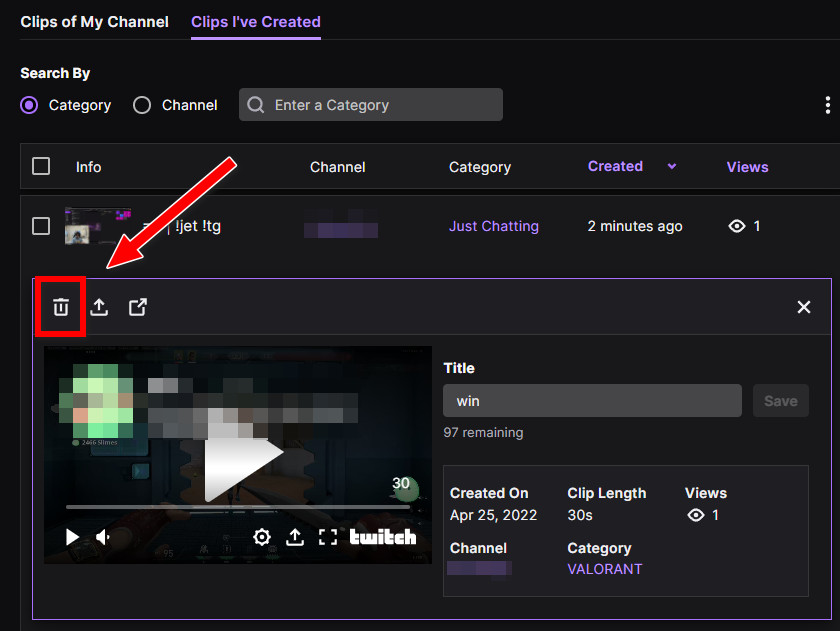
- Click on the red Delete button to confirm.
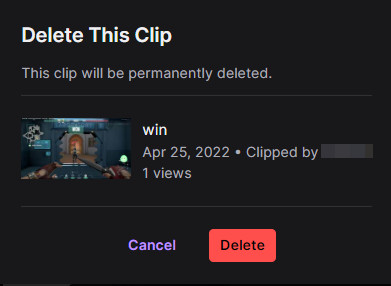
If you want to delete multiple clips together, use the checkboxes left side of each clip to select the clips. Once you have selected all the clips you wish to delete, click on the purple Delete Selected button at the top.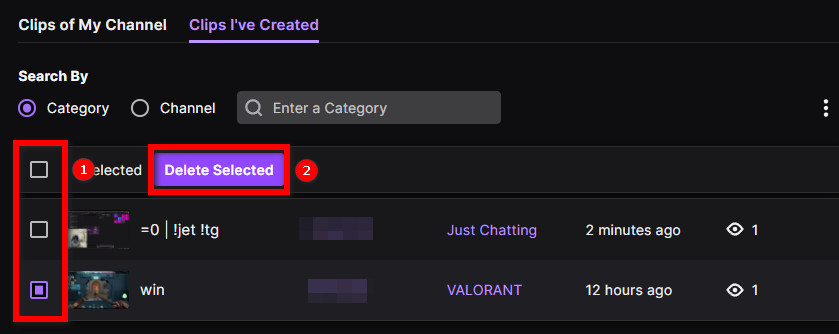
Finally, confirm the deletion.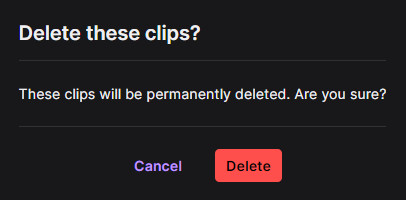
If you want to delete all the clips you’ve made, select the checkbox at the top of the table left to the ‘info’ heading. It’ll mark all the clips you’ve made. Then hit the Delete Selected button from the top.
Check out some of the best ways to get Twitch Affiliate status.
Delete clips of your channel from Clip Manager
From Clip Manager, you can manage clips made by others from your videos.
So you can use this method to remove clips featured on your channel under the Clips section.
Do as follows:
- Open the Twitch desktop app or go to the Twitch website in a desktop browser.
- Login to your account.
- Click on the avatar from the top-right corner to open the menu.
- Go to the Creator Dashboard.
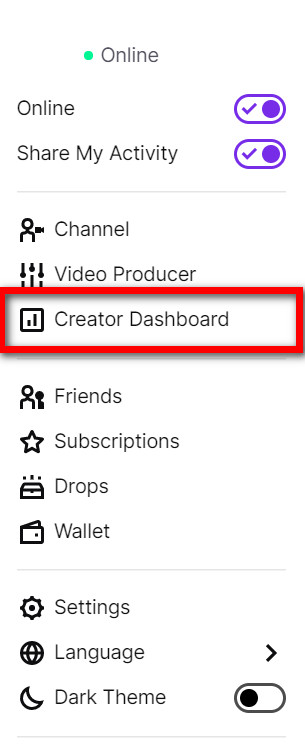
- Go to Content > Clips from the left menu.
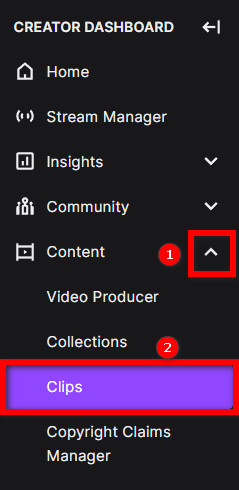
- Switch to the Clips Of My Channel tab. It’ll list all the clips made from your videos and featured on your channel.
- Find the clip of your channel you want to delete. Use the Category filter if needed.
- Select the clip. It’ll expand to reveal the options.
- Click on the Delete icon at the top beside the Save As Highlight button and the sword icon. It’ll ask for confirmation.
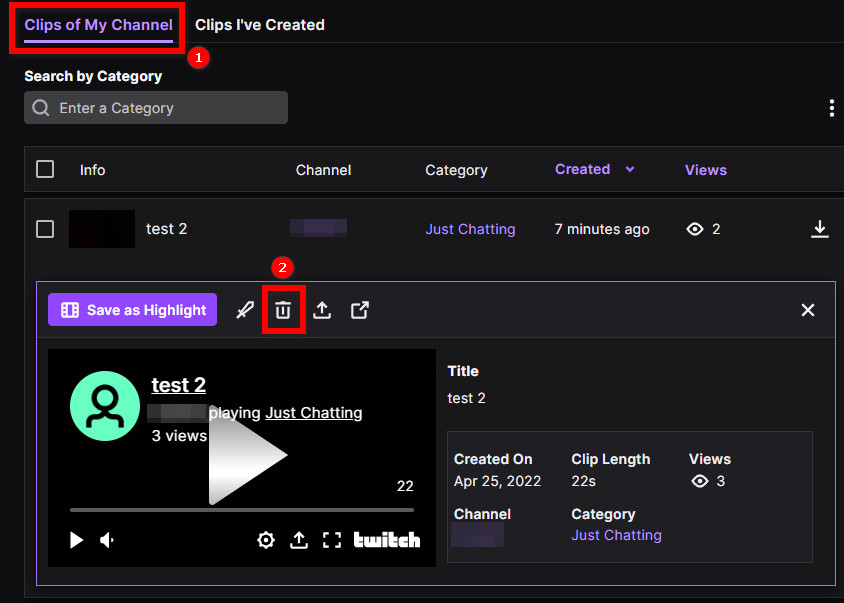
- Click on the Delete button to confirm the deletion.
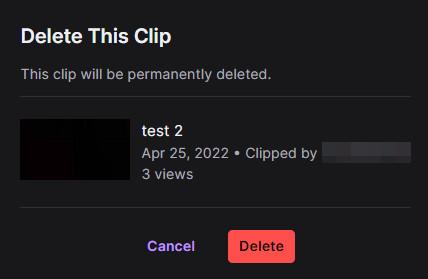
To delete multiple clips simultaneously, select the clips you wish to delete using the checkboxes next to each clip. Then click on the Delete Selected button at the top.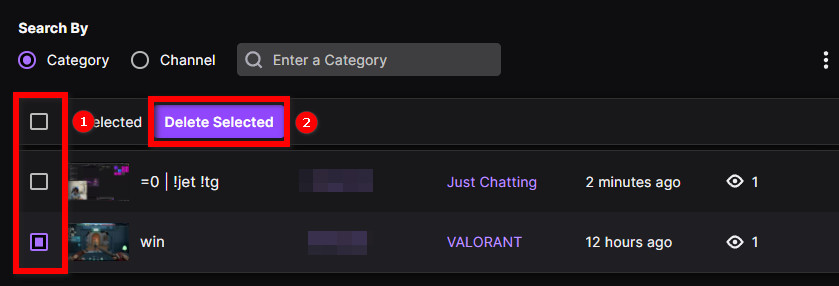
To delete all clips of your channel, click on the three vertical dots right of the select by category option at the top of the table. Then click on the Delete All Clips Of My Channel and confirm the process.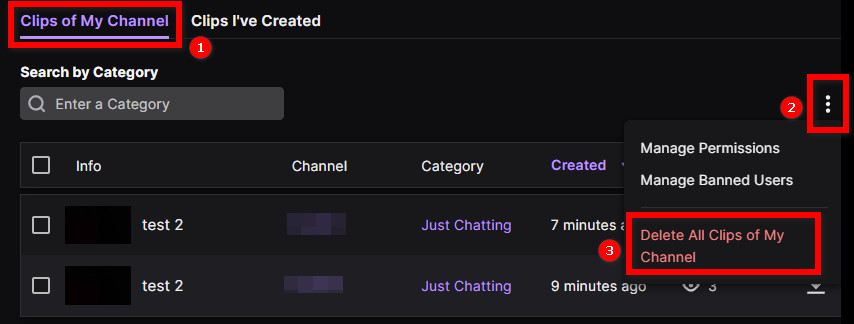
Delete all clips of a video from Clip Manager
You might have an awful experience in a stream and don’t want any clip made from the video.
In that case, you can do as follows:
- Go to Twitch from a desktop browser. You can also use the Twitch desktop app.
- Go to the Creator Dashboard by clicking on your avatar.
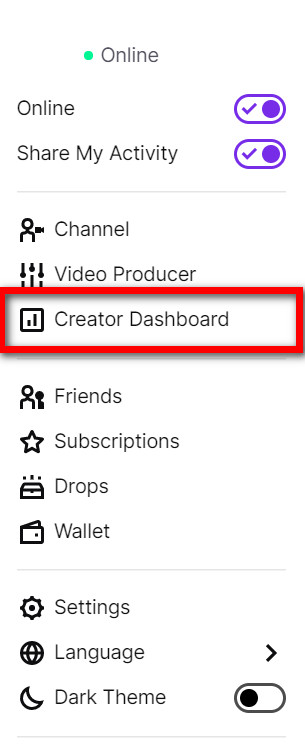
- Go to Content > Clips using the left menu.
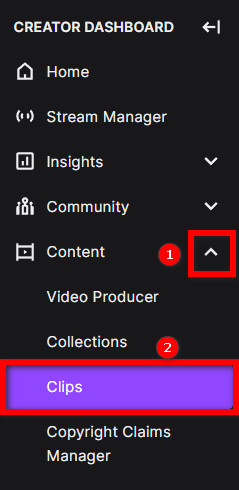
- Switch to the Clips Of My Channel tab.
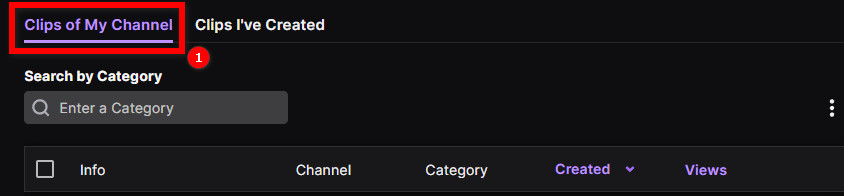
- Find any clip made from the video and select it to reveal the options.
- Click on the Sword icon next to the Save As Highlight button.
- Click on Delete All Clips From Video.
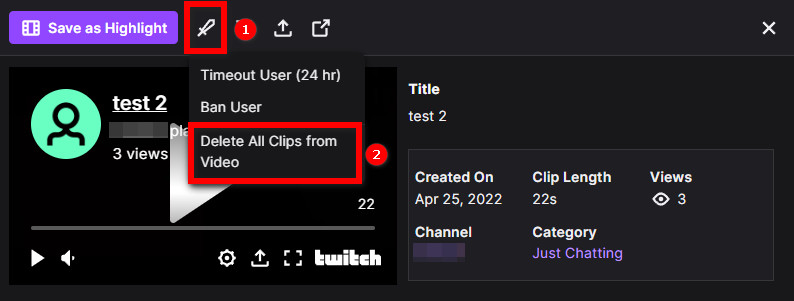
- Confirm the deletion.
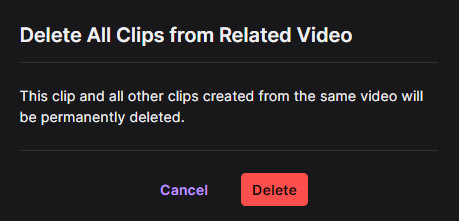
That’s it. Twitch will delete all the clips made from the video now, along with the clip you’ve selected.
Also, check out our separate post on best browsers for Twitch.
Delete a clip you made using the URL
If you have the URL to the clip you’ve made, you can delete it without going to the Clip Manager.
Follow the steps below:
- Open a desktop browser and log in to Twitch.
- Paste the clip link to the address bar.
- Go to the link. The clip will load and start playing.
- Click on the three vertical dots on the right side below the video player.
- Click on Delete and confirm.
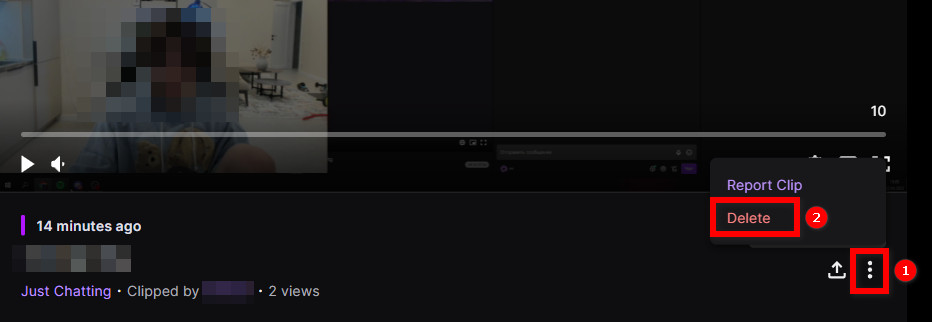
If you don’t have the link but remember the channel name, search on Twitch and go to the channel. Switch to the Videos tab and filter by Clips. You can also use the time filter.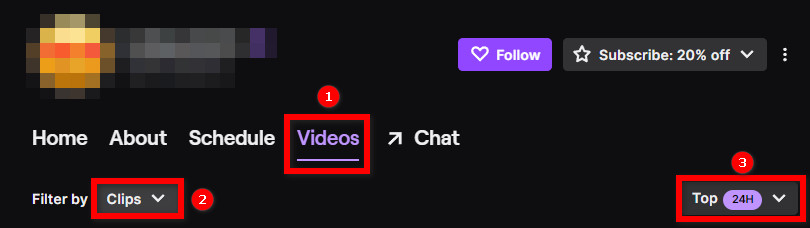
Once you’ve found the clip, play it. Finally, click on the three vertical dots at the right and Delete the clip.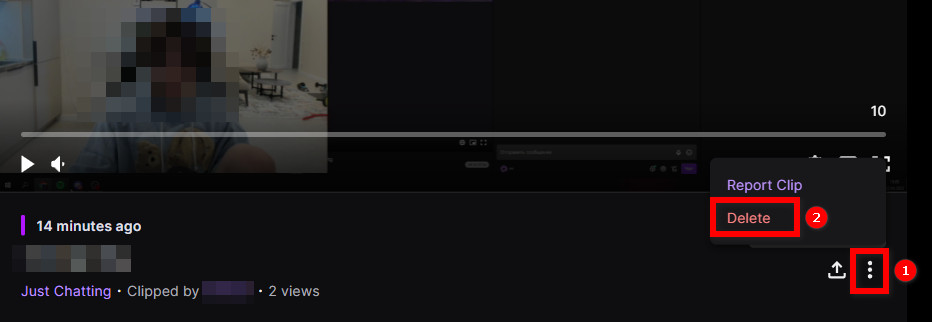
Delete clip from the Clips section of your channel
This method is helpful if you want to delete clips by visiting the Clips section of your channel.
Do as follows:
- Open the Twitch desktop app or in a desktop browser and log in.
- Click on the avatar at the top-right and go to Channel.
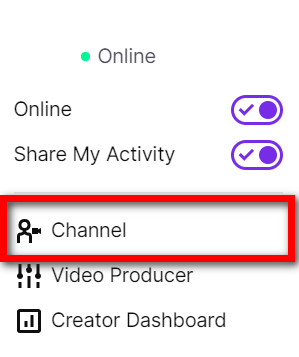
- Switch to the Videos tab.
- Filter by Clips to reveal all the clips. You can use the time filter to find clips by the last 24 hours, 7 days, etc.
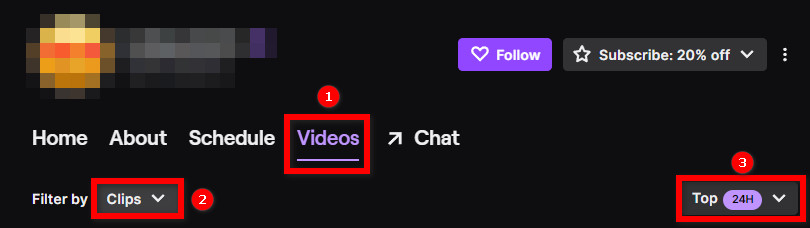
- Click on the clip you want to delete. It’ll start playing.
- Hover your mouse cursor over the video player.
- Click on the Settings icon from the bottom-right of the video player.
- Click on Moderation.
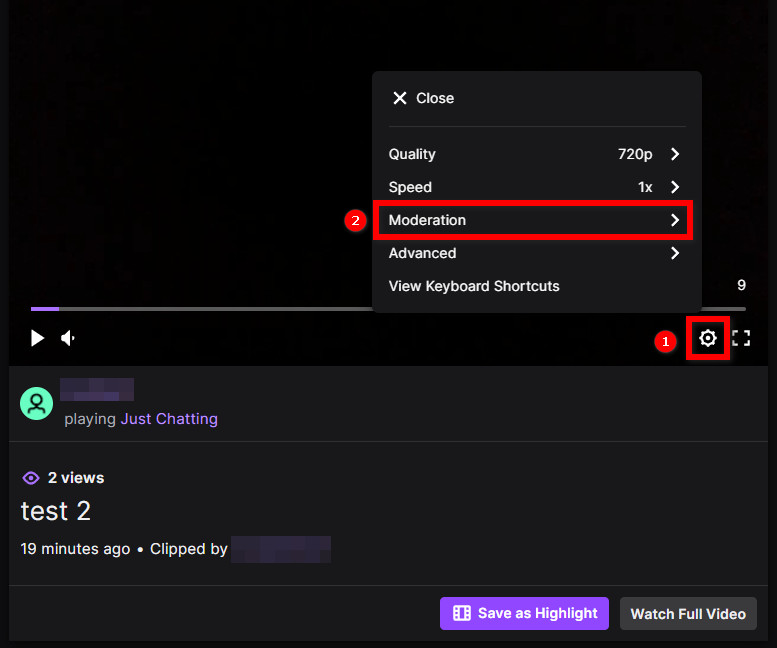
- Select Delete. You can also delete all the clips from the video here.
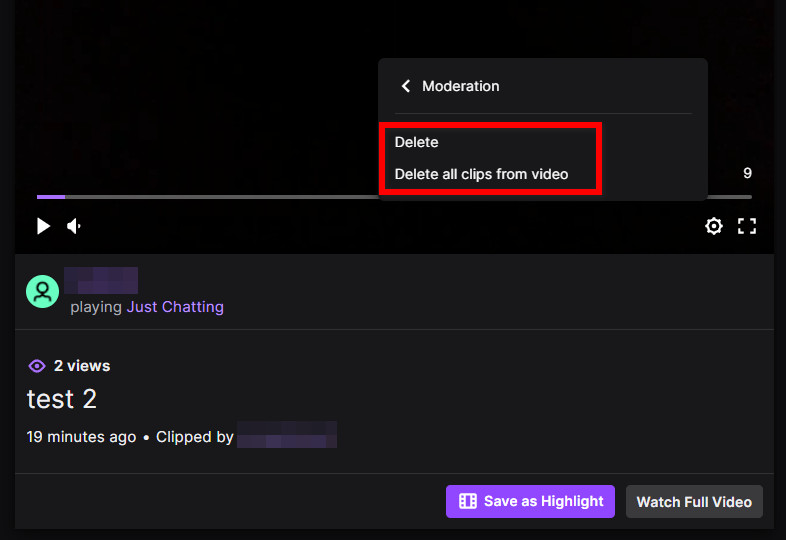
As you can see, Twitch gives you different ways to access clips and delete them.
How To Manage Twitch Clips
Instead of deleting clips manually, you can configure the options to restrict clip creation or turn off clips altogether.
Here’s how you can manage Twitch clips:
- Open Twitch in a desktop browser or desktop app.
- Login to your account.
- Click on the avatar from the top-right corner.
- Click on Creator Dashboard.
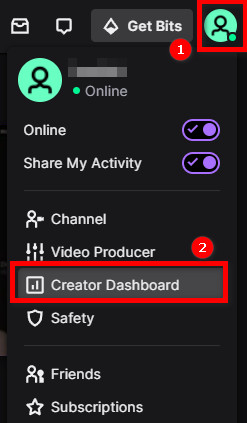
- Click on Settings from the left to expand it.
- Select Stream from the left.
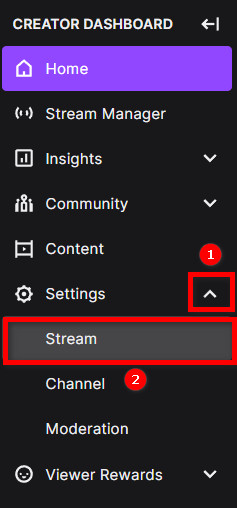
- Scroll to the Clips Settings.
- Manage clip creation using the Enable Clips option.
- Add categories to the Exclude Categories option to restrict clip creation from streams of specific categories.
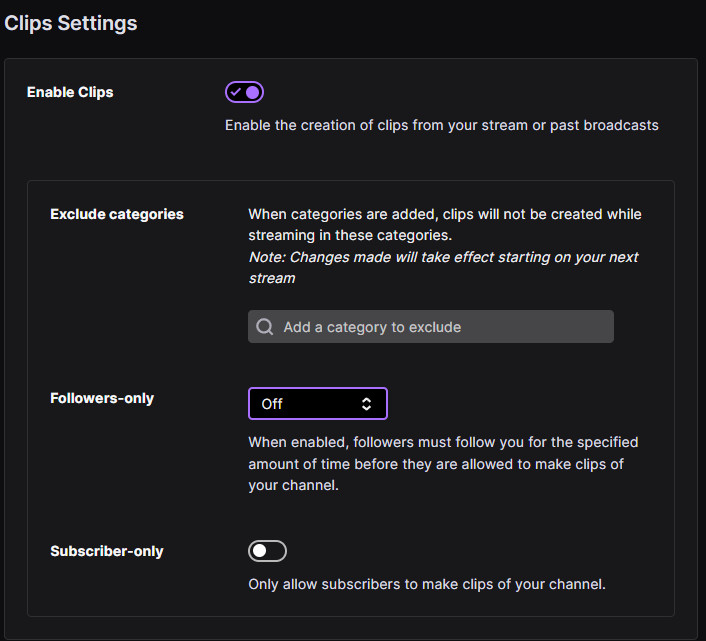
- Turn on Followers-only to allow only followers to create clips. You can time restrict which followers can create clips from 10 minutes to three months.
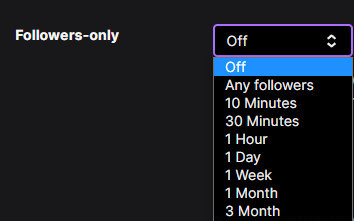
- Enable the Subscribers-only option to restrict clip creation only to your channel subscribers.
Final Thoughts
Twitch clips are a great way to view the epic moment of a stream. But sometimes, there can be spam through the clips.
If you make Twitch clips containing copyright material, it can get a strike causing harm to your channel.
Luckily, deleting Twitch clips is relatively easy, and you can do so from the Clip Manager, clip URL, or the respective channel.