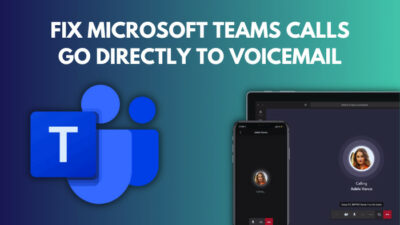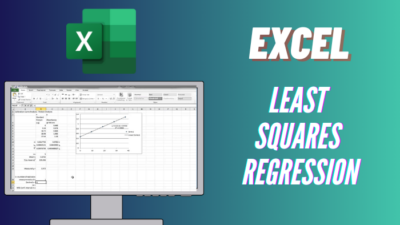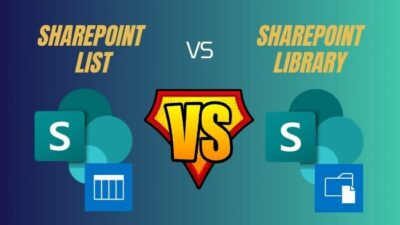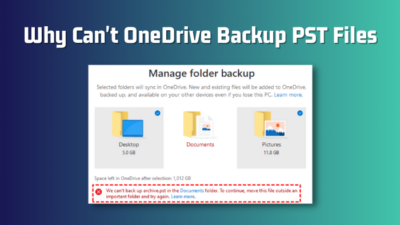Has the Outlook app been acting all finicky lately? Well, there’s a good chance that the OST(Offline Storage Table) file has become outdated or corrupted, which can lead to random crashes or the mailbox not opening.
No matter the issue, removing & recreating the corrupted OST file can be an effective solution, which can be done with a few simple steps.
So, let’s go through this article and discuss how you can delete and recreate OST files in Outlook 365 without losing data.
What is Outlook OST File & Why Should You Delete It?
An OST(Offline Storage Table) file stores a record of your contacts, email, or other essential data that can be accessed offline. This file is automatically created when you log into your Outlook account using the app and can be used by IMAP, Exchange, or Outlook 365 accounts.
There are specific scenarios where deleting the OST file can come in handy. Whenever the MS Outlook app stops working or starts to show abnormal behaviors, consider deleting the .ost file from your device. Doing so can resolve many technical issues related to the Exchange mailbox.
In short, it’s a type of cache file that stores a specific data set for offline usage. This file can get outdated or corrupted over time, especially if you have an abundance of emails on various linked accounts.
This can create technical issues, such as Outlook crashing while opening the calendar or getting stuck on loading profiles in Outlook. If these errors are indeed occurring due to OST file corruption, deleting and recreating the OST file is the proper solution.
How to Delete Corrupted OST File in Outlook
If you want to delete the Outlook OST file, right-click on the Windows icon and select Run. Now, type %localappdata%\Microsoft\Outlook and press Enter. Then, find and select the .ost file and press Shift+Delete. Click on Yes. Make sure to exit the Outlook app before deleting the file.
Additionally, you can find the OST file from the Outlook app by navigating to File > Account Settings > Account Settings. Then, click on the Data Files tab & select the profile that has the corrupted OST file. After that, select Open File Location & delete the Outlook OST file Windows 10.
Among these two methods, the first one is the safest and easiest option, which I have thoroughly discussed below.
Follow these steps to delete OST file in Outlook:
- Close the Outlook app.
- Press Windows Key+R and type %localappdata%\Microsoft\Outlook.
- Hit Enter.
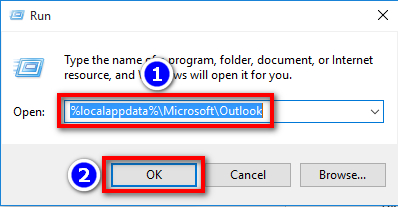
- Select the OST file that you want to delete and press the Shift+Delete buttons at the same time.
- Click Yes.
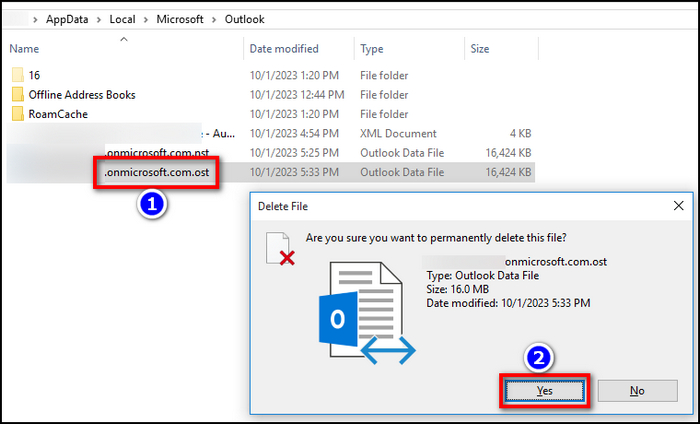
Now, simply launch the Microsoft Outlook app, and the OST file will be recreated automatically. This method is most useful when you’re having trouble opening attachments in Outlook.
Furthermore, you can manually create a fresh OST or PST file from the app, which brings us to our next point of discussion.
How to Re-create and Recover Damaged OST Files
If you want to rebuild the Outlook OST file, close the Outlook app & go to C:/Users/<username>/AppData/Local/Microsoft/Outlook. Now, delete the .ost file & reopen the app. It’ll recreate a new OST file in the directory. Also, ensure that the Use Cached Exchange Mode is enabled from the Account Settings.
Likewise, users have the option to manually rebuild the OST file directly from the app. To do so, update the Outlook app and follow the steps below.
Here’s how to recreate OST files in Outlook:
- Click on File from the top ribbon.
- Select Account Settings > Account Settings.
- Choose your main Outlook account and click on Change.
- Tick the box for the Use Cached Exchange Mode option.
- Click on More Settings and go to the Advanced tab.
- Select Outlook Data Files Settings.
- Type the file path where you want to create a new OST file.
- Click on OK.
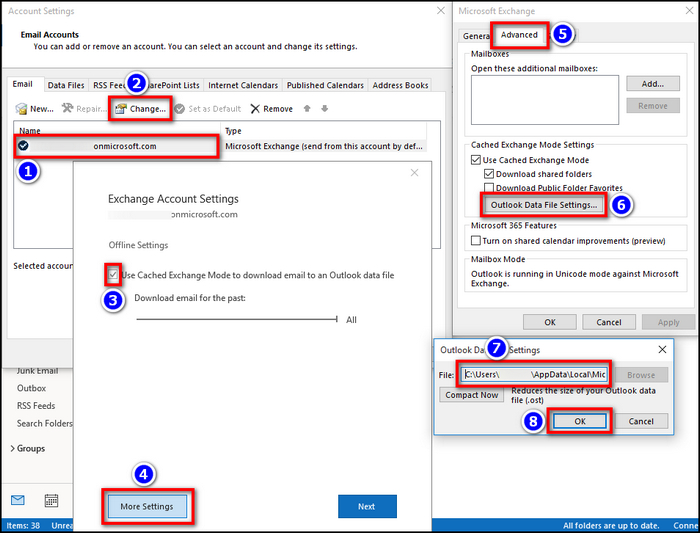
That’s it. This way, you can create an Offline Folder (.OST) file without having to rely on the auto-rebuild feature of the app. Try the above-listed solution when Rules aren’t working on Outlook.
While following this method, ensure Outlook is connected to an Exchange server and you have permission to modify files on your computer’s C drive.
Frequently Asked Questions
Why do you have an OST file in Outlook?
If you have an Exchange account in Microsoft Outlook 2016, the default Cached Exchange Mode will create an OST file on your computer. This file allows users to check their Outlook mailbox even when the app is offline.
Is it safe to delete the Outlook OST file?
Yes. It is safe to delete the OST file that was created by Outlook. Removing this file from your computer won’t erase any data from your Microsoft account. Nonetheless, after you’ve deleted the OST file, it will be rebuilt automatically the next time you run the app.
What happens if you delete the OST file for Outlook?
When you delete the Outlook OST file, all the offline storage files related to the Outlook mailbox will be removed from your PC. You don’t have to worry about data loss as the file can be downloaded again from the Exchange Server.
Wrapping Up
In short, the easiest way to repair the corrupted Outlook OST file is by navigating to C:/Users/<user name>/AppData/Local/Microsoft/Outlook and deleting the OST file from your PC. Don’t worry about recreating the file, as the app will take care of that task on its own.
That should do it. If you’ve got troubles with any Microsoft services, you might want to check out our website for further assistance.
Have a good one!